Enkel og rask Android-rotguide

Etter at du har rootet Android-telefonen din, har du full systemtilgang og kan kjøre mange typer apper som krever root-tilgang.
Android feide utvilsomt hele smarttelefonmarkedet med en markedsandel på over 85 %. Det er på grunn av sin brede maskinvarestøtte og et åpen kildekode-operativsystem. Apples iOS har det nest største markedet globalt, men Android nådde fortsatt toppen av ledertavlen. Android har en langt bedre rekkevidde på grunn av dens tilpasningsmuligheter, noe som gjør den til et perfekt valg for andre enheter også, mens iOS er begrenset til kun Apple-enheter.
Google ga ut Android Oreo (fikk internt kodenavnet "Oatmeal cookie") med en forhåndsvisning av alfautviklere i mars 2017. Den offentlige utgivelsen kom i august 2017. Det er den åttende store versjonen av Android utviklet av Google.
Den kommer med mange viktige funksjoner som bilde-i-bilde-modus, autofyll rammeverk, varslingsgruppering, avansert integrasjon med VoIP-apper, Bluetooth 5, støtte for flere skjermer og mange flere. OS har blitt designet med bred maskinvarestøtte, men samarbeid med den nyeste programvaren gjør det til en vanskelig oppgave. Ingen OS kan være 100 % feilfrie, selv etter strenge utprøvinger og testing, slipper noen feil gjennom sprekken.
Android Oreo 8 og 8.1 ruller allerede ut i enheter som Pixel, Nexus, HTC, Huawei osv. Android 8.0 har blitt oppgradert til omfattende betaversjon, noe som fører til en plage av feil på enhetene som opererer på den. Brudd Bluetooth, problemer med WIFI-tilkobling, installasjonsfeil, apper som krasjer, defekt Ambient-skjerm osv. Dette er mindre justeringer som Google vil løse i sin neste store oppdatering. Inntil da, før du nedgraderer systemet ditt eller rapporterer til Googles kundestøtte, se bloggen vår, så finner du kanskje løsningen på disse feilene.
Problemløsning med WIFI-tilkobling
Dette er det vanligste problemet på enheter som kjører på Android Oreo 8 og 8.1. Før du prøver metodene som er oppført nedenfor, prøv å starte telefonen på nytt siden den aktiverer de deaktiverte nettverkskortene på enheten din og sjekk om WIFI er tilkoblet eller ikke. Hvis ikke, følg disse instruksjonene.
Les også: Slik kjenner du Wi-Fi-hastigheten din med Android Oreo
Metode 1: Glem og koble til WIFI-nettverket på nytt
Trinn 1: Start ruteren på nytt.
Trinn 2 : Naviger til telefoninnstillingene > Nettverk og Internett > Wifi > Trykk på navnet på WIFI-tilkoblingen > Glem
Dette vil slette det tilkoblede WIFI-nettverket
Nå i neste trinn vil vi koble til Wifi-nettverket på nytt.
Trinn 3: Igjen, naviger til telefoninnstillingene > Nettverk og Internett > WIFI > Aktiver WIFI > Legg til nettverk > Skriv inn SSID, proxy og IP-innstillinger > Lagre
Sjekk om Wifi er tilkoblet eller ikke.
Metode 2: Tilbakestill nettverksinnstillingene
Trinn 1 : Gå til Innstillinger> System> Tilbakestill> Tilbakestill nettverksinnstillinger> Tilbakestill innstillinger.
Det vil tilbakestille nettverksadapterinnstillingene.
Metode 3: Start på nytt i sikkermodus
Siden tredjepartsapper kan være en viktig årsak til tilkoblingsproblemer på enheten din. Aktivering av sikker modus deaktiverer alle tredjepartsapper på enheten din. Følg instruksjonene nedenfor for å starte på nytt i sikker modus.
Trinn 1 : Trykk og hold inne strømknappen.
Trinn 2 : Trykk og hold "Slå av".
Trinn 3 : Enheten din vil nå starte på nytt i sikker modus. Du vil se et symbol for sikker modus i nedre venstre hjørne av enheten.
Trinn 4 : Sjekk om WIFI fungerer i sikker modus. Hvis ja, prøv å finne tredjepartsappen som forårsaker problemet og slett den.
Trinn 5 : For å gå ut av sikker modus, trykk på strømknappen og trykk på "Start på nytt".
Android Oreo Bluetooth-fiks
Etter oppdateringen rapporterte flere brukere hyppige avbrudd av Bluetooth-tilkoblinger og mange problemer med hastighet/ytelse også. Dette er en annen hyppig feil som brukere møter. Prøv den mest populære metoden for å starte enheten på nytt, og sjekk om dette fungerer.
Metode 1: Glem og koble til Bluetooth-tilkoblingen igjen
Trinn 1 : Slå først Bluetooth PÅ og slå den av igjen.
Hvis det ikke fungerer å slå på og av, glem tilkoblingen og prøv å koble den til igjen ved å følge instruksjonene ovenfor.
Trinn 2 : Åpne Innstillinger> Tilkoblede enheter> Bluetooth> Trykk på navnet på Bluetooth-tilkoblingen> Glem
Trinn 3 : Prøv å koble til på nytt ved å pare den med enheten på nytt.
Metode 2: Tilbakestill nettverksinnstillingene
Trinn 1 : Gå til Innstillinger> System> Tilbakestill> Tilbakestill nettverksinnstillinger> Tilbakestill innstillinger.
Metode 3: Tømme cache og data relatert til Bluetooth
Sletting av hurtigbufferen og data relatert til Bluetooth kan være en løsning på dette problemet. Følg trinnene for å tømme hurtigbufferen.
Trinn 1 : Åpne Innstillinger > Programmer
Trinn 2 : Trykk på de 3 prikkene øverst til høyre.
Trinn 3 : Velg 'vis systemapper'.
Trinn 4 : Rull ned til 'Bluetooth Share'.
Trinn 5 : Åpne den og trykk på Lagring.
Trinn 6 : trykk på "tøm buffer" og "tøm data".
Uendelig installasjonsproblem
Det er en av de mest fremtredende feilbrukerne som står overfor når de laster ned oppdateringen eller sidelaster den.
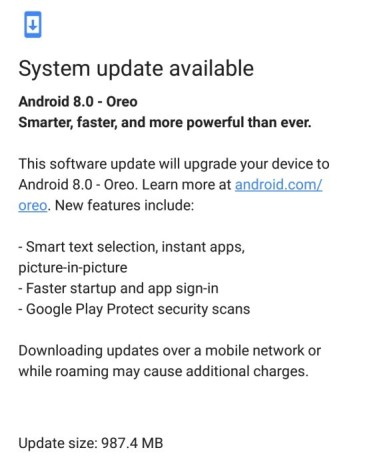
En rask omstart anbefales alltid siden det lindrer mange problemer. I tilfelle det ikke hjelper, prøv å tømme cache-partisjonen ved å følge trinnene nedenfor.
Trinn 1: Trykk på strømknappen og hold den sammen med volum ned-knappen til du ser noe på skjermen. Etter en stund vil en stor pil vises på skjermen.
Trinn 2: Trykk volumet ned gjentatte ganger til du ser gjenopprettingsalternativet. Når du kommer til gjenopprettingsalternativet, trykker du på strømknappen. Du vil se en Android med en rød trekant og et utropstegn.
Trinn 3: Fortsett å holde inne strømknappen nå sammen med volum opp-knappen og slipp deretter strømknappen.
Trinn 4: En liste vises på skjermen.
Trinn 5: Trykk på volumknappen og naviger til du finner fjern cache-partisjonen. Når alternativet for å fjerne cache, blir partisjonen uthevet, trykk på strømknappen for å starte prosessen.
Trinn 6: Fullføringsstatusen vises på skjermen. Det er en litt tidkrevende prosess. Start enheten på nytt på slutten av prosessen.
Les også: Slik sidelaster du apper i Android Oreo
Tapping av batterifiks
Etter oppdateringen Oreo 8.1 så brukerne et uakseptabelt fall i batteribackup. Den mulige årsaken er batteribruken til apper som kjører i bakgrunnen. Å forlate dem for å kjøre i bakgrunnen kan være en løsning på dette problemet.
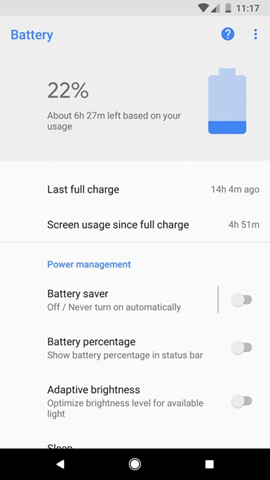
Følg disse trinnene for å slutte å kjøre apper i bakgrunnen:
Trinn 1: Gå til Innstillinger > Batteri.
Trinn 2: Analyser appene som bruker mer juice.
Trinn 3: Fjern merket for tillatelsen til å kjøre i bakgrunnen.
Trinn 4: Noen apper har tillatelse til å kjøre i batterisparemodus. Sjekk dem, og hvis de ikke er viktige, fjern merket for tillatelsen.
Hyppig krasj av apper
Utdaterte apper kan til tider oppføre seg uvanlig, så oppdatering av apper er den mest fremtredende løsningen på dette. Hvis problemet vedvarer, kan metodene nedenfor løse feilen.
Metode 1: Tving å stoppe appen
Tvangsstopping av appen vil avslutte tjenesten den kjører i bakgrunnen fullstendig.
Trinn 1 : Gå til Innstillinger > Apper og varsler > Trykk på appens navn
Trinn 2 : Trykk på Tving stopp-knappen
Metode 2: Tømme appens cache og data
Trinn 1 : Gå til Innstillinger > Apper og varsler > Appinfo
Trinn 2 : Trykk på appens navn og velg deretter lagringsfanen.
Trinn 3 : Trykk på Tøm buffer og Tøm data
Google har jobbet aktivt med å foredle Android Oreo og gjøre den feilfri ved å adressere og fikse feilene i den siste oppdateringen. For de som ikke har mottatt oppdateringen og ønsker å fortsette med Oreo og står overfor noen feil kan ha møtt løsningen på problemene sine.
Det vil være veldig interessant å se ytelsen til Android Oreo Go Edition som er designet for enheter med lave spesifikasjoner og krever bare 512 RAM og 1 GB lagring. Google designet den ved å analysere markedskravene til smarttelefoner i mellomklassen. Det vil oppfylle drømmen til enhver smarttelefonbruker i mellomklassen om å nyte fordelene til et avansert OS som Oreo.
Etter at du har rootet Android-telefonen din, har du full systemtilgang og kan kjøre mange typer apper som krever root-tilgang.
Knappene på Android-telefonen din er ikke bare til for å justere volumet eller vekke skjermen. Med noen få enkle justeringer kan de bli snarveier for å ta et raskt bilde, hoppe over sanger, starte apper eller til og med aktivere nødfunksjoner.
Hvis du har glemt den bærbare datamaskinen på jobb og har en viktig rapport du må sende til sjefen din, hva bør du gjøre? Bruk smarttelefonen din. Enda mer sofistikert, gjør telefonen om til en datamaskin for å gjøre det enklere å multitaske.
Android 16 har låseskjerm-widgeter som du kan endre låseskjermen slik du vil, noe som gjør låseskjermen mye mer nyttig.
Android Bilde-i-bilde-modus hjelper deg med å krympe videoen og se den i bilde-i-bilde-modus, slik at du kan se videoen i et annet grensesnitt, slik at du kan gjøre andre ting.
Det blir enkelt å redigere videoer på Android takket være de beste videoredigeringsappene og -programvarene vi lister opp i denne artikkelen. Sørg for at du har vakre, magiske og stilige bilder du kan dele med venner på Facebook eller Instagram.
Android Debug Bridge (ADB) er et kraftig og allsidig verktøy som lar deg gjøre mange ting, som å finne logger, installere og avinstallere apper, overføre filer, rote og flashe tilpassede ROM-er og lage sikkerhetskopier av enheter.
Med autoklikk-applikasjoner trenger du ikke å gjøre mye når du spiller spill, bruker apper eller bruker oppgaver som er tilgjengelige på enheten.
Selv om det ikke finnes noen magisk løsning, kan små endringer i hvordan du lader, bruker og oppbevarer enheten din utgjøre en stor forskjell i å redusere batterislitasjen.
Telefonen mange elsker akkurat nå er OnePlus 13, fordi den i tillegg til overlegen maskinvare også har en funksjon som har eksistert i flere tiår: infrarødsensoren (IR Blaster).







