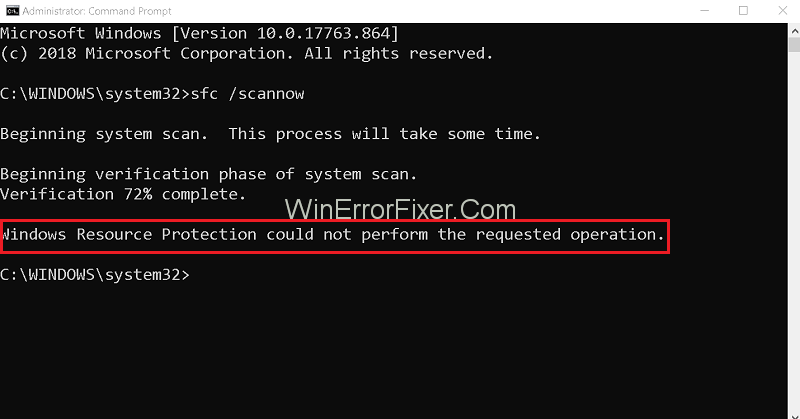Pastāvīga Windows sistēmas darbība atvieglo mūsu pārlūkošanas pieredzi. Tomēr dažreiz Windows sistēma darbojas nepareizi un sabojā veiktspēju. Šādā gadījumā tiek izmantota SFC (sistēmas failu pārbaudītāja) skenēšana, lai atjaunotu bojāto Windows sistēmu. Šī komanda izpilda un darbina iznīcinātās sistēmas funkcijas. Var gadīties, ka, nospiežot komandu SFC/scannow , dažreiz tiek parādīts kļūdas ziņojums, kas norāda : "Windows resursu aizsardzība nevarēja veikt pieprasīto darbību ".
Pats sistēmas failu pārbaudītājs tiek bojāts, atstājot darbību nepilnīgu. Šī pārsteidzošā kļūda var būt saistīta ar nepareizām komandām vai jebkuru citu saistīto komponentu kļūdu. Nu, katrai problēmai ir risinājums. Šeit ir sniegti vienkāršie un ātrie līdzekļi, lai ātri atrisinātu lietu.
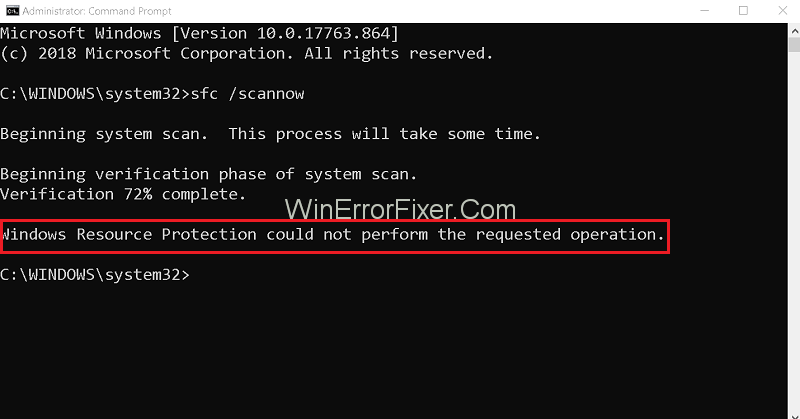
Saturs
Kā salabot Windows resursu aizsardzību nevarēja veikt pieprasīto darbību
1. risinājums: palaidiet SFC drošajā režīmā
Eksperimentējot ar SFC palaišanu, lai atjaunotu bojāto logu struktūru, var parādīties kāda neparedzēta kļūda. Lai izvairītos no neatbilstībām, ir jāmēģina palaist SFC drošajā režīmā. Izpildiet pasvītrotās darbības un izmēģiniet sistēmas failu pārbaudītāju drošajā režīmā:
1. darbība. Atrodiet opciju RUN , ar peles labo pogu noklikšķinot uz sākuma izvēlnes vai izmantojot Windows īsinājumtaustiņu +R.
2. darbība: uznirstošajā logā ierakstiet “msconfig” un nospiediet taustiņu Enter . '
3. darbība. Tagad cilnē “Sāknēšana” izvēlieties “droša sāknēšana”, pēc tam nospiediet “OK” , lai turpinātu.
4. darbība: noklikšķiniet uz Restartēt , kad sistēmas konfigurācija prasa restartēt ierīci.
Tas palīdzēs pārstartēt ierīci drošajā režīmā, noņemot nevēlamo saturu. Vēlreiz mēģiniet veikt SFC skenēšanu, lai pārbaudītu tā esamību un atrisinātu Windows resursu aizsardzību, kas nevarēja ātri izpildīt pieprasīto darbības kļūdu. Sistēmas failu pārbaudītājs tagad darbosies pareizi, lai atjaunotu bojāto logu.
2. risinājums: palaidiet CHKDSK
Pat pēc saistītās komandas ievadīšanas un pārbaudes var rasties kļūda. Problēma var būt saistīta ar citiem saistītiem elementiem. Cietajam diskam var būt daži nevēlami maldīgi priekšstati. Komanda chkdsk tiek izmantota, lai novērstu kļūdas cietā diska diskdzinī. Piestiprināšanas procedūra ir šāda.
1. darbība: vispirms meklēšanas lodziņā meklējiet cmd , pēc tam ar peles labo pogu noklikšķiniet uz Komandu uzvednes un atlasiet Palaist kā administratoram.
2. darbība. Otrkārt, noklikšķiniet uz Jā , lai atļautu piekļuvi veikt izmaiņas, izmantojot lietotāja konta kontroli.
3. darbība . Uznirstošajā komandu logā dodiet komandu ar “chkdsk /r” un nospiediet taustiņu Enter, lai turpinātu.
4. darbība. Pēc tam tiks parādīts ziņojums ar aicinājumu ieplānot diska pārbaudi, ierakstiet “ y ” un vēlreiz nospiediet taustiņu Enter .
5. darbība. Pēc tam aizveriet logu un restartējiet ierīci.
6. darbība: CHKDSK automātiski strādās, lai pārbaudītu disku un labotu atklātās kļūdas.
7. darbība. Visbeidzot, vēlreiz palaidiet Sfc/scan , lai pārliecinātos, vai tas darbojas.
Šī soli pa solim procedūra pārskatīs un novērsīs saistītās kļūdas diskā. Tomēr iesācējiem ir ieteicams izmantot automātiskās komandrindas alternatīvas un izvairīties no visām durvīm nepareizu komandu dēļ.
Lasīt tālāk:
Secinājums
Viens no iepriekš minētajiem risinājumiem noteikti atvieglos jūsu ceļu. Tāpēc sistēmas failu pārbaudes skenēšana attīra un nodrošina Windows sistēmas darbību bez problēmām, var ietvert arī dažas kļūdas vai vīrusus. Tomēr šīs kļūdas tiek atrisinātas minimālā laikā. Neatkarīgi no šiem neparastajiem darbības traucējumiem komanda "sfc/scanow" palīdz uzlabot Windows sistēmas darbības.