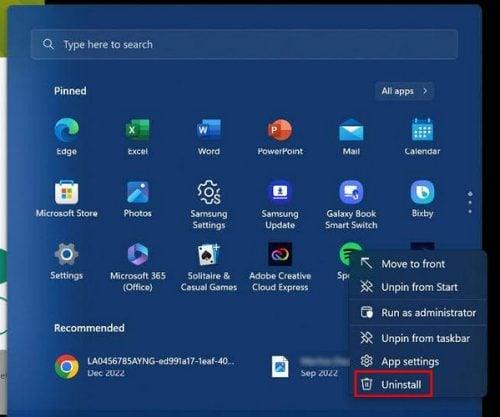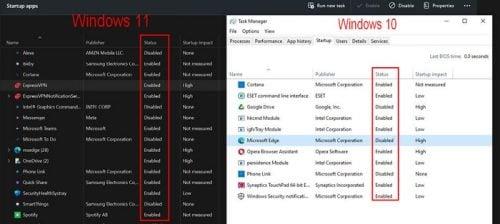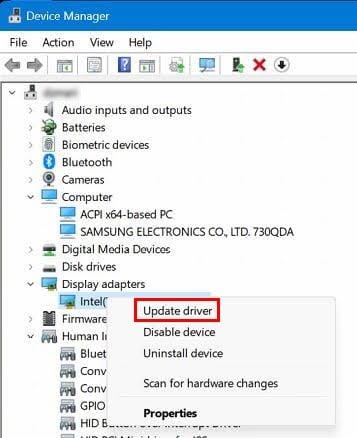Jūs startējat datoru tāpat kā jebkuru citu dienu, taču tērējat daudz laika, jo pilnīgai palaišanai nepieciešams uz visiem laikiem. Protams, jūs varētu izmantot šo laiku, lai izdzertu tasi kafijas, bet kā ar tām dienām, kad jums steidzami jāpadara kāds darbs? Tādā gadījumā jums ir nepieciešama ātra palaišana. Ir dažādi padomi, ko varat mēģināt ietaupīt vērtīgo laiku. Ja kāds nedarbojas, varat izmēģināt pārējo sarakstā.
Kā panākt Windows datora ātrāku sāknēšanu
Viena lieta, ko varat mēģināt darīt, ir ātrās palaišanas izslēgšana . Tas ir kaut kas, kas jums palīdzēs, taču agrāk vai vēlāk jūs saskarsities ar kādu, kurš to ir izslēdzis un uzlabojis sava datora startēšanu. Tas ne vienmēr var izpildīt nosaukumā norādīto dažādu iemeslu dēļ. Ja pēc šīs izmēģināšanas joprojām novērojat lēnu sāknēšanu, vienmēr varat to atkal ieslēgt.
Programmu atspējošana vai atinstalēšana operētājsistēmā Windows
Laika gaitā jūs varat piepildīt datoru ar nevajadzīgām programmām. Jūs tos nekad neatinstalējāt, jo domājāt, ka kādreiz tie būs nepieciešami, taču šī diena nepienāca. Tagad būtu īstais brīdis pārskatīt instalētās programmas un likvidēt tās, kuras ilgu laiku neesat izmantojis . Ja jums tie kādreiz ir nepieciešami, vienmēr varat tos instalēt vēlreiz.
No otras puses, programmas atinstalēšana var būt izslēgta. Tādā gadījumā programmu var atspējot . Mēs apskatīsim abu metožu darbības.
Lai atinstalētu programmu, noklikšķiniet uz Windows izvēlnes Sākt un ar peles labo pogu noklikšķiniet uz programmas, kuru vēlaties noņemt. Atinstalēšanas programma būs pēdējā sarakstā.
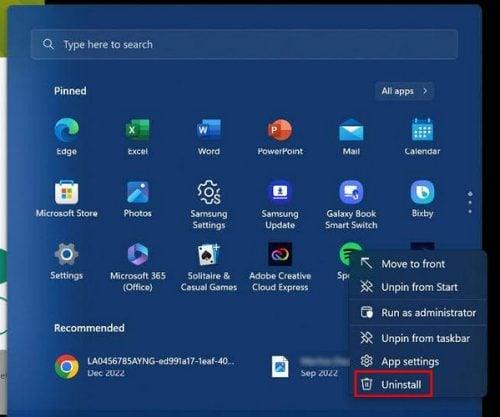
Atinstalēšanas opcija operētājsistēmā Windows 11
Šī metode attiecas gan uz Windows 10, gan 11.
Lai atspējotu programmu , atveriet uzdevumu pārvaldnieku , nospiežot taustiņus Ctr+Shift+Esc . Kad tas tiek atvērts, dodieties uz cilni Startēšana un ar peles labo pogu noklikšķiniet uz programmas, kuru vēlaties atspējot, un pēc tam noklikšķiniet uz opcijas Atspējot. Varat pārbaudīt, vai programma ir atspējota, apskatot sleju Statuss. Jāsaka invalīds. Norādījumi attiecas gan uz Windows 10, gan 11 datoriem. Varat arī atlasīt programmu un noklikšķināt uz pogas Atspējot ekrāna augšējā labajā stūrī.
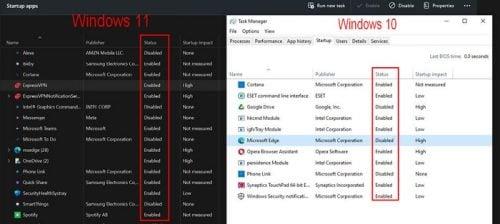
Atspējojiet Windows 10 un 11 programmas
Ja rodas problēmas, izmēģinot iepriekš minētās metodes, varat arī atspējot programmu, dodoties uz:
- Iestatījumi
- Lietotnes
- Uzsākt
Katrai lietotnei būs poga, kuru varat izslēgt, lai atspējotu programmu un palīdzētu uzlabot veiktspēju. Šī opcija attiecas arī uz abām Windows versijām.
Pārbaudiet, vai nav vīrusu
Tagad būtu piemērots brīdis, ja esat kādu laiku skenējis datoru. Vīruss var izraisīt daudzas problēmas, tostarp lēnu sāknēšanu. Vīruss var viegli pievienot fiktīvus un pagaidu failus, kas ietekmēs startēšanu un palēninās to. Varat izvēlēties dažādus antivīrusus, taču ņemiet vērā vienu, ESET ir lieliska iespēja.
Atjauniniet grafikas draiverus
Vēl kaut kas, ko varat mēģināt, ir grafikas draiveru atjaunināšana. Lai to izdarītu, jums ir jāatver ierīču pārvaldnieks , un to var izdarīt, meklējot to meklēšanas joslā vai nospiežot Windows un X taustiņus, lai piekļūtu ātrāk. Kad tas ir atvērts, noklikšķiniet uz lejupvērstās bultiņas opcijai Displeja adapteri . Atrodiet datora grafisko karti, vai nu AMD, vai citu zīmolu, un ar peles labo pogu noklikšķiniet uz tās. Atjaunināšanas opcija būs pirmā sarakstā.
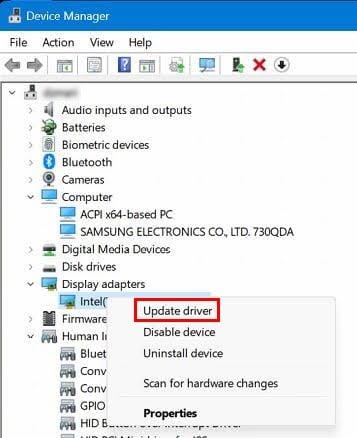
Atjauniniet draivera opcijas operētājsistēmai Windows
Atjauniniet savu Windows datoru
Ja redzat gaidošu atjauninājumu, jūs parasti domājat par kļūdu labojumiem un jaunām funkcijām. Bet dažreiz šie atjauninājumi rada kļūdas, kas var ietekmēt jūsu datora veiktspēju. Atjauninot datoru, jūs iegūsit jaunākos drošības labojumus, kas palīdzēs uzturēt datoru vislabākajā iespējamajā formā.
Ja izmantojat operētājsistēmu Windows 11 , atveriet sadaļu Iestatījumi, noklikšķinot uz Windows ikonas Sākt, un kreisajā rūtī ritiniet uz leju līdz Windows atjaunināšanai. Noklikšķiniet uz pogas Pārbaudīt atjauninājumus.
Operētājsistēmā Windows 10 noklikšķiniet uz Windows Sākt ikonas un zobrata, lai atvērtu sadaļu Iestatījumi. Noklikšķiniet uz Atjaunināšana un drošība. Jums vajadzētu redzēt, vai augšpusē ir gaidošs atjauninājums un poga, lai instalētu.
Tālāka lasīšana
Runājot par Windows problēmām, šeit ir daži lasāmmateriāli, kurus varat izlasīt, jo nekad nevar zināt, kad var rasties šīs problēmas. Piemēram, varat redzēt, kā varat novērst Windows 10 atjaunināšanas kļūdu 0x8007000d . Vai arī varat izlasīt, kā padarīt Windows ātrāku, izmantojot Microsoft PC Manager .
Secinājums
Varat zaudēt dārgo laiku, ja Windows dators darbojas lēni, kad to ieslēdzat. Tam var būt dažādi iemesli, taču varat arī izmēģināt vairākas metodes, lai to novērstu. Varat mēģināt atspējot vai atinstalēt programmas, kas jums nav vajadzīgas un aizņem tikai vietu. Varat arī mēģināt atjaunināt grafisko karti. Cik ilgi jūsu Windows dators ir radījis problēmas? Dalieties savās domās zemāk esošajos komentāros un neaizmirstiet kopīgot rakstu ar citiem sociālajos medijos.