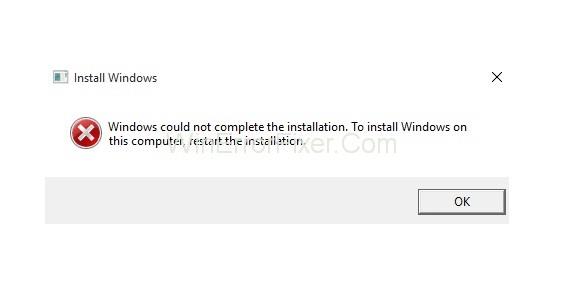Daudzi lietotāji Windows operētājsistēmas instalēšanas laikā saņem kļūdas ziņojumu Windows nevarēja pabeigt instalēšanu. Audita režīma izmantošana ir viens no galvenajiem iemesliem, kāpēc Windows nevarēja pabeigt instalēšanas kļūdu .
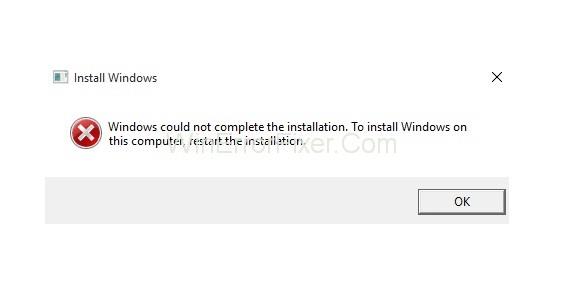
Šī problēma var rasties pilnas instalēšanas vai atkārtotas instalēšanas procesa laikā. Tā var būt nopietna problēma, kurā sistēma Windows nevarēja pabeigt instalēšanu. Jūsu sistēma nav noderīga, ja nevarat instalēt operētājsistēmu.
Saturs
Kā novērst kļūdu “Windows nevarēja pabeigt instalēšanu”.
Ja rodas šī kļūda, neuztraucieties. Ir pieejami daudzi risinājumi, lai novērstu kļūdu Windows nevarēja pabeigt instalēšanu. Šeit mēs apspriedīsim dažus no tiem.
1. risinājums: palaidiet Windows konta izveides vedni
Ja Windows kontā ir problēma, rodas arī šī problēma. Lai to izdarītu, palaidiet konta izveides vedni. Izpildiet norādītās darbības:
1. darbība: vienlaikus nospiediet taustiņu kombināciju Shift+F10 . Tas parādīs komandu uzvedni.
2. darbība. Tagad ierakstiet “ cd %windir%/system32/oobe/”. Nospiediet taustiņu Enter .
3. darbība. Pēc tam ierakstiet msoobe un nospiediet taustiņu Enter , lai turpinātu.
4. darbība: tiks parādīts logs. Izveidojiet kontu un iestatiet paroli.
5. darbība. Restartējiet datoru un pārbaudiet, vai nav kļūdu.
Ja tas joprojām pastāv, izmēģiniet nākamās metodes.
2. risinājums: turpiniet instalēšanu, izmantojot uzlaboto atkopšanu
Šī ir viena no efektīvajām metodēm, kā novērst kļūdu “Windows nevarēja pabeigt instalēšanu” . Šeit mēs izmantosim automātisko labošanu, lai atrisinātu šo problēmu. Tālāk ir norādītas darbības.
1. darbība: vispirms ieslēdziet un izslēdziet datoru, līdz tiek parādīts ziņojums “Preparing Automatic Repair”.
2. darbība. Tagad noklikšķiniet uz Papildu opcijas.
3. darbība. Pēc tam atlasiet opciju Problēmu novēršana .
4. darbība. Pēc tam atlasiet opciju Atiestatīt šo datoru .
5. darbība: noklikšķiniet uz opcijas Saglabāt manus failus . Tagad noklikšķiniet uz Atcelt , jo jums nav nepieciešams atiestatīt datoru.
6. darbība: noklikšķiniet uz Turpināt.
7. darbība: ja šī metode jums ir piemērota, instalēšanas process tiks turpināts. Tātad jūs nesaņemsit kļūdas ziņojumu.
Neaizmirstiet izveidot sistēmas atjaunošanas punktu. Piesardzības nolūkos atjauniniet arī visus jūsu sistēmā esošos ierīču draiverus. Tas samazina turpmāku šādu kļūdu iespējamību.
Draiverus var atjaunināt manuāli. Tā kā tas patērē daudz laika, tam ir arī daudz rīku. Izmantojiet vienu šādu rīku atbilstoši savām prasībām.
3. risinājums: pārinstalējiet sistēmu, to neaktivizējot
Dažreiz viena noteikta Windows versija rada problēmas. Lai no tā izvairītos, varat pārinstalēt sistēmu. Dodiet priekšroku mājas versijai. Pat kļūdas dēļ neaktivizējiet to instalēšanas procesa laikā.
Kad instalēšana ir pabeigta, ar produkta atslēgas palīdzību aktivizējiet savu sistēmu. Visticamāk, tagad tas darbosies bez kļūdām.
4. risinājums: atrodiet citu instalācijas datu nesēja avotu
Vainīgais var būt arī jūsu izmantotais sistēmas instalētājs. Ja tas ir bojāts vai nepareizs, rodas instalēšanas kļūda. Tās avotam vienmēr jābūt derīgam. Ja tas nav derīgs, iegūstiet citu no Microsoft. Pēc tam palaidiet to savā sistēmā. Tagad pārbaudiet, vai kļūda joprojām pastāv.
Nepalaidiet garām
Secinājums
Tātad, šeit mēs esam apsprieduši četras metodes šīs kļūdas novēršanai. Katrai metodei ir savas priekšrocības. Izmēģiniet šīs metodes, ja saskaraties ar Windows nevarēja pabeigt instalēšanas problēmu. Cerams, ka jums izdosies atbrīvoties no šīs kļūdas.