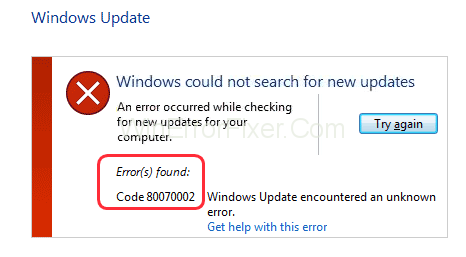Windows atjaunināšanas kļūda 0X80070002, kā norāda nosaukums, parasti rodas pēc atjauninājuma lejupielādes, jo datu bāzē trūkst vai ir bojāts fails. Windows atjauninājums ir Microsoft pakalpojums, kas automātiski lejupielādē un instalē programmatūras atjauninājumus sistēmā no interneta. Šie atjauninājumi nodrošina dažāda veida sistēmas pakalpojumus, piemēram, jaunākos drošības ielāpus, papildu līdzekļus un daudz ko citu.
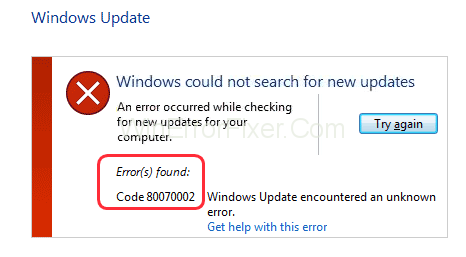
Saturs
Kļūdas koda 0X80070002 cēloņi operētājsistēmā Windows 10
Šīs problēmas galvenie cēloņi būtībā ir sagrupēti tajā pašā kategorijā, kas ir saistīta ar Windows atjaunināšanas pakotni, kas lejupielādēta, izmantojot internetu.
- Sistēmai neizdodas ielādēt vai pārbaudīt failus no Windows atjaunināšanas.
- Instalēšanas laikā sistēmai ir problēmas ar visu failu pārsūtīšanu no avota.
- Sistēmas noklusējuma drošības nodrošinātājs ir mainīts automātiski vai manuāli.
- Noklusētās sistēmas slodzes diska nodalījums ir mainīts vai mainīts uz citu.
Kā labot Windows atjaunināšanas kļūdu 0X80070002
Parasti kļūdas kodu 0X80070002 var labot, izmantojot vairākas metodes, taču šajā rakstā ir apskatītas tikai visefektīvākās un vienkāršākās. Risinājumiem ir vienāds gala rezultāts, tāpēc izmēģiniet tos, kas vislabāk atbilst jūsu vēlmēm.
1. metode: pārbaudiet datuma un laika iestatījumus
Daudzi lietotāji ilgu laiku ir apsmējuši šo risinājumu, jo tas nav dzīvotspējīgs vai efektīvs, lai novērstu ar atjauninājumiem saistītās problēmas.
Diemžēl šie lietotāji nezina, ka sistēmas laiks un datums tiek sinhronizēti ar internetu, lai secinātu svarīgas datorā veiktās darbības. Tas ļauj sistēmai lejupielādēt precīzas datu paketes no interneta.
Lai iestatītu laiku un datumu sinhronizācijā ar interneta laika serveri, veiciet šīs darbības:
1. darbība. Ar peles labo pogu noklikšķiniet virs laika un datuma paziņojuma, kas redzams loga ekrāna apakšējā labajā stūrī.
2. darbība. Izvēlieties “Pielāgot datumu/laiku” .
3. darbība. Sadaļā Sinhronizēt pulksteni noklikšķiniet uz “ Sinhronizēt tūlīt ” .
4. darbība: uzgaidiet dažas sekundes, un tas ir jāiestata.
Piezīme. Lai sinhronizētu laiku un datumu, ir nepieciešams aktīvs interneta savienojums.
2. metode: modificējiet Windows atjaunināšanas instalācijas failus
Kā rīkoties, ja Windows atjaunināšanas procedūrā, kuru esat izmēģinājis, nekas nav kārtībā, bet tā vietā tas ir process, kas automātiski neizdodas bojātu failu dēļ. Šajā gadījumā faili ir pareizi jāatinstalē vai jāpārdēvē, lai viss process veiktu bez problēmām. Lai veiksmīgi izmantotu šo metodi, veiciet tālāk norādītās darbības.
1. Atspējojiet Windows atjaunināšanas pakalpojumu
Lai īslaicīgi atspējotu Windows atjaunināšanas pakalpojumu, līdz tiek instalēta jaunākā versija, var rīkoties šādi.
1. darbība . Izvēlnē Sākt atveriet iestatījumus .
2. darbība: noklikšķiniet uz cilnes “ Atjaunināšana un drošība ”.
3. darbība: kreisajā pusē esošajā panelī noklikšķiniet uz “ Windows Update ”.
4. darbība: dodieties uz pogu Papildu opcijas un noklikšķiniet uz tās.
5. darbība. Cilnē “ Pārtraukt atjauninājumus ” atlasiet nolaižamo izvēlni sadaļā Pauze līdz un izvēlieties datumu, lai atsāktu vēlāk.
6. darbība. Restartējiet datoru.
Vēlreiz manuāli palaidiet Windows atjaunināšanu un pārbaudiet, vai tas tiek instalēts.
2. Izdzēsiet programmatūras izplatīšanas mapi
Pirms turpināt šo labojumu, ir svarīgi apturēt atjaunināšanas pakalpojumus. Uzmanīgi izpildiet norādītās darbības.
1. darbība: dodieties uz izvēlni Sākt un meklējiet “ cmd ”.
2. darbība. Palaidiet to kā administratoru.
3. darbība: ierakstiet šo komandu atsevišķi, lai apturētu attiecīgi Windows atjaunināšanas pakalpojumu un fona pārsūtīšanas pakalpojumu.
neto pietura wuauserv
neto pieturas biti
4. darbība: nospiediet taustiņu Enter pēc katras rindas atsevišķi.
5. darbība. Izmantojot norādīto ceļu, dodieties uz mapes Programmatūras izplatīšana saturu.
C:\Windows\SoftwareDistribution
6. darbība. Izdzēsiet visu, kas atrodas mapē Software Distribution.
7. darbība. Atkal dodieties uz izvēlni Sākt un meklējiet “ cmd ”.
8. darbība. Palaidiet to kā administratoru.
9. darbība: ierakstiet šo komandu atsevišķi, lai palaistu attiecīgi Windows atjaunināšanas pakalpojumu un Background Transfer pakalpojumu.
net start wuauserv
neto sākuma biti
10. darbība: nospiediet taustiņu Enter un restartējiet datoru. Sistēmai vajadzētu automātiski atkārtoti lejupielādēt izdzēstos failus.
3. Atkārtoti iespējojiet Windows atjaunināšanas pakalpojumu
1. darbība: dodieties uz sākuma izvēlni un meklējiet “ Pakalpojumi ”.
2. darbība: ritiniet uz leju un atrodiet pakalpojuma nosaukumu “Windows Update”.
3. darbība: ar peles labo pogu noklikšķiniet uz nosaukuma un noklikšķiniet uz " Sākt ".
4. darbība. Restartējiet datoru.
Tam vajadzētu iespējot sistēmas atjauninājumu automātisku instalēšanu.
3. metode: izmēģiniet Windows atjaunināšanas problēmu risinātāju
Windows problēmu novēršanas rīks ir Microsoft Windows līdzeklis, kas nodrošina rīku, lai automātiski noteiktu izplatītas problēmas un tās atrisinātu, lietotājam neveicot nekādu manuālu darbu. Veiciet šīs darbības, lai palaistu problēmu risinātāju.
1. Tiešsaistes metode
1. darbība: noklikšķiniet uz saites .
2. darbība: ritiniet uz leju un noklikšķiniet uz pogas Pārbaudīt, vai nav Windows atjauninājumu .
3. darbība: uznirstošajā lodziņā nospiediet OK.
4. darbība. Instalējiet atjauninājumus, ja tie ir pieejami.
Tas automātiski pārbaudīs pieejamos atjauninājumus un informēs lietotāju.
Piezīme: procesam ir nepieciešams aktīvs interneta savienojums.
2. Tiešsaistes metode
1. darbība. Dodieties uz izvēlni Sākt un atveriet Iestatījumi .
2. darbība: noklikšķiniet uz cilnes “ Atjaunināšana un drošība ”.
3. darbība: kreisajā pusē esošajā panelī atlasiet “ Traucējummeklēšana ”.
4. darbība: Sadaļā Ietupīšana un palaišana noklikšķiniet uz opcijas “ Windows atjaunināšana ”.
5. darbība: noklikšķiniet uz “Palaist problēmu risinātāju ”.
6. darbība. Ļaujiet problēmu novēršanas rīkam veikt savu darbu un parādīt rezultātus. Tas novērsīs visas atklātās problēmas.
7. darbība: restartējiet sistēmu.
Šis ir visvienkāršākais risinājums, un tas gandrīz neaizņem vairāk par 5-10 minūtēm.
4. metode: mainiet reģistra redaktoru
Windows operētājsistēmā ir reģistrs, kas būtībā ir datu bāze, kurā tiek glabāta informācija par zema līmeņa iestatījumiem, ko izmanto dažādas sistēmas lietojumprogrammas. Dažreiz datu bāzes faili var tikt bojāti un traucēt normālu sistēmas darbību. To var novērst, labojot reģistra failus.
Šo konkrēto labojumu drīkst veikt tikai pieredzējis administrators, jo tas var pilnībā mainīt sistēmas darbību.
1. darbība: dodieties uz izvēlni Sākt un meklējiet “ regedit ”. Vai arī nospiediet Windows taustiņu + R, lai atvērtu Palaist logus un tur meklējiet “ regedit ”.
2. darbība. Pārejiet uz šo vietu reģistra redaktora lietotnē.
HKEY_LOCAL_MACHINE > SOFTWARE > Microsoft > Windows > Current Version > Windows Update > Auto Update
2. darbība: atlasiet AU opcijas un pārbaudiet tās vērtību un pārliecinieties, vai tā ir 0, nevis 1, kas atspējo automātiskos atjauninājumus.
3. darbība: var izveidot arī OS atjaunināšanas atslēgu.
4. darbība: ar peles labo pogu noklikšķiniet uz tukšā lauka un izvēlieties “ Jauns ”.
5. darbība. Izvēlieties “ DWORD (32 bitu) vērtība ”.
6. darbība: vēlreiz ar peles labo pogu noklikšķiniet uz tā un izvēlieties Modificēt.
7. darbība: mainiet vērtības nosaukumu uz “ AllowOSUpgrade ” un iestatiet vērtības datus uz 1.
8. darbība: atlasiet opciju Hexadecimal un noklikšķiniet uz Labi.
9. darbība. Restartējiet datoru.
Automātiskajiem atjauninājumiem tagad vajadzētu darboties, un visi Windows atjauninājumi, ja tādi ir pieejami, tiks lejupielādēti un instalēti automātiski.
Secinājums
Windows atjaunināšanas kļūda 0x80070002 ir ļoti izplatīta, taču pastāvīga kļūda, ar kuru lietotāji var saskarties, ja ar to netiek pareizi rīkoties. Šo kļūdu ir salīdzinoši grūtāk novērst lietotājiem, kuriem ir mazāk tehniskās informācijas.
Tāpēc šajā rakstā ir sniegti vienkārši, bet efektīvi veidi, kā ilgtermiņā risināt šo problēmu. Kļūdas kodu 0X80070002 ir ļoti viegli novērst. Lietotājiem nevajadzētu nobīties, jo pati problēma ir ļoti saistīta ar programmatūras problēmām. Tādējādi tas arī atbrīvo klientu no jebkādiem finanšu ieguldījumiem, lai novērstu šo problēmu, atšķirībā no aparatūras problēmām.