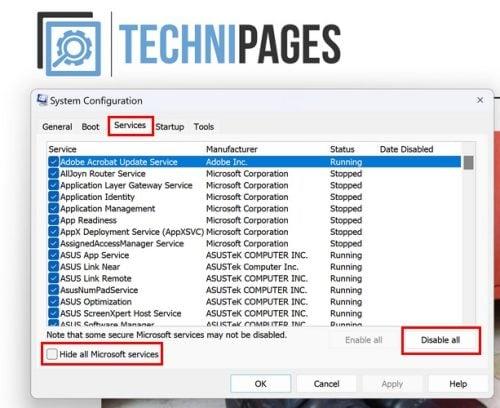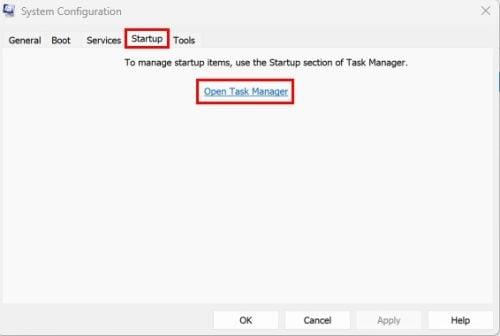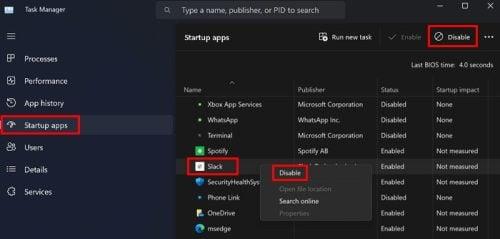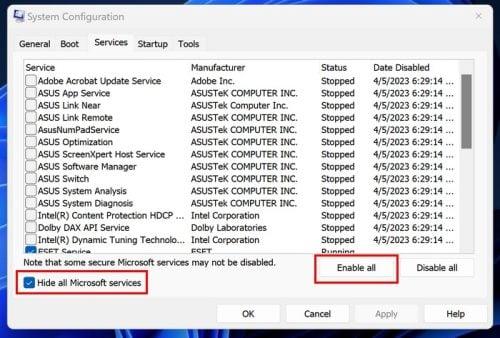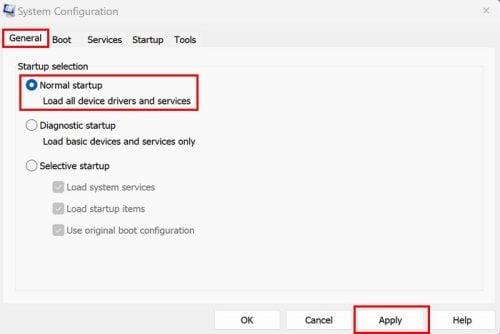Jūs ieslēdzāt datoru tāpat kā jebkuru citu dienu, taču šoreiz sāka darboties noteiktas programmas. Jūs tos aizverat un atkal atverat, cerot, ka labojums ir tik vienkāršs. Bet nekas nav mainījies. Ja pamanāt, ka problēmas sākās uzreiz pēc programmas instalēšanas, vienmēr varat mēģināt to instalēt, lai redzētu, vai viss atgriežas normālā stāvoklī. Bet, ja nē, jums būs jāizmanto problēmu novēršanas padomi, lai problēmas atrisinātu. Varat mēģināt izmantot tādas opcijas kā drošais režīms, taču tas nedos jums tik lielu kontroli pār datoru kā Windows tīrā sāknēšana.
Kas ir Windows tīrā sāknēšana
Kad izmantojat Windows Clean Boot, jūs izmantojat problēmu novēršanas metodi, lai atrastu un novērstu problēmas, kas rodas, ieslēdzot datoru. Problēmas, ar kurām jūs varat saskarties, ietver jūsu lietotņu aizvēršanu bez iemesla un nestabilitāti. Izmantojot Clean Boot, jūsu dators izmanto tikai nepieciešamos draiverus un programmas, lai jūsu dators varētu sāknēt. Izmantojot Clean Boot, pamanīsit, ka var būt ierobežojumi attiecībā uz ierīces atbalsta izskatu vai datora parasto darbību. Palaižot Clean Boot, tas nav pastāvīgs. Tas ir kaut kas, ko varat izslēgt, kad esat gatavs.
Kā iespējot tīru sāknēšanu operētājsistēmā Windows 11
Lai palaistu Windows Clean Boot, atveriet sistēmas konfigurācijas utilītu. To var atvērt, meklēšanas joslā ierakstot msconfig . Atveriet to kā administrators un, kad tas tiek atvērts, noklikšķiniet uz cilnes Pakalpojumi . Atzīmējiet izvēles rūtiņu opcijai Slēpt visus Microsoft pakalpojumus , pēc tam labajā pusē noklikšķiniet uz pogas Atspējot visu .
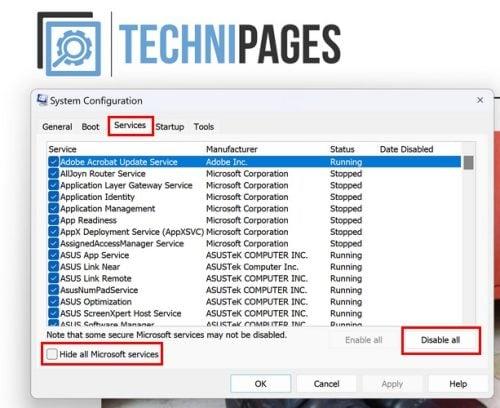
Pakalpojumi cilnē Sistēmas konfigurācija operētājsistēmai Windows 11
Kad esat pabeidzis šīs darbības, dodieties uz cilni Startēšana un noklikšķiniet uz opcijas Atvērt uzdevumu pārvaldnieku . Kad tas tiek atvērts, pārliecinieties, vai esat cilnē Startup app .
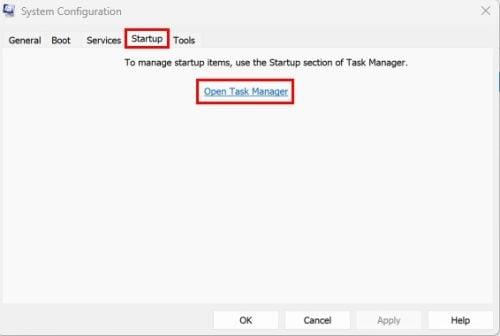
Sistēmas konfigurācijā atveriet opciju Task Manager
Kad esat startēšanas programmās, ar peles labo pogu noklikšķiniet uz katras lietotnes un izvēlieties opciju Atspējot . Vai arī varat noklikšķināt uz lietotnes un augšējā labajā stūrī noklikšķināt uz pogas Atspējot. Lai kas jums būtu vieglāk.
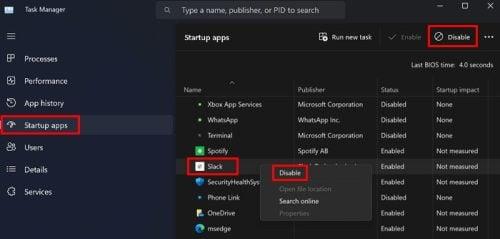
Atspējojiet lietotnes operētājsistēmas Windows 11 startēšanas laikā
Kad visas lietotnes ir atspējotas, restartējiet datoru, lai lietotu izmaiņas. Ja pēc datora atsāknēšanas problēmas joprojām pastāv, problēma ir citur. Bet, ja viss darbojas lieliski, varat turpināt iespējot lietotnes, kuras, jūsuprāt, varētu izraisīt problēmas, un pārbaudīt, vai problēma atkārtojas. No šejienes tas ir izmēģinājumu un kļūdu ceļš. Pēc katras lietotnes iespējošanas jums būs jārestartē dators.
Kā izslēgt Windows tīro sāknēšanu
Tātad, jums vairs nav nepieciešams Windows CleanBoot, un esat gatavs to izslēgt. Lai to izdarītu, atveriet sistēmas konfigurāciju , meklēšanas joslā ierakstot msconfig , un atveriet kā administrators . Kad tas ir atvērts, noklikšķiniet uz cilnes Pakalpojumi un noklikšķiniet uz opcijas Slēpt visus Microsoft pakalpojumus , pēc tam uz opcijas Iespējot visus .
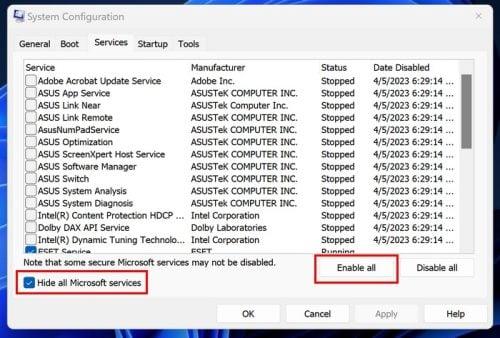
Iespējojiet visas opcijas sistēmas konfigurācijā operētājsistēmā Windows 11
Tagad dodieties uz cilni Startēšana un noklikšķiniet uz opcijas Atvērt uzdevumu pārvaldnieku . Kad tiek atvērts uzdevumu pārvaldnieks, noklikšķiniet uz cilnes Startup app, ar peles labo pogu noklikšķiniet un iespējojiet iepriekš atspējotās lietotnes. Kad tas ir izdarīts, restartējiet datoru. Kad dators tiek restartēts, varat pamanīt, ka kādreiz izmantotie īsinājumtaustiņi nedarbojas. Tagad, kad esat iespējojis Microsoft pakalpojumus, ir pienācis laiks piekļūt visiem jūsu datora piedāvātajiem līdzekļiem.
Vēlreiz atveriet sistēmas konfigurāciju , meklējot meklēšanas joslā. Tā kā jūs to jau meklējāt, tam vajadzētu būt nesen, lai to varētu viegli atrast. Kad tas ir atvērts, noklikšķiniet uz cilnes Vispārīgi un izvēlieties Parasta startēšana , pēc tam uz Apply . Tā būs pirmā opcija sarakstā.
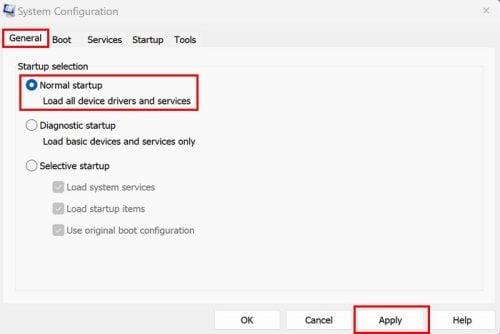
Parasta startēšanas opcija Sistēmas konfigurācijā
Vēlreiz restartējiet datoru, un visam vajadzētu atgriezties normālā stāvoklī. Tas ir viss. Ja jums ir problēmas ar datoru, tas var būt nogurdinoši, mēģinot noskaidrot, kas to izraisa, bet tas ir kaut kas, kas ir jādara.
Tālāka lasīšana
Ir dažādi problēmu novēršanas rīki, ko sistēma Windows var piedāvāt, taču dažreiz var konstatēt, ka tie ir atspējoti kāda iemesla dēļ. Ja redzat, ka tiešsaistes problēmu novēršanas pakalpojums ir atspējots . Lūk, ko varat darīt, lai to labotu. Windows nav vienīgā programmatūra, kurā varat atrast problēmu novēršanas iespējas. Lūk, ko varat darīt, ja rodas Disney+ kļūdas kods 31 . Ja rodas pieteikšanās kļūdas, izmantojot NordPass , šeit ir daži padomi, kurus varat arī izmēģināt. Atcerieties izmantot meklēšanas joslu, lai iegūtu vairāk lasāmvielas.
Secinājums
Lietojot Windows vai jebkuru OS, varat saskarties ar tik daudzām problēmām. Taču labā ziņa ir tā, ka ir palīdzība, kas palīdzēs novērst problēmu. Sliktā ziņa ir tā, ka tas var aizņemt vairāk laika, nekā jūs vēlētos veltīt, taču, ja jūs sasteidzat procesu, jūs galu galā varat nodarīt vairāk ļauna nekā laba. Kāda veida problēmas rada jūsu dators? Ļaujiet man zināt tālāk esošajos komentāros un neaizmirstiet kopīgot rakstu ar citiem sociālajos medijos.