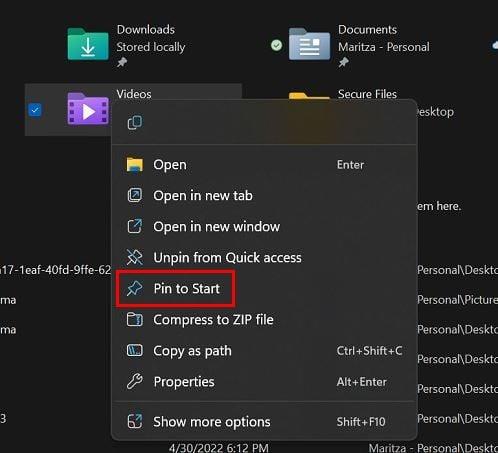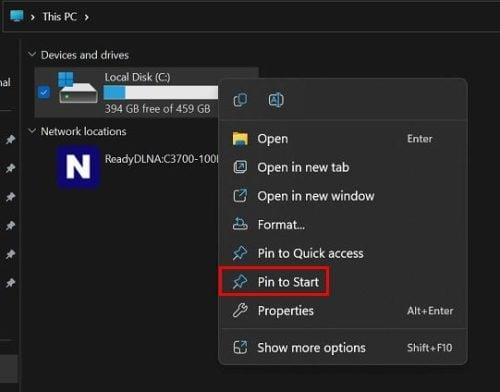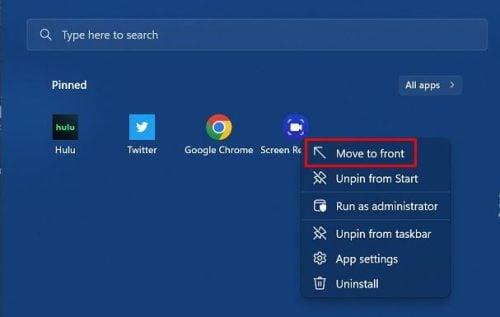Ir faili, kurus izmantojat vairāk nekā citus. Lai tiem piekļūtu ātrāk, varat veikt dažādas darbības, piemēram, piespraust tos Windows izvēlnei Sākt. Pat ja esat iesācējs operētājsistēmā Windows, process ir vienkāršs, un, kad esat pabeidzis, jūs netērēsit vairāk laika, nekā nepieciešams, lai atrastu šos konkrētos failus. Viena lieta, kas jāatceras, ja plānojat piespraust failus, ir tikai izpildāmie faili. Tas pats attiecas uz īsceļiem.
Kā piespraust failus un mapes Windows 11 izvēlnei Sākt
Piespraužot mapi vai failu sava Windows datora izvēlnei Sākt, jūs netērējat laiku, meklējot garu ceļu. Jums ir tūlītēja piekļuve, un, ja jums kādreiz vajadzēs noņemt failu vai mapi, varat to izdarīt jebkurā laikā. Atrodiet failu vai mapi, kā parasti.
Kad esat to atradis, ar peles labo pogu noklikšķiniet uz tā un izvēlieties opciju Piespraust sākumam. Ja fails, kuru vēlaties pievienot, ir .exe fails, jums vajadzētu būt iespējai arī to piespraust.
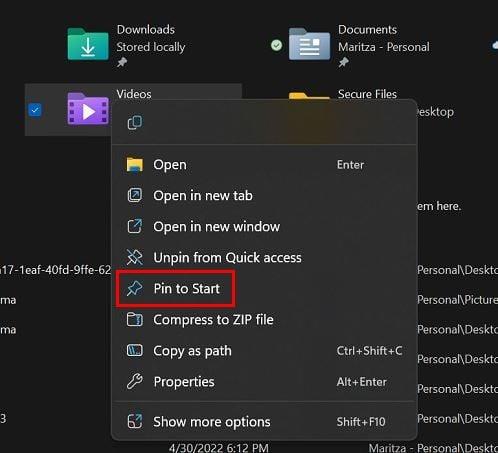
Opcija Pin to Start operētājsistēmā Windows 11
Izvēlnē Sākt varat piespraust citas lietas; piemēram, ja vēlaties, varat piespraust visu disku. Dodieties uz disku, kuru vēlaties piespraust, ar peles labo pogu noklikšķiniet un noklikšķiniet uz Piespraust sākumam. Tas ir viss, kas jums jādara, lai ātrāk piekļūtu noteiktiem failiem vai mapēm.
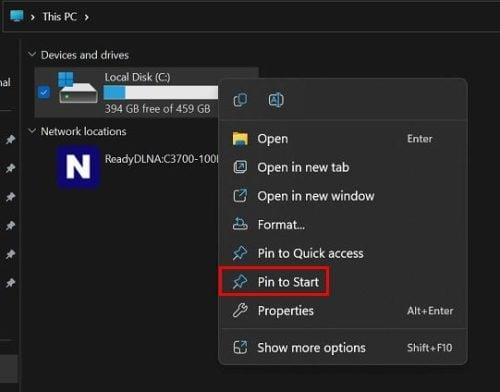
Visa diska piespraušana startēšanai operētājsistēmā Windows 11
Ja neredzat savus tikko piespraustos vienumus, tas ir tāpēc, ka tie atrodas saraksta apakšā. Lai to redzētu, jums jānoklikšķina uz bultiņas, kas norāda uz leju, lai pārietu uz nākamo lapu. Ja jums ir labi, ka tas ir saraksta apakšā, esat pabeidzis. Bet būtu labāk pārvietot to uz augšu, ja to bieži izmantotu. To var izdarīt, ar peles labo pogu noklikšķinot uz tā un izvēloties opciju Pārvietot uz priekšpusi.
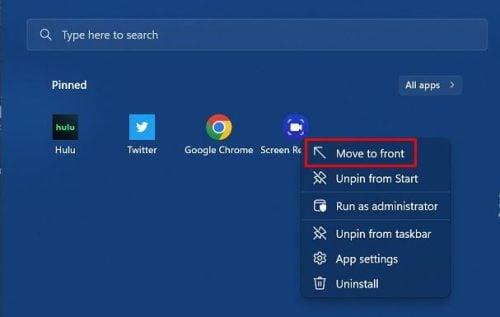
Pārejiet uz priekšējo opciju operētājsistēmā Windows 11
Kā atspraust mapes un failus no izvēlnes Sākt operētājsistēmā Windows 11
Faili, kas ir svarīgi šodien, rīt var būt miskaste. Kad šīs piespraustās mapes vai faili vairs nav nepieciešami, rīkojieties šādi, kā tos viegli noņemt. Tādā veidā jūs varat atbrīvot vairāk vietas svarīgākiem failiem. Pēc tam ar peles labo pogu noklikšķiniet uz faila vai mapes, kuru vēlaties noņemt, un izvēlieties opciju Atspraust no sākuma. Tas ir viss. Ja nejauši noņemat nepareizo failu, varat veikt tās pašas darbības, lai to pievienotu vēlreiz. To var izdarīt tik reižu, cik nepieciešams.
Kad esat pievienojis nepieciešamās lietotnes Windows sākuma izvēlnei, tā var kļūt pārblīvēta. Taču mēs esam informēti par lietotņu organizēšanu sākuma izvēlnē un pat piešķiršanu tai krāsai.
Lietotņu piespraušana uzdevumjoslai
Kamēr mēs runājam par piespraušanu, varat arī piespraust uzdevumjoslai. Ja ir kāda lietotne, kuru, jūsuprāt, izmantosit bieži, varat to piespraust uzdevumjoslai. Noklikšķiniet uz Windows izvēlnes Sākt un atrodiet lietotni, kuru vēlaties piespraust. Ar peles labo pogu noklikšķiniet uz lietotnes ikonas, un tiks parādītas abas opcijas, lai to piespraustu izvēlnei Sākt vai uzdevumjoslai.
Pieņemsim, ka izvēlaties to piespraust uzdevumjoslai. Tiklīdz noklikšķināsit uz opcijas, tā parādīsies tur. Kad esat gatavs šķirties no tās, lūdzu, ar peles labo pogu noklikšķiniet uz lietotnes ikonas uzdevumjoslā un izvēlieties to atspraust.
Tālāka lasīšana
Tā kā mēs jau piespraužam, iespējams, vēlēsities arī izlasīt, kā varat piespraust ziņu vietnē Mastodon . Ir arī citi interesanti raksti, ko lasīt, piemēram, kā varat izmantot dažādas metodes, lai uzņemtu ekrānuzņēmumu operētājsistēmā Windows 11 , un kā pārbaudīt atjauninājumus savā Android ierīcē .
Ja pēc šiem rakstiem joprojām esat lasīšanas noskaņojums, varat arī redzēt, kā varat veikt ekrāna ierakstīšanu operētājsistēmā Windows 11 , un pēc tam uzzināt, cik karšu var ievietot jūsu Apple makā . Šie raksti ir jāsāk ar šiem rakstiem, taču varat izvēlēties no daudziem citiem noderīgiem rakstiem.
Secinājums
Piespraužot failu vai mapi savai Windows 11 izvēlnei Sākt, to ir vieglāk atrast. Jūs arī ietaupāt vērtīgo laiku, īpaši, ja steidzaties. Varat arī pārkārtot piesprausto un piešķirt izvēlnei Sākt dažas krāsas, lai piešķirtu tai personisku pieskārienu. Windows neierobežo, cik reižu varat piespraust un atspraust failus vai mapes. Tas, kas ir svarīgi šodien, var nebūt rīt. Cik failu jūs plānojat piespraust? Dalieties savās domās zemāk esošajos komentāros un neaizmirstiet kopīgot rakstu ar citiem sociālajos medijos.