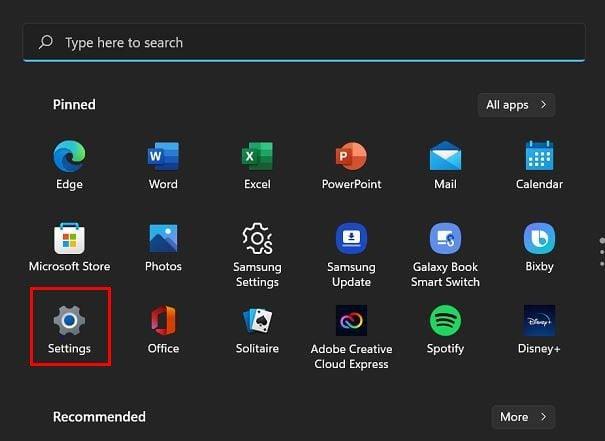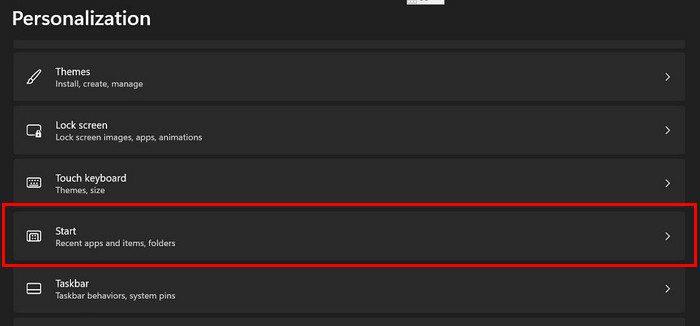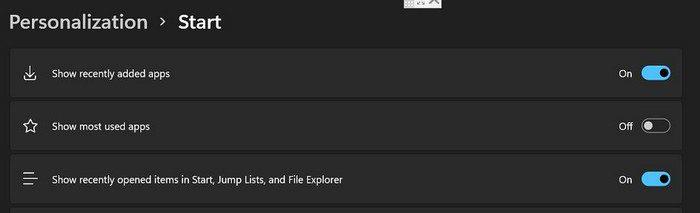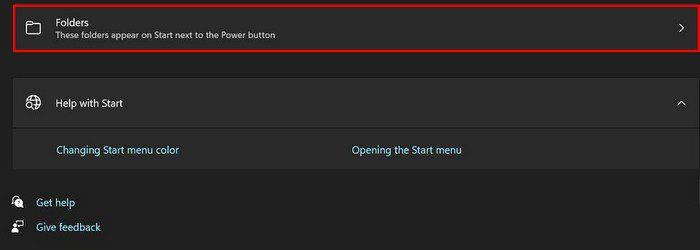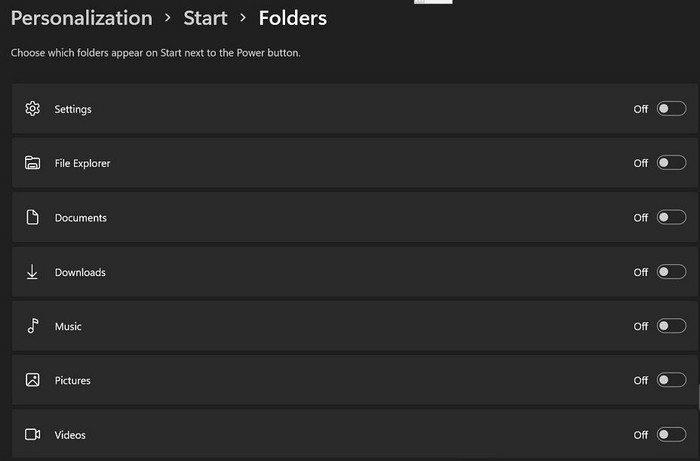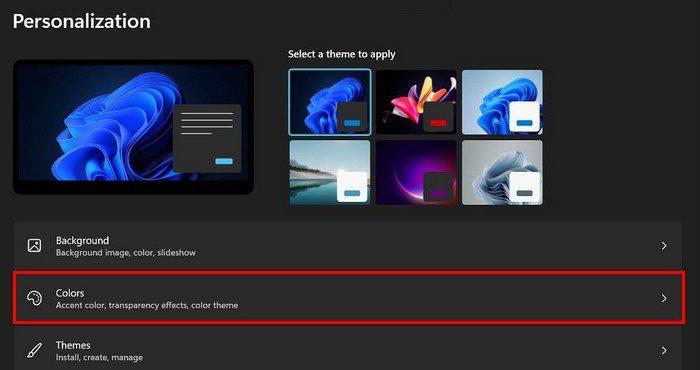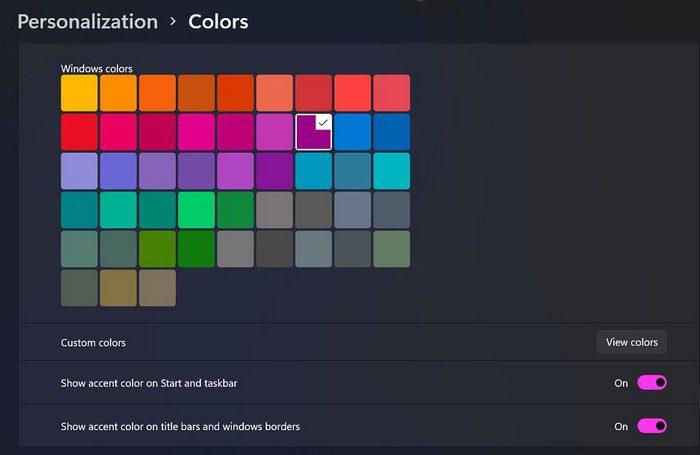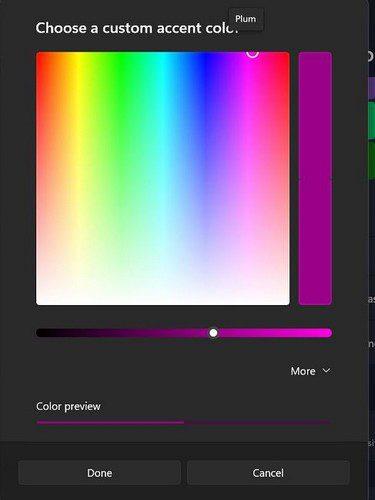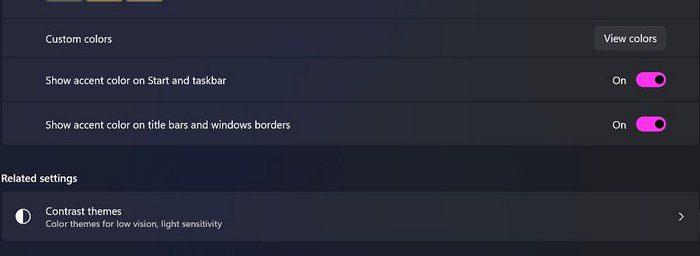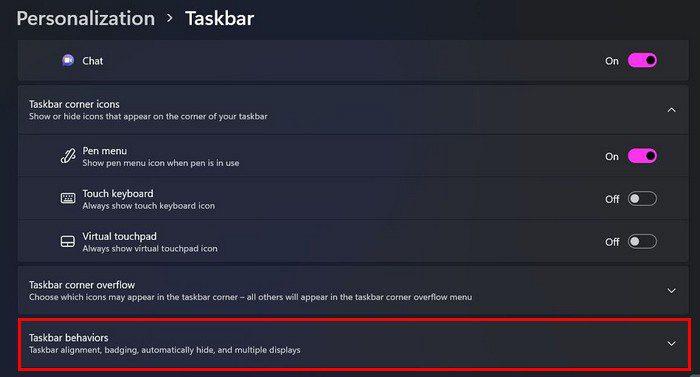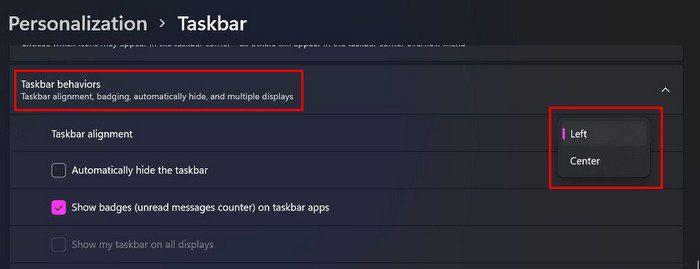Vai sākuma izvēlne neizskatās tā, kā vēlaties? Labā ziņa ir tā, ka varat veikt dažas izmaiņas šeit un tur, lai piešķirtu tai savu personīgo pieskārienu. Ja kādreiz vēlaties to mainīt atpakaļ, varat veikt tās pašas darbības. Pat ja neesat pārāk pazīstams ar Windows, šīs darbības ir viegli izpildāmas, ja esat iesācējs. Kad esat pabeidzis, jūsu Windows 11 datoram būs jauns un svaigs izskats.
Kā modificēt Windows 11 izvēlni Sākt
Lai mainītu izvēlni Sākt, varat veikt dažādas darbības. Piemēram, varat veikt tādas darbības kā slēpt nesen pievienotās programmas . Varat arī veikt tādas darbības kā, piemēram, likt sistēmai Windows parādīt visvairāk izmantotās lietotnes .
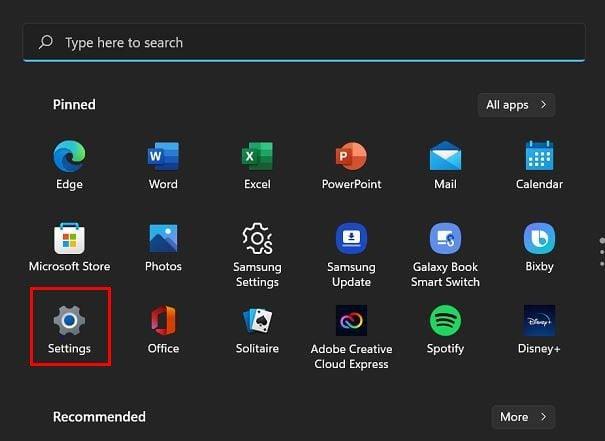
To var izdarīt, dodoties uz Iestatījumi > Personalizēšana > Sākt . Jums vajadzētu redzēt opciju, kurā varat ieslēgt vai izslēgt opciju Rādīt visbiežāk izmantotās lietotnes.
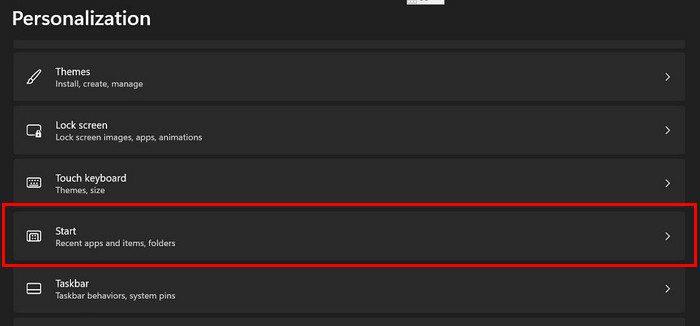
Tieši zem šīs opcijas jūs redzēsit vienu, kas paslēps vai pievienos nesen atvērtos vienumus . Jums būs tikai jāieslēdz vai jāizslēdz šī opcija.
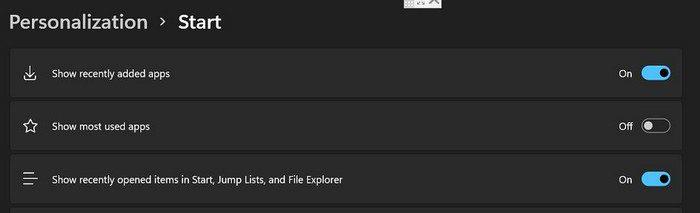
Kā parādīt mapes barošanas izvēlnē operētājsistēmā Windows 11
Vienkāršs uzdevums ir arī panākt, lai mapes tiktu parādītas izvēlnē Barošana. Jums būs jāiet uz:
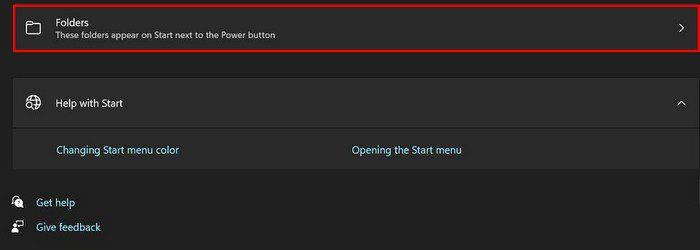
- Iestatījumi
- Personalizēšana
- Sākt
- Mapes
Nākamajā lapā redzēsit dažādas opcijas, kuras varat ieslēgt vai izslēgt. Ja opcija kļūst zila, tas nozīmē, ka tā ir ieslēgta.
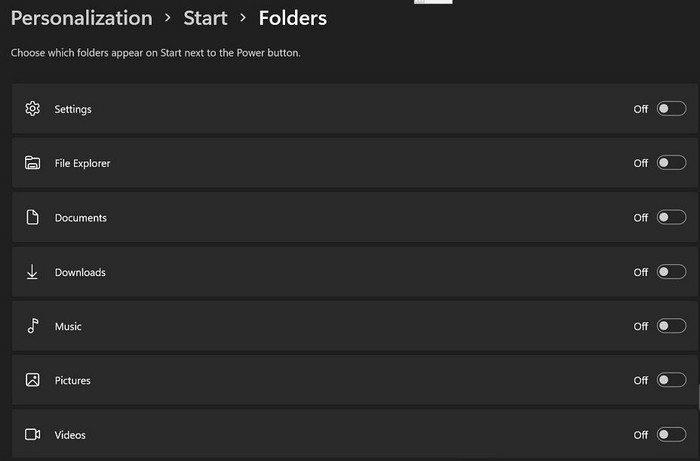
Piešķiriet izvēlnei Sākt kādu krāsu
Vienmēr ir ieteicams laiku pa laikam mainīt izvēlnes Sākt krāsu. Varat pārslēgties no dažādām krāsām, dodoties uz Iestatījumi > Personalizēšana > Krāsas. Noklikšķiniet uz nolaižamās izvēlnes Pielāgots un izvēlieties vēlamo iestatījumu opcijai Izvēlieties savu režīmu.
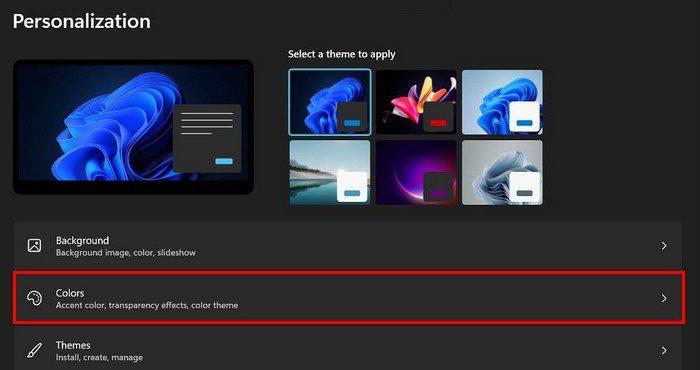
Kamēr atrodaties opcijā Colors, varat arī iespējot opciju Transparency, kas piešķirs jūsu Windows 11 datoram lielisku izskatu. Turpiniet ritināt, un jūs redzēsit visas iespējas, no kurām izvēlēties.
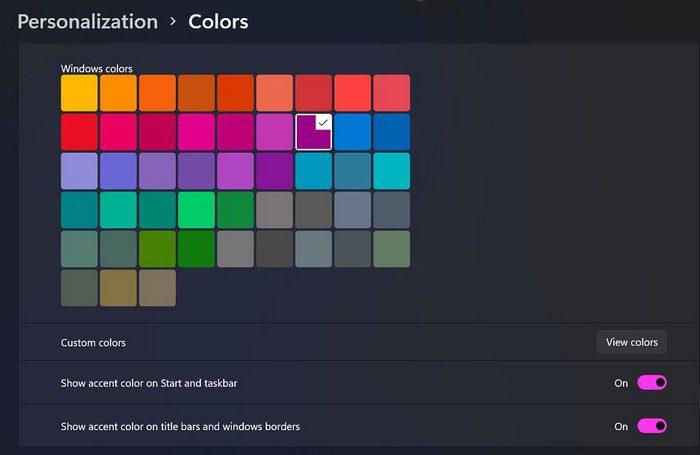
Ja jums nepatīk vajadzīgā krāsa, vienmēr varat noklikšķināt uz opcijas Pielāgota krāsa Skatīt krāsas labajā pusē.
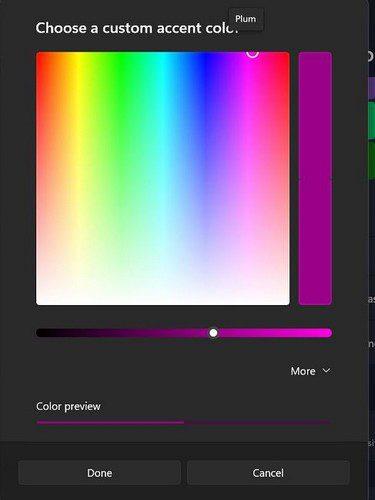
Ir arī citas iespējas, kuras varat iespējot, kamēr atrodaties. Piemēram, varat ieslēgt tādas opcijas kā Rādīt akcenta krāsu sākuma un uzdevumjoslā un Rādīt akcenta krāsu virsrakstjoslās un loga apmaiņās.
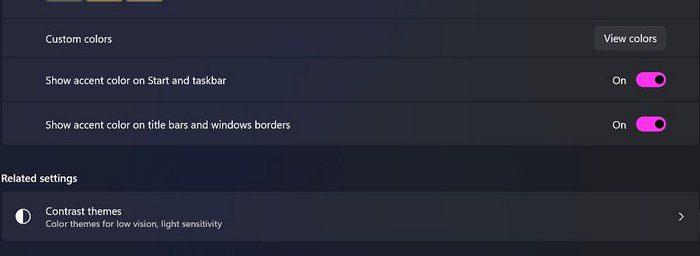
Mainiet izvēlnes Sākt pozīciju
Ja neesat apmierināts ar to, kur pašlaik atrodas izvēlne Sākt, varat to mainīt. Windows 11 piedāvā tikai divas iespējas, izvēloties jaunu pozīciju, taču jums vismaz ir izvēle. Lai atlasītu jauno vietu, atveriet sadaļu Iestatījumi > Personalizēšana > Uzdevumjosla > Uzdevumjoslas darbības.
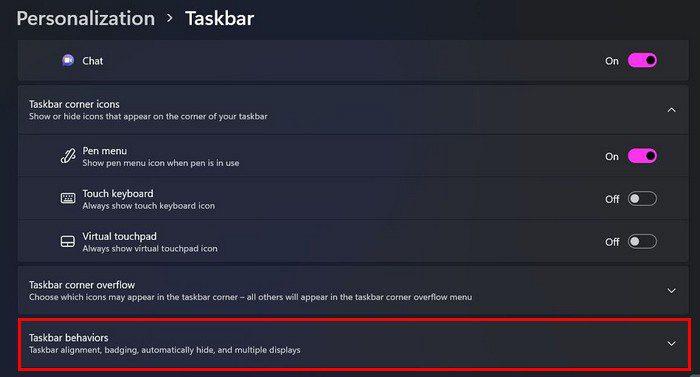
Noklikšķinot uz nolaižamās izvēlnes, varat izvēlēties vienu no pa kreisi vai centrā.
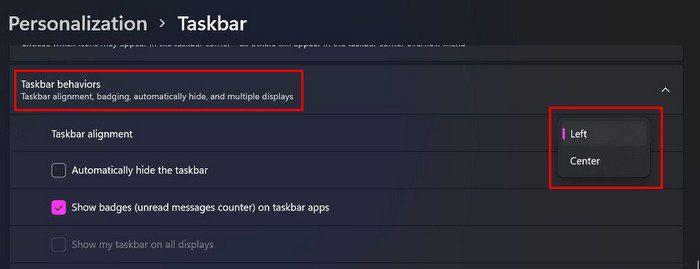
Neviena no šīm izmaiņām nav pastāvīga. Jebkurā laikā varat atgriezties un tos mainīt. Varat tos mainīt tik reižu, cik vēlaties.
Secinājums
Kāpēc jums vajadzētu pastāvīgi skatīties uz tām pašām krāsām, ja varat mainīt lietas, atverot datora iestatījumus? Ar dažiem klikšķiem šeit un tur izvēlnē Sākt varat izskatīties tieši tā, kā vēlaties. Kā ir iestatīta izvēlne Sākt? Ļaujiet man zināt tālāk esošajos komentāros un neaizmirstiet kopīgot rakstu ar citiem sociālajos medijos.