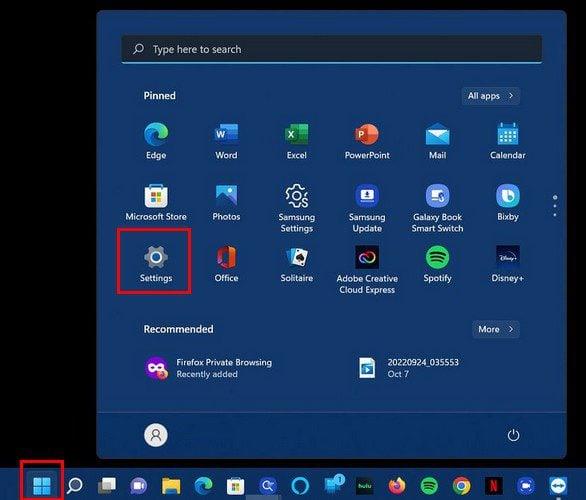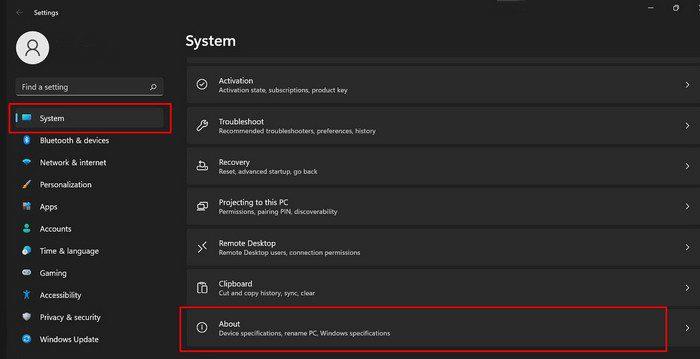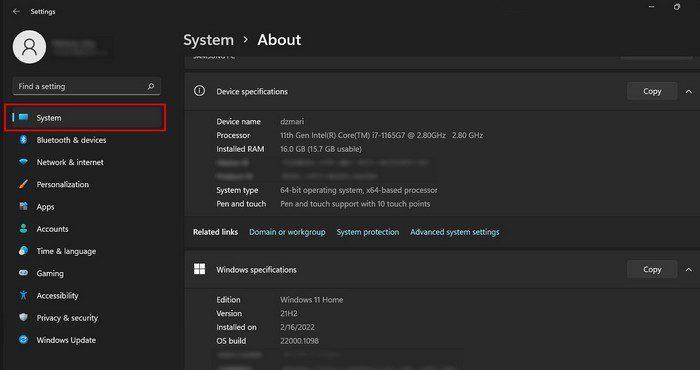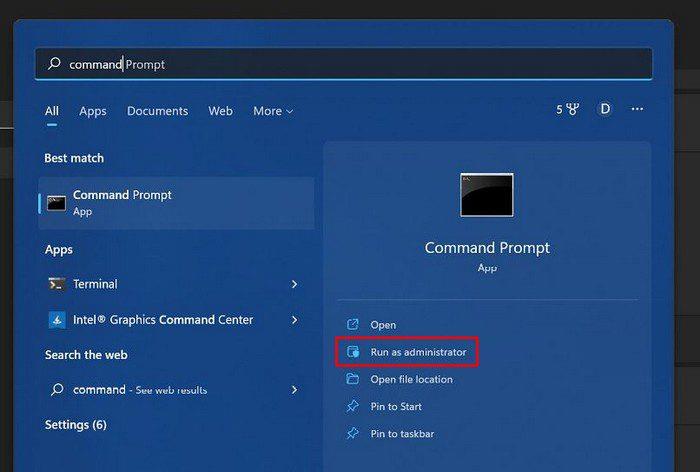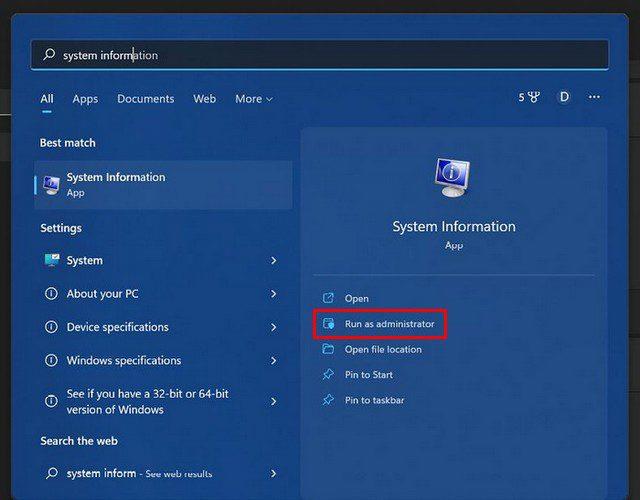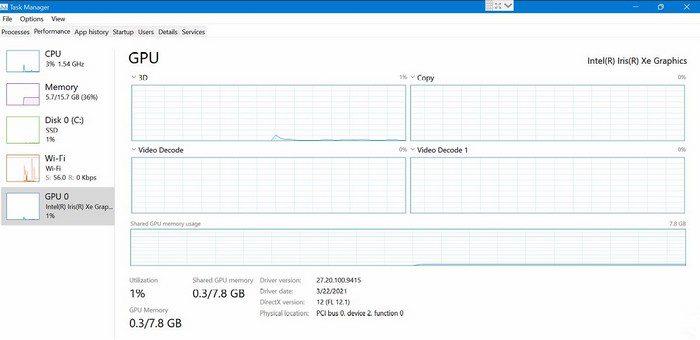Ir tik daudz lieliskas programmatūras, ko izmēģināt, taču pirms to darāt, iespējams, vēlēsities uzzināt, vai jūsu datoram ir nepieciešamās specifikācijas. Labā ziņa ir tā, ka datora specifikācijas ir viegli atrast. Ir dažādas iespējas, kuras varat mēģināt noskaidrot. Piemēram, varat izmantot iestatījumus vai lietotni Sistēmas informācija (citu iespēju starpā). Tālāk ir norādītas darbības, kas jāievēro.
Kā iestatījumos skatīt datora specifikācijas
Ja meklējat vispārīgu informāciju par sava datora specifikācijām, varat tām piekļūt sadaļā Iestatījumi. Noklikšķiniet uz Windows izvēlnes Sākt un dodieties uz Iestatījumi .
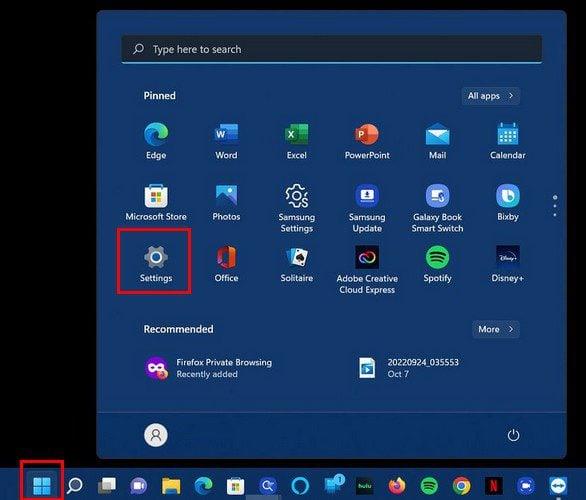
Dodieties uz cilni Sistēma un izvēlieties opciju Par.
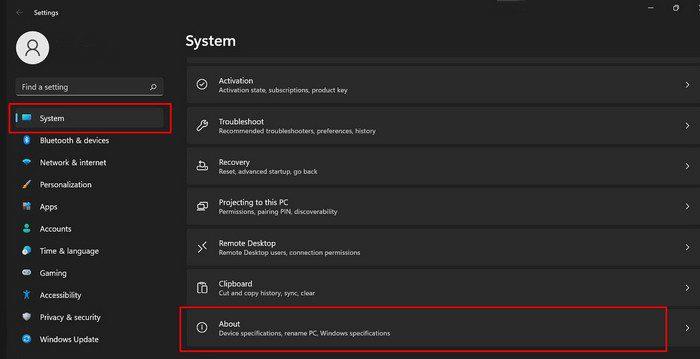
Ja jums ir nepieciešams kopīgot šo informāciju, tiks parādīta arī kopēšanas opcija, ko vēlāk ielīmēt citur.
Šajā sadaļā redzēsit tādu informāciju kā būvējuma numurs, versija un platformas izdevums. Cita informācija, ko redzēsit, ir procesors, operatīvā atmiņa vai 32 vai 64 bitu dators. Šeit atradīsit produkta ID.
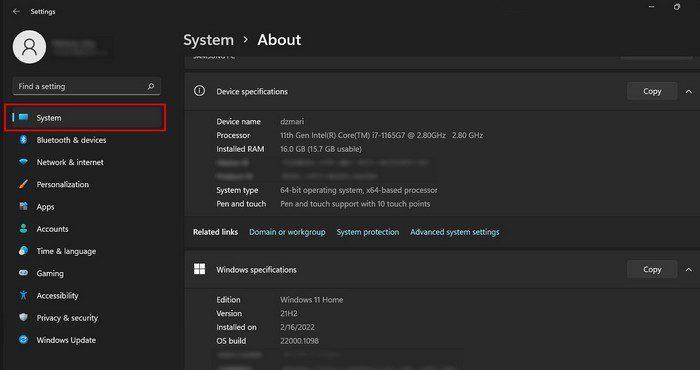
Tas ir kaut kas, kas jums būs nepieciešams, ja kādreiz sazināsieties ar Microsoft atbalsta dienestu. Pat ja tas nav iemesls, ir ieteicams, lai šī informācija būtu pa rokai, lai jūs netērētu laiku tās meklēšanai, kad tā ir nepieciešama.
Kā skatīt datora specifikācijas, izmantojot komandu uzvedni un PowerShell
Lai skatītu datora specifikācijas, izmantojot komandu uzvedni vai PowerShell, ar peles labo pogu noklikšķiniet uz pogas Sākt un izvēlieties Windows termināli ( administrators ). Atveriet jaunu cilni un izvēlieties, kuru cilni vēlaties izmantot. Ja tas nedarbojas, varat meklēt to, kuru vēlaties izmantot.
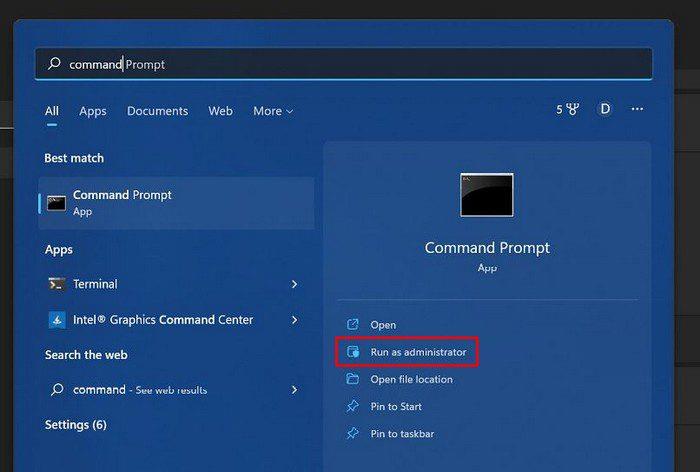
Kad kāds no tiem ir izveidots un darbojas, ierakstiet systeminfo un nospiediet enter. Šīs opcijas izmantošanas priekšrocība ir tā, ka tā parādīs vairāk informācijas par datora specifikācijām nekā lietotne Iestatījumi.
Kā skatīt datora specifikācijas, izmantojot sistēmas informācijas lietotni
Datora specifikāciju apskate ir iespējama arī, izmantojot lietotni Sistēmas informācija. Meklējiet lietotni tāpat kā jebkuru citu lietotni; kad tas parādās meklēšanas rezultātos, atveriet to kā administrators.
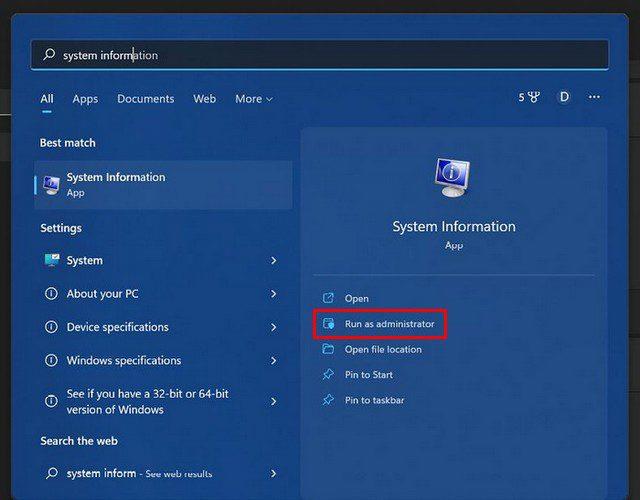
Sistēmas informācijā jums vajadzētu atrast nepieciešamo informāciju. Bet, ja meklējat konkrētas specifikācijas, jums būs jānoklikšķina uz citām opcijām, piemēram, Aparatūras resursi, Komponenti un Programmatūras vide.
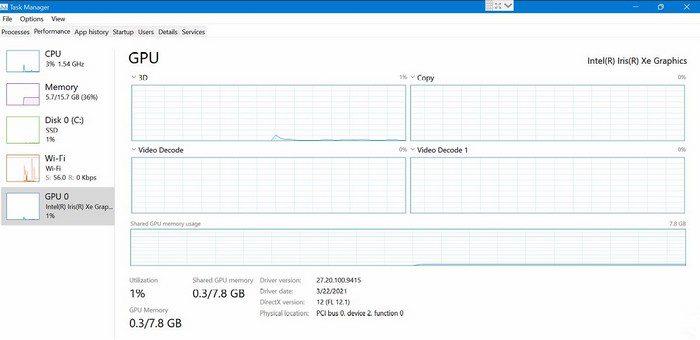
Secinājums
Vienmēr būs iemesls, kāpēc jums, iespējams, būs jāpārbauda sava datora specifikācijas. Kā redzat, jums ir dažādas iespējas atkarībā no tā, kāda veida specifikācijas jums jāzina. Kuru variantu izvēlēsities jūs? Dalieties savās domās zemāk esošajos komentāros un neaizmirstiet kopīgot rakstu ar citiem sociālajos medijos.