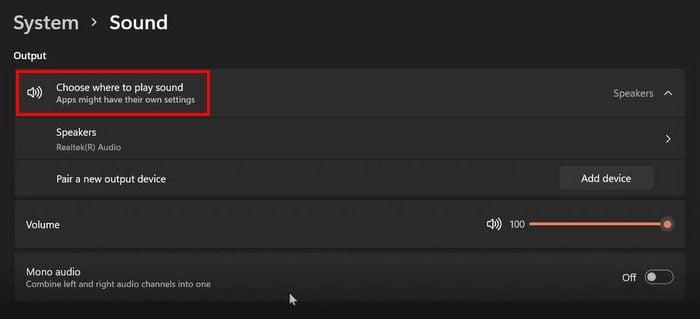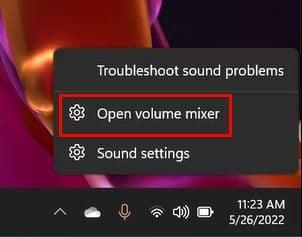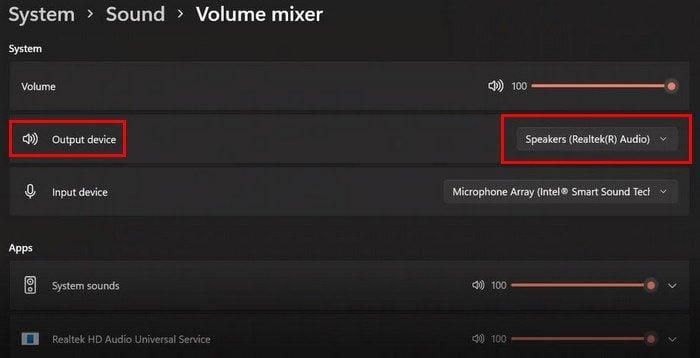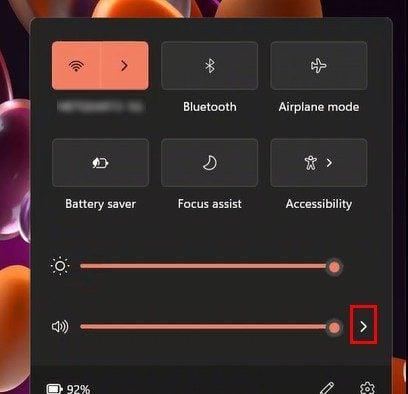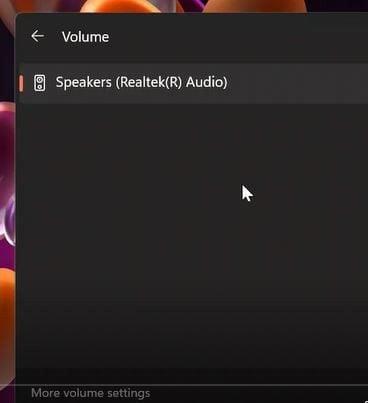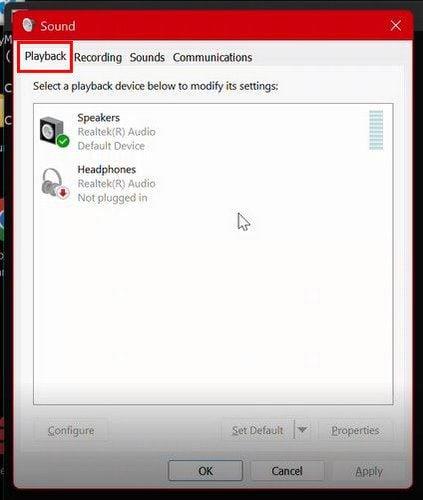Runājot par skaņas izvadi operētājsistēmā Windows 11, varat izvēlēties no dažādām opcijām. Varat izvēlēties dzirdēt skaņu, kas nāk no austiņām, skaļruņiem vai citām pievienotajām ierīcēm. Bet ko darīt, ja vēlaties mainīt izvadi?
Labā ziņa ir tā, ka varat to mainīt, un ir vairāk nekā viens veids, kā piekļūt šai opcijai. Tādā veidā jūs varat izvēlēties sev ērtāko. Neaizmirstiet pārliecināties, vai ierīces, kuras gatavojaties izmantot, ir savienotas ar jūsu Windows 11 datoru.
Kā mainīt skaņas izvades ierīci sistēmā Windows 11
Lai mainītu skaņas izvadi operētājsistēmā Windows 11, ar peles labo pogu noklikšķiniet uz skaļruņa ikonas un izvēlieties opciju Skaņas iestatījumi . Varat arī atvērt iestatījumus, izmantojot vēlamo metodi, un pēc tam pāriet uz Sistēma , kam seko opcija Skaņa . Kad esat ieslēdzis skaņu, noklikšķiniet uz opcijas Izvēlēties, kur atskaņot skaņu .
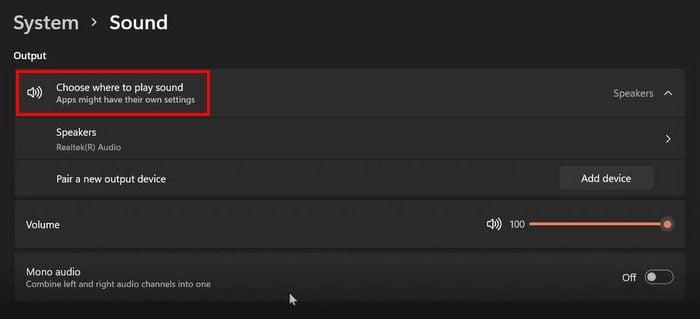
Šajā opcijā tiks parādītas visas ierīces, kuras jūsu dators ar operētājsistēmu Windows 11 ir atklājis. Katrai opcijai būs aplis, uz kura būs jānoklikšķina, lai to atlasītu. Tas ir viss. Ja kādreiz vēlaties izvēlēties citu ierīci, vienkārši izpildiet šīs darbības un izvēlieties citu ierīci.
Mainiet izvades ierīci, izmantojot skaņas mikseri
Lai mainītu izvades ierīci, izmantojot skaļuma mikseri, noklikšķiniet uz skaļuma ikonas un pēc tam uz opcijas Atvērt skaļuma mikseri .
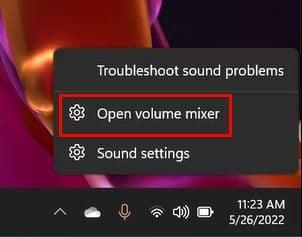
Kad esat skaļuma maisītājā, noklikšķiniet uz nolaižamās izvēlnes opcijai Izvades ierīce un izvēlieties savu ierīci.
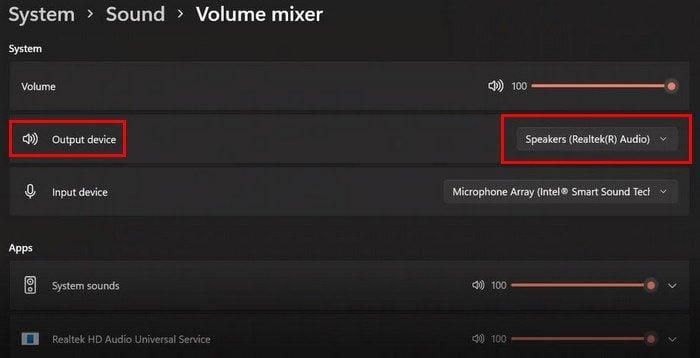
Ātro iestatījumu panelis
Lai mainītu audio izvadi savā Windows 11 datorā, izmantojot ātro iestatījumu paneli, jums jānoklikšķina uz ikonām, kas sastāv no skaļuma, Ethernet un akumulatora ikonām, kas atrodas apakšējā labajā stūrī. Kad redzat paneli, noklikšķiniet uz bultiņas pa labi no skaļuma opcijas.
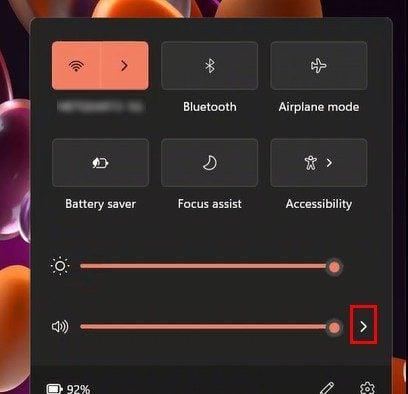
Noklikšķinot uz bultiņas, jūs redzēsit visas audio ierīces, kas ir pievienotas jūsu Windows 11 datoram. Vienkārši noklikšķiniet uz tā, no kura vēlaties dzirdēt skaņu, un varat sākt.
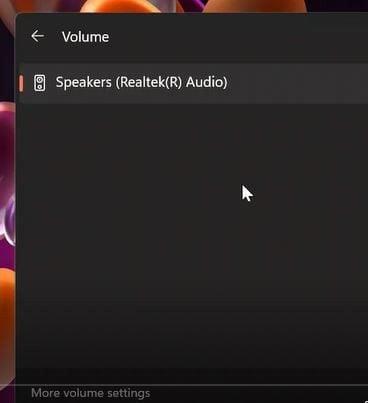
Skaņas vadības panelis
Nospiediet Windows un R taustiņus, lai mainītu skaņas izvadi, izmantojot skaņas vadības paneli. Kad tiek atvērts Palaist, ierakstiet control mmsys.cpl sounds un noklikšķiniet uz Labi. Kad tiek atvērts skaņas vadības panelis, noklikšķiniet uz cilnes Atskaņošana.
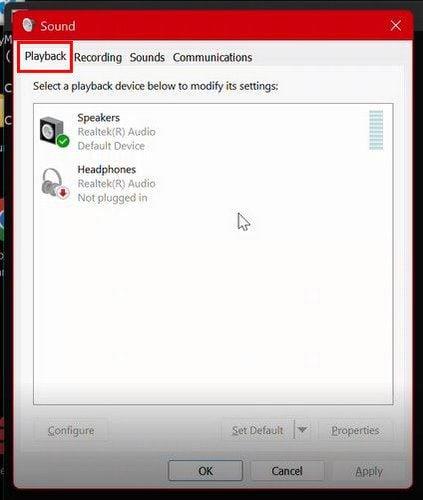
Ar peles labo pogu noklikšķiniet uz ierīces, kuru vēlaties izvēlēties kā noklusējuma ierīci. Lai saglabātu izmaiņas, neaizmirstiet noklikšķināt uz Lietot un pēc tam uz Labi.
Secinājums
Ir dažādi veidi, kā mainīt audio izvadi. Varat izmantot datora iestatījumus, skaņas mikseri un iestatījumu paneli. Varat izvēlēties sev ērtāko variantu. Kuru, jūsuprāt, izmantosit visvairāk? Dalieties savās domās zemāk esošajos komentāros un neaizmirstiet kopīgot rakstu ar citiem sociālajos medijos.