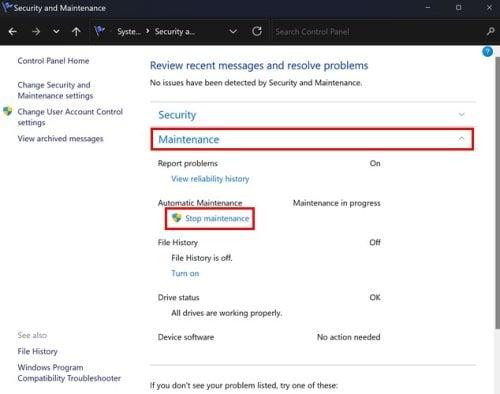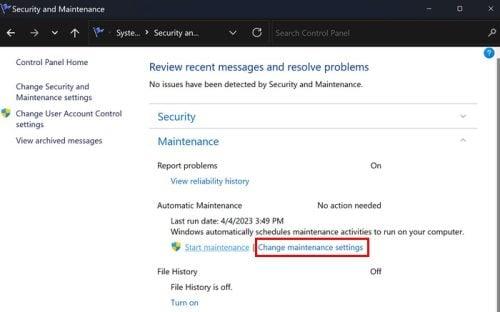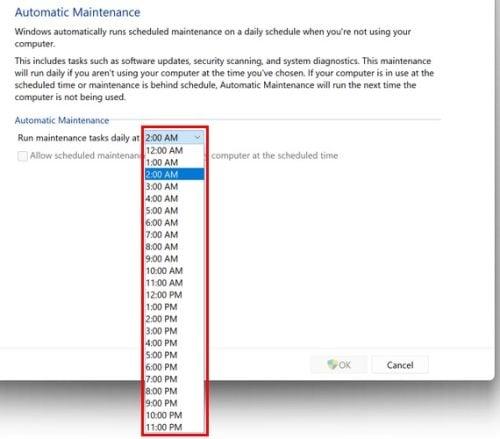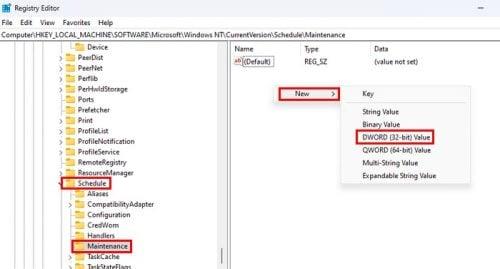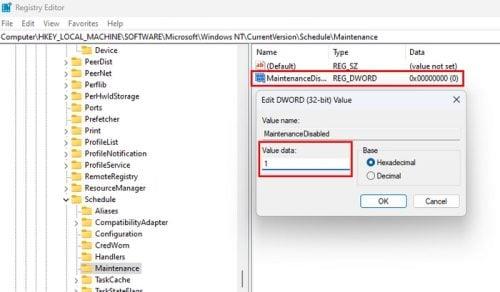Tāpat kā automašīnai ir nepieciešama apkope, lai tā darbotos nevainojami, arī jūsu Windows datoram būs nepieciešama apkope. Iespējams, jūs jau izmantojat trešās puses programmatūru, lai nodrošinātu datora nevainojamu darbību. Bet neatkarīgi no tā, vai jūs to zināt vai ne, jūsu datoram ir veikta arī apkope. To sauc par Windows automātisko apkopi. Tās uzdevums ir atjaunināt Windows programmatūru un nodrošināt visu draiveru nevainojamu darbību ( cita starpā ). Taču daži lietotāji var vēlēties to atspējot, jo viņi vēlētos, lai trešā puse būtu vienīgā programmatūra, kas nodrošina viņu datora apkopi. Vai arī viņi ir pamanījuši, ka pēc šīs apkopes viņu dators darbojas daudz lēnāk.
Kā apturēt Windows automātisko apkopi
Jūs pamanījāt, ka ir sākusies Windows automātiskā apkope, un vēlaties to apturēt. To var izdarīt, atverot vadības paneli . Meklēšanas joslā meklējiet un noklikšķiniet uz opcijas Atvērt . Tagad dodieties uz Sistēma un drošība> Drošība un uzturēšana> Uzturēšana . Lai iegūtu papildu iespējas, noklikšķiniet uz nolaižamās izvēlnes, lai veiktu apkopi. Ja tiek veikta apkope, sadaļā Automātiskā apkope ir jāredz opcija Apturēt apkopi .
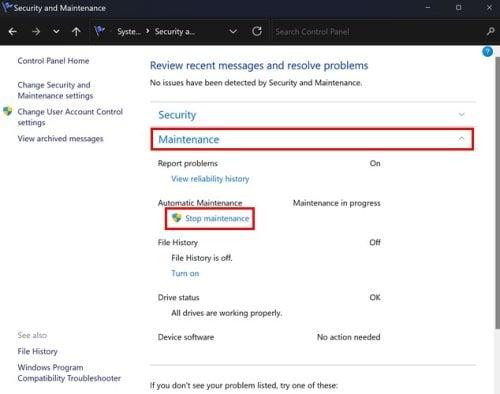
Apturēt Windows uzturēšanas opciju
Noklikšķinot uz opcijas Pārtraukt apkopi, Windows parādīs laiku un datumu, kad tika veikta pēdējā apkope. Tiks parādīts arī ziņojums, kas informē, ka Windows automātiski ieplāno apkopes darbības jūsu datorā. Bet kurā laikā? Zem automātiskās apkopes jūs redzēsiet pēdējās apkopes laiku un datumu. Bet, ja apkopes dēļ dators palēninās, varat to ieplānot, kad jūsu darba slodze ir mazāka. Lai mainītu apkopes laiku, noklikšķiniet uz Mainīt apkopes iestatījumus .
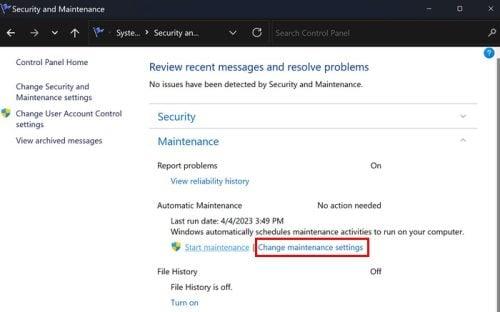
Mainiet apkopes iestatījumu opciju operētājsistēmā Windows 11
Nākamajā logā noklikšķiniet uz nolaižamās izvēlnes Izpildīt apkopes uzdevumus katru dienu. Tiks parādīts garš saraksts, kurā varēsiet izvēlēties. Izvēlieties jauno apkopes laiku, un viss ir gatavs.
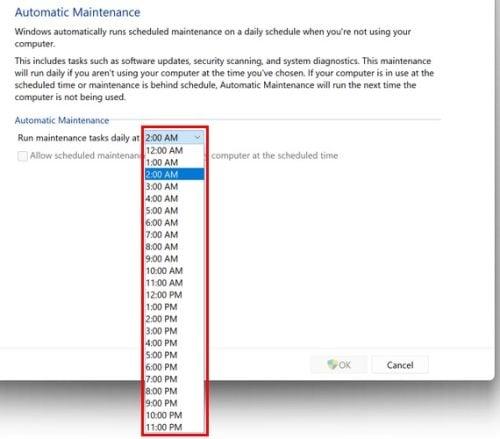
Palaidiet uzturēšanas uzdevumu laikus operētājsistēmā Windows 11
Varat veikt šīs darbības, lai sāktu vai apturētu Windows apkopi. Bet daži lietotāji vēlas to atspējot. Ja atverat datora iestatījumus, jūs neatradīsit iespēju to izdarīt. Jums būs jāiet uz reģistru. Ja tiek veiktas netīšas izmaiņas, vienmēr vislabāk ir izveidot reģistra dublējumu. Eksperti vienmēr iesaka dublēt visu, jo nekad nevar zināt, kad kaut kas var noiet greizi.
Kā atspējot Windows automātisko apkopi, izmantojot reģistru
Atveriet reģistru , nospiežot Windows + R taustiņus. Kad tiek parādīts lodziņš Palaist, ievadiet regedit. Kad reģistrs ir atvērts, dodieties uz:
- HKEY_LOCAL_MACHINE
- PROGRAMMATŪRA
- Microsoft
- Windows NT
- Pašreizējā versija
- Apkope
Labajā pusē jums vajadzētu redzēt failu ar nosaukumu MaintenanceDisabled . Ja jūs to neredzat, neuztraucieties, jo varat to viegli izveidot. Lai to izdarītu, ar peles labo pogu noklikšķiniet zem vienīgās opcijas un novietojiet kursoru uz opcijas Jauns , kam seko DWORD (32 bitu) vērtība .
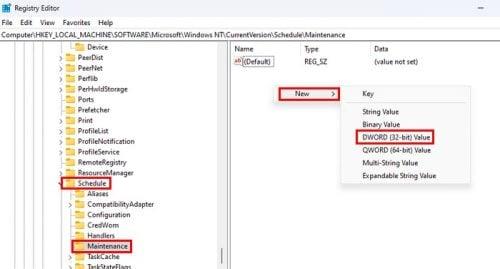
MaintenanceDisabled faila izveide reģistrā
Nosauciet failu MaintenanceDisabled un noklikšķiniet uz vietas, lai to saglabātu, vai nospiediet taustiņu Enter. Tagad ir pienācis laiks to iespējot, jo nepietiek tikai ar tā izveidi. Ar peles labo pogu noklikšķiniet uz faila un izvēlieties Modificēt . Vērtības datu lodziņā tā jau būs iestatīta uz nulli. Mainiet nulli uz vienu , un tas tiks iespējots.
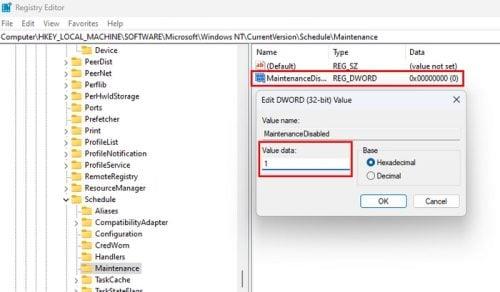
Mainiet MaintenanceDisable faila vērtību reģistrā
Kad esat gatavs atspējot opciju, jo vēlaties atgūt Windows automātisko apkopi, mainiet vērtību uz nulli. Neaizmirstiet restartēt datoru. Tagad jums nav jāuztraucas par problēmu, ko jums ir radījusi Windows apkope. Pagriezt to atpakaļ ir tikpat vienkārši kā mainīt nulli uz vienu.
Tālāka lasīšana
Kamēr mēs runājam par apkopi, iespējams, vēlēsities turpināt lasīt informāciju par to, kā varat izmantot Samsung Galaxy Phone apkopes režīmu, lai tas darbotos nevainojami. Turklāt, ja jums ir 3D printeris, šeit ir daži apkopes padomi , kas jāpatur prātā, lai tas darbotos vienmērīgi un ilgāk. Ja jums ir nepieciešams meklēt padomus par konkrētu tēmu, kas šeit nav minēta, vienmēr varat izmantot meklēšanas joslu lapas augšdaļā. Priecīgu lasīšanu!
Secinājums
Dažiem Windows lietotājiem automātiskās apkopes līdzeklis ir noderīgs, bet citiem rada problēmas. Un, ja vēlaties to izslēgt, tagad jūs zināt, kā rīkoties. Ja kādreiz pārdomājat un vēlaties to atkal ieslēgt, jums ir jāveic tās pašas darbības, bet jāmaina viena pret nulli. Atcerieties, ka, lai lietotu izmaiņas, dators būs jārestartē. Nekas nenotiks, ja atspējosit opciju un mēģināsiet palaist apkopes funkciju. Jūs redzēsit tikai datumu, kad Windows pēdējo reizi veica apkopi. Kāpēc jums bija jāizslēdz Windows automātiskā apkope? Dalieties savās domās zemāk esošajos komentāros un neaizmirstiet kopīgot rakstu ar citiem sociālajos medijos.