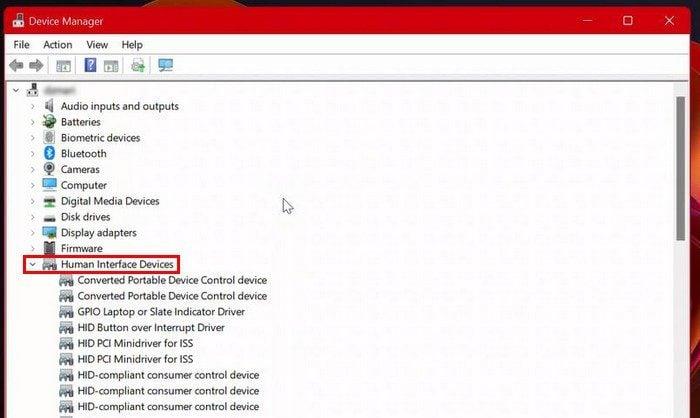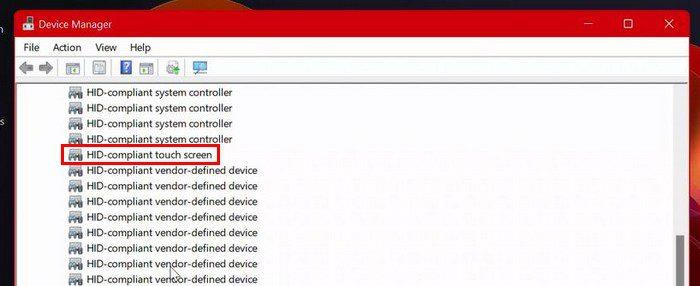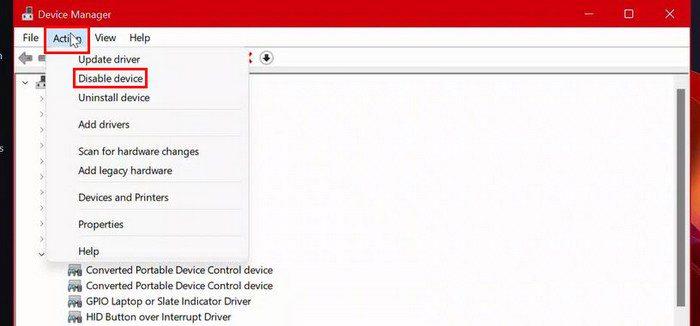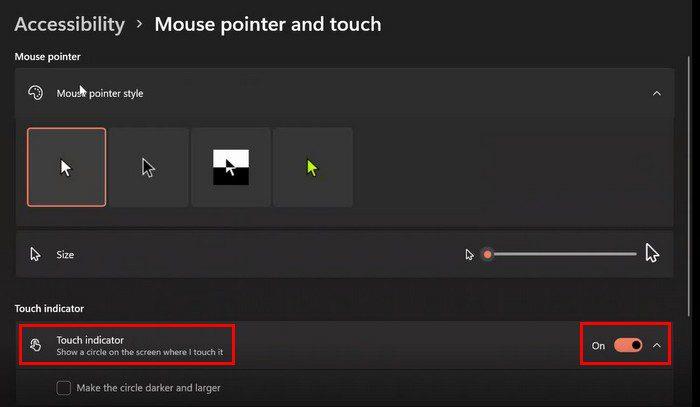Vai kādam no jūsu ģimenes locekļiem šķiet smieklīgi pieskarties ekrānam, kamēr to lietojat? Ja jums tas ir jārisina, varat apsvērt skārienekrāna atspējošanu . Vai arī jūs to izslēdzāt, bet neatceraties to atkal ieslēgt. Jebkurā gadījumā jūs redzēsit savas iespējas ieslēgt vai izslēgt skārienekrānu savā Windows 11 datorā. Atcerieties, ka jūs jebkurā laikā varat mainīt paveikto.
Kā ieslēgt skārienekrānu operētājsistēmā Windows 11
Lai datorā ar operētājsistēmu Windows 11 ieslēgtu skārienekrānu, meklēšanas joslā ir jāievada Device Manager. Kad tas ir atvērts, sarakstā atrodiet opciju Human Interface Devices .
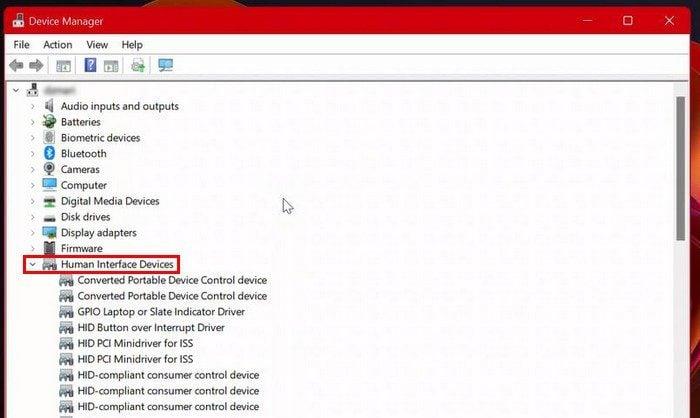
Zem šīs opcijas redzēsit garu opciju sarakstu. Vienai no šīm opcijām vajadzētu būt ar HID saderīgai skārienekrāna opcijai. Ja nevarat atrast šo opciju un esat pārliecināts, ka esat rūpīgi meklējis, tas nozīmē, ka jūsu Windows 11 dators neatbalsta pieskārienu. Ja jūs to redzat, noklikšķiniet uz tā.
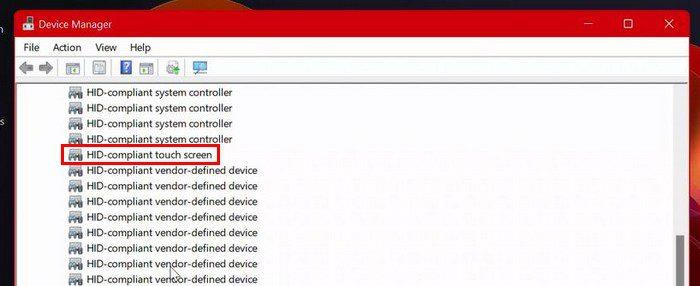
Pēc opcijas atlasīšanas noklikšķiniet uz opcijas Darbība augšpusē. Opciju sarakstā noteikti izvēlieties opciju Iespējot ierīci . Izvēlieties ar HID saderīgas skārienekrāna opcijas > Darbības > Iespējot ierīci .
Kā izslēgt skārienekrānu operētājsistēmā Windows 11
Ja jums kādreiz kāda iemesla dēļ ir jāizslēdz skārienekrāns, rīkojieties šādi. Atrodiet un atveriet ierīču pārvaldnieku . Noklikšķiniet uz opcijas Human Interface Devices , lai skatītu visas uzskaitītās opcijas, kad tā tiek atvērta. Izvēlieties ar HID saderīgu skārienekrāna opciju un augšpusē atlasiet opciju Darbība . Sarakstā izvēlieties opciju Atspējot ierīci .
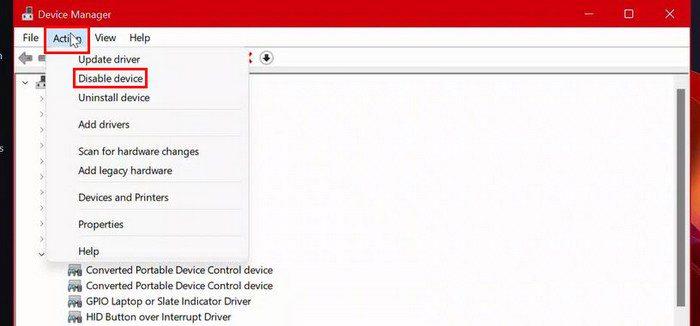
Tiks parādīts apstiprinājuma ziņojums ar jautājumu, vai esat pārliecināts, ka vēlaties to izslēgt. Ja esat pārliecināts, noklikšķiniet uz opcijas Jā. Tagad izvēlieties ar HID saderīgu skārienekrānu > Darbība > Atspējot ierīci > Jā . Neuztraucieties, ja pārdomājat par skārienekrāna ieslēgšanu vai izslēgšanu. Izmaiņas var atsaukt jebkurā laikā.
Ja skārienekrānā kaitinošs ir skārienekrāna indikators, šī funkcija nav jāizslēdz. Varat vienkārši atvērt sadaļu Iestatījumi , izslēgt skārienekrānu un saglabāt skārienekrānu ieslēgtu. Kamēr atrodaties, varat arī palielināt skārienindikatoru, ja jums kādreiz ir nepieciešama šī opcija. Jums būs jādodas uz Iestatījumi > Pieejamība > Peles rādītājs un pieskarieties pie > izslēdziet skārienjūtīgā indikatora opciju.
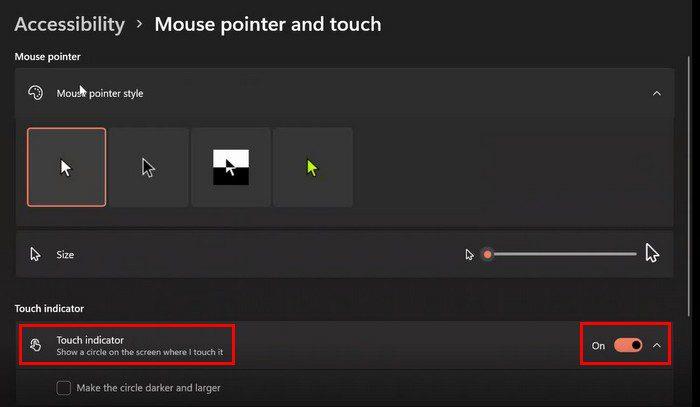
Secinājums
Kā redzat, skārienekrāna ieslēgšana vai izslēgšana ir vienkāršs uzdevums. Pat ja vēlāk pārdomājat, vienmēr varat mainīt savu izvēli un atgriezties pie tā, kā tas bija agrāk. Skārienekrāna opcija ir noderīga, taču tā var nebūt tā, ko visi vēlas. Vai skārienekrāns jums šķiet noderīgs? Dalieties savās domās zemāk esošajos komentāros un neaizmirstiet kopīgot rakstu ar citiem sociālajos medijos.