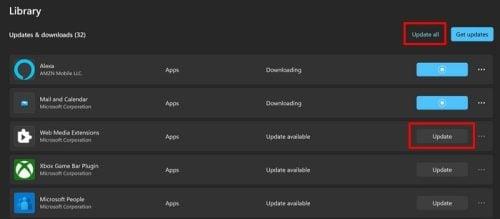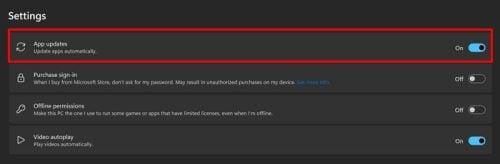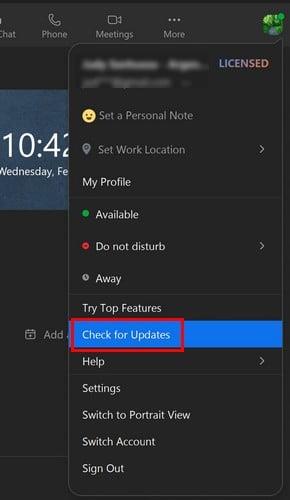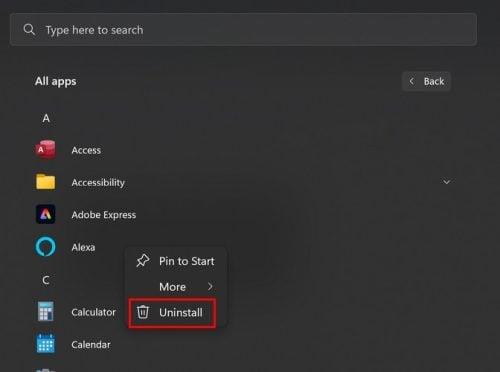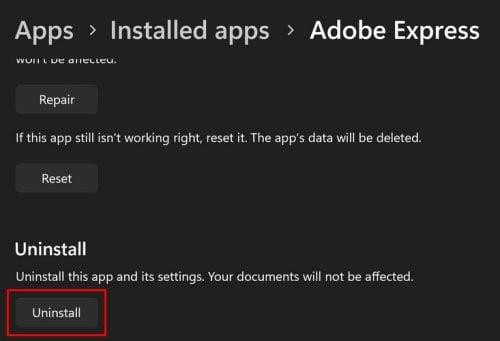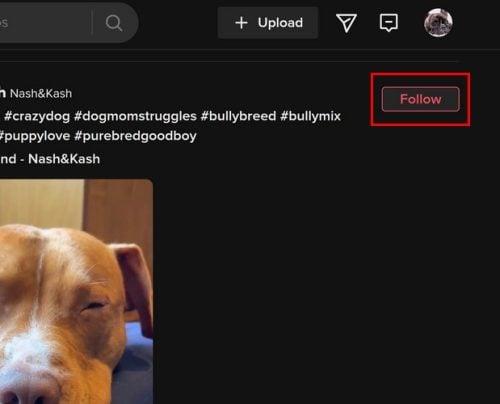Vienmēr ir ieteicams atjaunināt visas savas lietotnes. Neatkarīgi no tā, vai tā ir jūsu Android ierīce vai Windows 11 dators. Kad izmantojat jaunāko lietotnes versiju, jūs saņemat drošības labojumus un jaunākās funkcijas, ko programma var piedāvāt. Tātad, ja jums ir aizdomas, ka jūsu Windows lietotnēm ir nepieciešams atjauninājums, rīkojieties šādi, kā to pārbaudīt. Varat manuāli atjaunināt lietotnes vai iestatīt lietotņu automātisku atjaunināšanu.
Kā manuāli atjaunināt Windows 11 lietotnes
Windows 11 lietotņu atjaunināšana neaizņems ilgu laiku. Viss, kas jums jādara, ir atvērt Microsoft Store lietotni . Kad tā ir atvērta, pieskarieties/noklikšķiniet uz ikonas Bibliotēka ekrāna apakšējā kreisajā stūrī. Ja ir kādi neapstiprināti atjauninājumi, tie būs redzami augšpusē. Varat noklikšķināt uz opcijas Atjaunināt visu vai noklikšķināt uz atjaunināšanas pogas konkrētai lietotnei, ja nevēlaties tās visas atjaunināt. Ja sākāt atjaunināšanu, vienmēr varat to apturēt, noklikšķinot uz kvadrātveida ikonas, kur agrāk bija atjaunināšanas opcija.
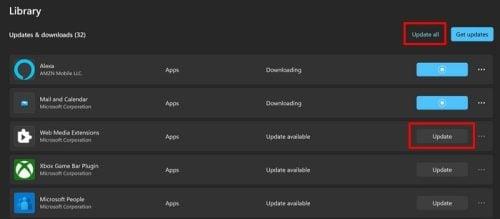
Neapstiprināto Windows 11 programmu atjauninājumu saraksts
Varat piekļūt papildu opcijām, noklikšķinot uz punktiem labajā pusē. Jūs redzēsit tādas opcijas kā:
- Dalīties
- Uzrakstīt atsauksmi
- Piespraust uzdevumjoslai
- Piespraust sākumam
Kā automātiski atjaunināt Windows 11 lietotnes
Ja vēlaties nodrošināt, lai jūsu lietotnes darbotos jaunākajā versijā, varat manuāli atjaunināt savas lietotnes un manuāli pārbaudīt, vai nav neapstiprinātu atjauninājumu. Bet, ja jūs to atstātu sava datora ziņā, vienmēr varat iestatīt opciju Lietotņu atjauninājumi. Viss, kas jums jādara, ir ieslēgt opciju, un jūs varat sākt.
Lai sāktu darbu, jums ir jāatver Microsoft Store lietotne un jānoklikšķina uz sava profila attēla. Atveriet sadaļu Iestatījumi, un opcija Lietotņu atjauninājumi būs pirmā sarakstā. Ieslēdziet opciju, un viss ir kārtībā. Ja kādreiz vēlaties to izslēgt, veiciet šīs pašas darbības un izslēdziet opciju.
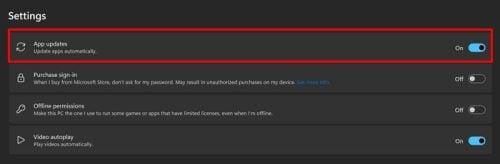
Lietotņu atjauninājumu opcija operētājsistēmā Windows 11
Pārbaudiet, vai lietotnē nav atjauninājumu
Vēl viena lieta, ko varat darīt, lai pārbaudītu, vai lietotnei ir gaidošs atjauninājums, ir atvērt lietotnes iestatījumus. Nav droši, ka šī opcija būs pieejama katrai lietotnei, taču ir vērts to izpētīt. Piemēram, ja datorā ir instalēta programma Zoom, varat pārbaudīt, vai nav atjauninājumu, lietotnē noklikšķinot uz sava profila attēla un pēc tam uz opcijas Gaida atjauninājumus. Ja ir kādi neapstiprināti atjauninājumi, Zoom sāks tos lejupielādēt: ja nē, jūs saņemsit ziņojumu, ka lietotne ir atjaunināta. Tālummaiņa tiks restartēta, lai instalētu atjauninājumus.
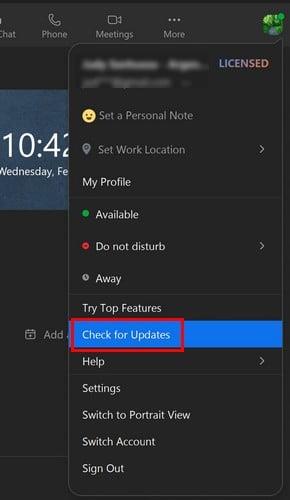
Pārbaudiet neapstiprinātos atjauninājumus vietnē Zoom
Iegūstiet jaunāko lietotnes versiju, atkārtoti instalējot lietotni
Tas var nebūt jūsu vēlamais lietotņu atjaunināšanas veids, taču vienmēr varat mēģināt atkārtoti instalēt lietotni, lai iegūtu jaunāko versiju. Programmas instalēšana operētājsistēmā Windows 11 ir ātra un vienkārša, jo jums ir jānoklikšķina tikai uz Windows sākuma ikonas, kam seko opcija Visas programmas. Sarakstā atrodiet lietotni, kuru vēlaties atjaunināt, un ar peles labo pogu noklikšķiniet. Atinstalēšanas opcijai ir jābūt pēdējai sarakstā. Tagad atkārtoti instalējiet lietotni tā, kā to darījāt sākotnēji.
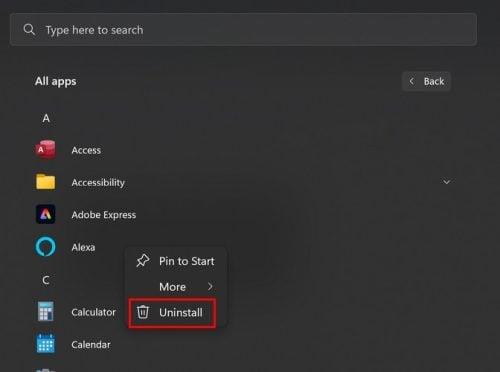
Kā atinstalēt programmu operētājsistēmā Windows 11
Kā pārbaudīt instalēto programmu neapstiprinātos atjauninājumus operētājsistēmā Windows 11
Vēl viena iespēja, kas jāinstalē gaidošajiem atjauninājumiem, ir doties uz sadaļu Iestatījumi un pēc tam uz Instalētās lietotnes. Kad redzat lietotņu sarakstu, noklikšķiniet uz punktiem labajā pusē un pēc tam uz Papildu opcijas. Ritiniet uz leju, un apakšā jums vajadzētu redzēt iespēju atinstalēt programmu. Jūs vienmēr varat atjaunināt savas lietotnes, izmantojot Microsoft veikalu, taču ne visas lietotnes nāks no šī avota.
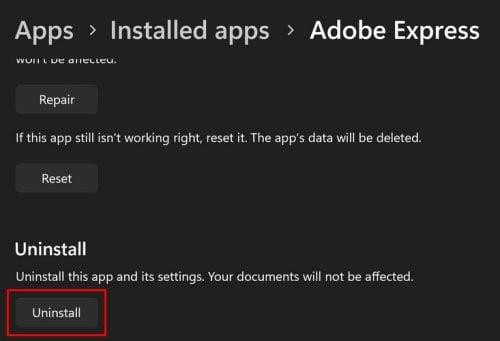
Lietotņu atinstalēšana operētājsistēmā Windows 11
Kā atinstalēt atjauninājumus operētājsistēmā Windows 11
Mēs visi esam bijuši tur, kad es saku, ka vienmēr ir bijis atjauninājums, kuru mēs vēlamies, lai lietotne nekad nesaņemtu. Ja tas ir jūsu gadījumā, šeit ir norādīts, kā jūs varat atinstalēt šos atjauninājumus. Atveriet sadaļu Iestatījumi > Windows atjaunināšana un velciet uz leju līdz Atjaunināšanas vēsture, un apakšā būs opcija Atinstalēt atjauninājumus. Noklikšķinot uz opcijas, tiks parādīts atjauninājumu saraksts, un jūs varat atinstalēt tikai vienu vai visus no tiem.
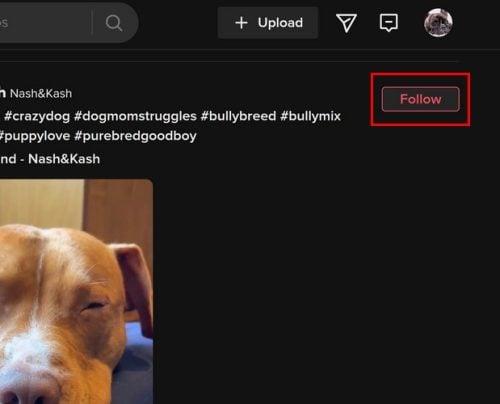
Atinstalējiet atjauninājumus operētājsistēmā Windows 11
Tālāka lasīšana
Jūsu Windows dators nav vienīgā ierīce ar lietotnēm, kurām nepieciešams atjauninājums. Turpiniet lasīt, lai uzzinātu, kā atjaunināt lietotnes savā Pixel pulkstenī un lietotnes savā Amazon Fire TV . Kad esat pabeidzis ar šiem rakstiem, varat redzēt, kā varat automātiski atjaunināt Android lietotnes , lai jūs varētu veikt svarīgākas darbības.
Secinājums
Jums vienmēr būs jaunākās funkcijas, kad jūsu lietotnes tiks atjauninātas uz jaunāko versiju. Vēl svarīgāk ir tas, ka jums būs jaunākie drošības ielāpi, un jums nebūs jāuztraucas par neko, kas kaitēs jūsu ierīcei. Varat atjaunināt savas lietotnes, izmantojot Microsoft veikalu, vai arī varat doties uz instalēto lietotni savā datorā un instalēt vajadzīgos atjauninājumus. Ja šis atjauninājums ir vairāk dramatisks nekā jebkas cits, varat noņemt šos atjauninājumus. Kā jums ir iestatīti atjauninājumi? Dalieties savās domās zemāk esošajos komentāros un neaizmirstiet kopīgot rakstu ar citiem sociālajos medijos.