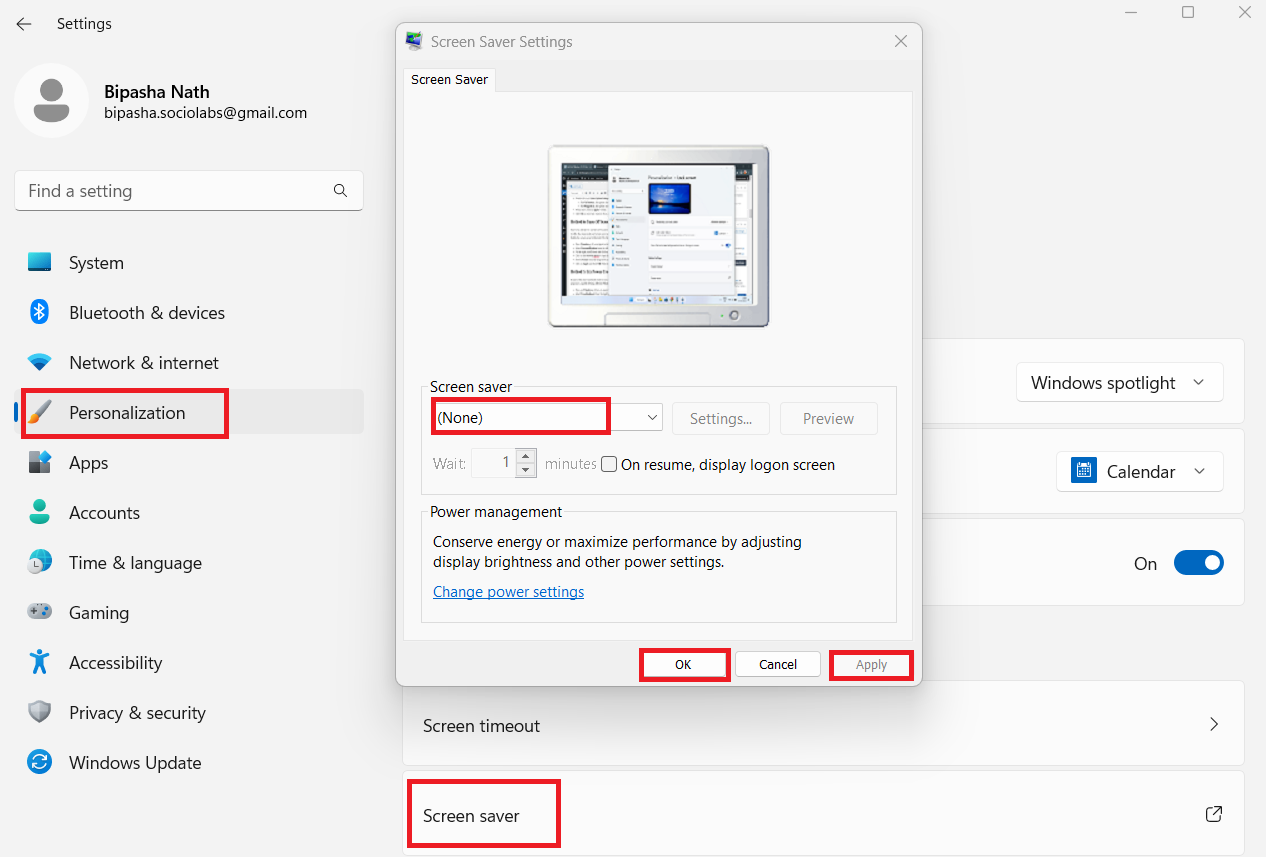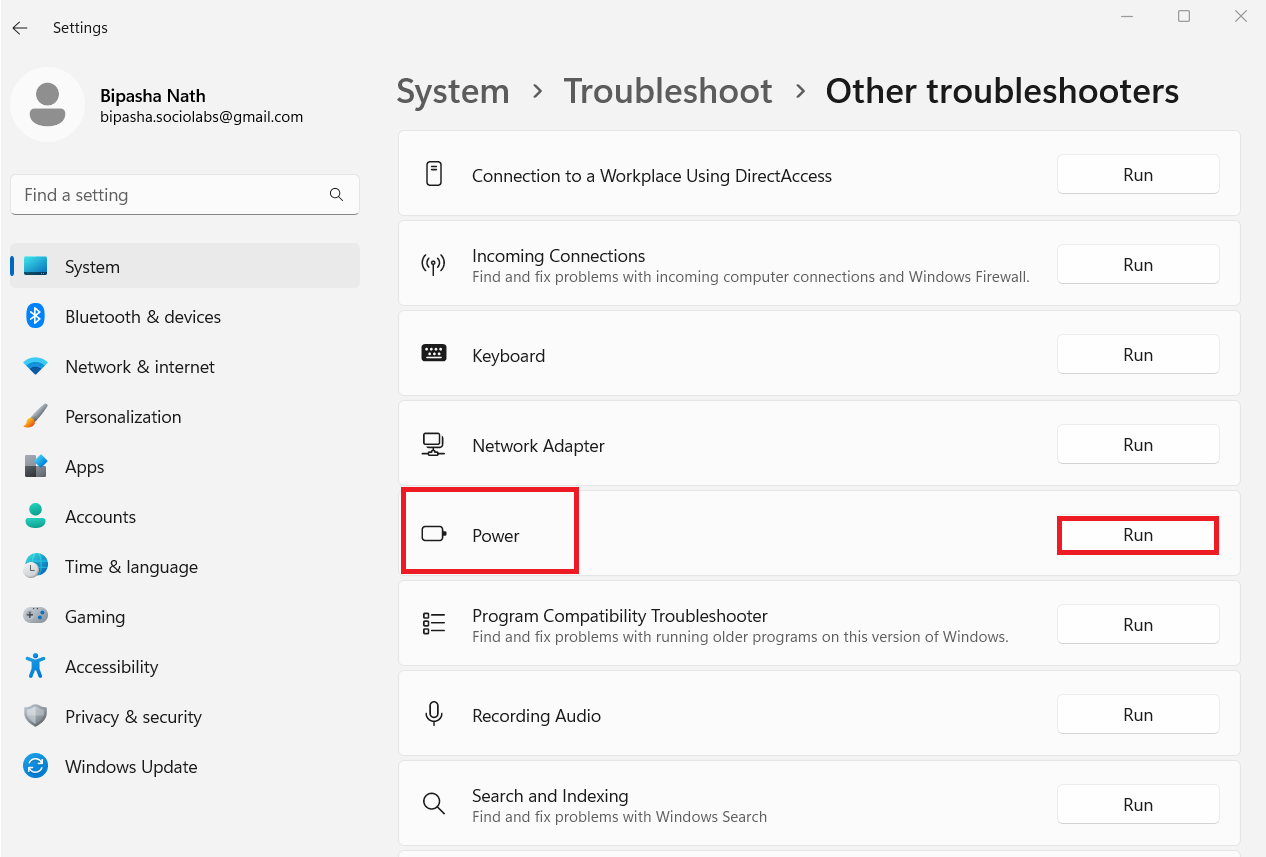Vai jums ir problēmas ar Microsoft Windows 11 datora miega režīmu? Šajā apmācībā būs norādīts, kā rīkoties, ja dators ar operētājsistēmu Windows 11 nepāriet miega režīmā.
Cilvēki, kuriem bieži ir nepieciešams pārtraukums darbā ar datoru, dod priekšroku datoru pārslēgt miega režīmā. Tas pasargā viņus no datora izslēgšanas un pārstartēšanas atkal un atkal. Turklāt miega režīms patērē mazāk enerģijas nekā nomodā dators.
Bet ko darīt, ja jūsu dators nepāriet miega režīmā? Izklausās kairinoši, vai ne? Tikpat aizkaitinoša ir pati pieredze. Tā kā jūs lasāt šo rakstu, es pieņemu, ka jums ir tāda pati problēma. Šī iemesla dēļ šajā rakstā tiks apspriestas populārās metodes, kā novērst problēmu, kas saistīta ar Win 11 PC nemiegs.
Kas ir miega režīms Windows 11 datorā?
Miega režīms ir zināms arī kā gaidstāves režīms, kas palīdz samazināt elektroniskās ierīces enerģijas patēriņu. Šī iebūvētā funkcija visās Windows versijās arī ietaupa pūles, kas saistītas ar datora manuālu izslēgšanu un palaišanu. Pārslēdzot Windows 11 datoru miega režīmā, datora cietais disks un monitors tiek izslēgti.
Tomēr datora atmiņa paliek ieslēgta, patērējot minimālu jaudu no iebūvētā akumulatora. Kad pamodināt datoru, nospiežot jebkuru taustiņu vai pārvietojot peli, RAM nosūta signālu citām datora daļām, lai tās sāktu darboties. Tā rezultātā jūsu dators kļūst gatavs darbam daudz ātrāk, nekā tas būtu pēc pārstartēšanas.
Tagad pāriesim pie metodēm, kas jāveic, lai nodrošinātu, ka jūsu Windows 11 dators pāriet miega režīmā.
1. metode — iespējojiet miega režīmu
Pirmā lieta, kas jums jādara, lai nodrošinātu, ka dators pāriet miega režīmā, ir aktivizēt miega režīmu. Ja vien jūsu datorā nav iespējota šī funkcija, tas nedarbosies miega režīmā neatkarīgi no tā, ko jūs darāt. Šeit ir norādītas darbības, kas jāveic, lai iespējotu Windows 11 miega režīmu.
2. metode: veiciet izmaiņas papildu barošanas opcijā
Ja jūsu dators joprojām nepāriet miega režīmā, jums jāpārbauda datora papildu jaudas iestatījumi. Dažreiz šie iestatījumi neļauj jūsu Windows 11 datoram pāriet miega režīmā.
- Meklēšanas laukā ierakstiet control .
- Noklikšķiniet uz vadības paneļa lietotnes, lai tur pārvietotos.
- Atlasiet opciju Aparatūra un skaņa .
- Sadaļā Enerģijas opcijas izvēlieties Mainīt, kad dators ir miega režīmā, hipersaite.
- Noklikšķiniet uz Mainīt papildu jaudas iestatījumus.

Mainiet multivides iestatījumus, lai dators varētu pāriet miega režīmā
- Logā Enerģijas opcijas izvērsiet katru iestatījumu, lai pārliecinātos, ka tie ļauj datoram pāriet miega režīmā. Piemēram, sadaļā Multivides iestatījumi miega režīms tika atspējots opcijai Kopīgojot multividi . Tas ir jāiestata uz Atļaut datoram gulēt .
- Noklikšķiniet uz pogas Lietot , lai mainītos iestatījumus nekavējoties piemērotu jūsu datorā.
3. metode: neļaujiet jutīgajai pelei pārtraukt miega režīmu
Mūsdienās mēs izmantojam ļoti jutīgas peles. Tomēr lielākā daļa no mums nezina, ka šī jutība ir iemesls, kāpēc dators nespēj pāriet miega režīmā vai nepaliek miega režīmā paredzēto laiku. Kas notiek ar šādām pelēm, tās reaģē uz jebkāda veida vibrācijām ap ierīci un tā rezultātā piedāvā nepatiesu signālu par to, ka nav dīkstāvē.
Ja nevēlaties, lai pele traucētu jūsu miega režīma plānu jūsu Windows 11 datoram, jums ir jāpārliecinās, ka pele neaktivizē datoru ikreiz, kad tā ap to sajūt vibrāciju. Lai to izdarītu, tālāk ir norādītas darbības, kas jums jāveic.
- Uzdevumjoslas meklēšanas laukā ierakstiet ierīce .
- Atveriet Ierīču pārvaldnieku .
- Izvērsiet sadaļu Peles un citas rādītājierīces .
- Veiciet dubultklikšķi uz peles, kuru izmantojat, lai atvērtu tās rekvizītus.
- Atlasiet cilni Enerģijas pārvaldība .
- Noņemiet atzīmi no izvēles rūtiņas Atļaut šai ierīcei aktivizēt datoru
- Noklikšķiniet uz Labi .

4. metode: mainiet tīkla adapteru iestatījumus
Vai zināt, ka tīkla adapteri var nosūtīt jūsu datora signālu, lai paliktu nomodā pat tad, ja neviens to nelieto? Pareizi!
- Nospiediet Windows + X taustiņus kopā, lai atvērtu ātrās piekļuves sarakstu.
- No turienes atlasiet Ierīču pārvaldnieks .
- Veiciet dubultklikšķi uz Tīkla adapteri, lai izvērstu opciju.
- Tur tiks uzskaitīti visi pievienotie tīkla adapteri.
- Veiciet dubultklikšķi uz galvenā adaptera, lai atvērtu sadaļu Properties. Tam vajadzētu būt Intel(R) Wireless-AC 9461 vai kaut kam līdzīgam .
- Logā Rekvizīti atlasiet cilni Enerģijas pārvaldība .

Noņemiet atzīmi no izvēles rūtiņas, lai neļautu tīkla adapterim pamodināt datoru
- Noņemiet atzīmi no izvēles rūtiņas Atļaut šai ierīcei aktivizēt šo datoru .
5. metode: atspējojiet hibrīda miegu
Hibrīda miegs ir hibernācijas un miega kombinācija. Ja jūsu datorā ir iespējots hibrīda miega režīms, tas ignorēs parastos miega režīma iestatījumus. Tā rezultātā jūsu Windows 11 dators nepāries miega režīmā. Tāpēc ir obligāti jāatspējo hibrīda miega režīms, lai dators varētu viegli pārslēgties miega režīmā atbilstoši jūsu parastajam iestatījumam.
- Meklēšanas laukā ierakstiet Control .
- Atlasiet Vadības panelis .
- Noklikšķiniet uz Aparatūra un skaņa .
- Sadaļā Enerģijas opcijas noklikšķiniet uz Mainīt, kad dators guļ, hipersaite.
- Atlasiet Mainīt papildu jaudas iestatījumu hipersaiti.
- Logā Enerģijas opcijas izvērsiet opciju Miega režīms .
- Veiciet dubultklikšķi uz opcijas Atļaut hibrīda miegu .
- Kad esat pabeidzis, noklikšķiniet uz pogas Lietot .
- Noklikšķiniet uz Labi , lai aizvērtu šo logu. Tagad jūsu Windows 11 datoram nevajadzētu būt miega režīma problēmām.
6. metode: izslēdziet ekrānsaudzētāju
Dažiem no mums joprojām patīk izmantot ekrānsaudzētāju savā Windows 11 datorā, un tas nenodara nekādu kaitējumu. Izņemot gadījumus, kad vēlaties, lai dators pāriet miega režīmā, kad tas ir dīkstāvē. Miega režīma un ekrānsaudzētāja iestatījumi var saskarties, kā rezultātā jūsu Windows 11 dators nepāriet miega režīmā. Lai novērstu šo problēmu, jums ir jāatspējo ekrānsaudzētājs, lai noskaidrotu, vai tas ir iemesls, kāpēc jūsu dators nepāriet miega režīmā atbilstoši jūsu iestatījumiem.
7. metode. Izmēģiniet strāvas problēmu novēršanu
Ja neviena no iepriekšminētajām metodēm jums nedarbojas un jūsu dators joprojām nepāriet miega režīmā, jums ir jāmēģina strāvas padeves problēmu novēršana. Šī iebūvētā programma spēj novērst dažādas Windows datoru problēmas. Tāpēc vienmēr ir ieteicams to izmēģināt, ja visas citas pieejas neizdodas.
Papildu metode: padarīt miega opciju redzamu
Daudzi lietotāji sūdzas, ka viņi nevar atrast miega opciju barošanas izvēlnē. Bez šīs opcijas nav iespējams manuāli pārslēgt datoru miega režīmā. Lai barošanas izvēlnē būtu redzama miega opcija, vietējās grupas politikas redaktorā ir jāveic izmaiņas. Lai to izdarītu, datorā ar operētājsistēmu Windows 11 ir jāveic šādas darbības:
- Vienlaicīgi nospiediet taustiņus Windows + R , lai atvērtu dialoglodziņu Palaist.
- Šajā lodziņā ierakstiet gpedit.msc un nospiediet taustiņu Enter .
- Tādējādi pirms jums tiks atvērts vietējās grupas politikas redaktora logs.
- Kreisajā panelī hronoloģiski atlasiet šādas opcijas:
Datora konfigurācija > Administratīvās veidnes > Windows komponenti > File Explorer
- Kad kreisajā pusē ir atlasīts File Explorer , labajā pusē esošajā barošanas opciju izvēlnes opcijā veiciet dubultklikšķi uz Rādīt miega režīmu.

Atlasiet pogu Enabled vai Not Configured, lai barošanas izvēlnē parādītu miega opciju
- Pēc tam atlasiet radiopogu Iespējota vai Nav konfigurēta .
- Noklikšķiniet uz Lietot un pēc tam uz Labi , lai saglabātu izmaiņas.
- Tagad noklikšķiniet uz barošanas pogas, lai redzētu, vai izvēlnē ir redzama miega opcija.
Secinājums
Miega režīms ir lielisks veids, kā ietaupīt enerģiju, vienlaikus uzturot datoru gaidstāves režīmā. Operētājsistēmas Windows 11 lietotājiem dators neaizmigs ir kaitinoša problēma. Šeit es minēju dažas noderīgas un efektīvas metodes, kā novērst Windows 11 datora miega problēmas.
Ja jums ir zināms kāds cits risinājums, neaizmirstiet to pieminēt komentārā. Tāpat kopīgojiet šo ziņu ar ģimeni, draugiem vai kolēģiem sociālajos medijos. Ja jums joprojām ir problēmas ar Windows 10 datora miega režīmu, iespējams, datorā pastāvīgi darbojas programma, kas to neļauj nomodā, vai, vēl ļaunāk, vīruss. Izmantojiet manu Bībeli, lai jūsu Windows dators darbotos ātrāk, lai kontrolētu to, kas darbojas jūsu datorā.