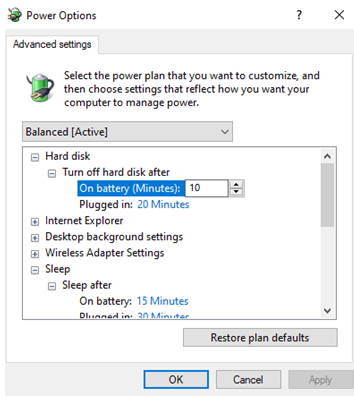Tas ir labs ieradums bloķēt ekrānu, kad nestrādājat. Tāpēc ikreiz, kad to neizmantojat vai jūtat, ka kādu laiku būsiet prom no ekrāna, Windows + L taustiņa nospiešana jums nenodarīs nekādu ļaunumu. Tas pasargās jūsu klēpjdatoru vai galddatoru no ziņkārīgo acīm.
Bet ko darīt, ja ekrāns tiek bloķēts automātiski un pārāk bieži? Pēc tam, iespējams, būs jāizpēta veidi, kā izslēgt automātisko bloķēšanu operētājsistēmā Windows 10. Šo problēmu var ātri atrisināt, veicot dažus vienkāršus pielāgojumus, piemēram, atspējojot automātisko bloķēšanu operētājsistēmā Windows 10.
Jūs varētu arī vēlēties lasīt: Kā apiet Windows 10 bloķēšanu?
Ja automātiskās bloķēšanas atslēgšana operētājsistēmā Windows 10 apēd jūsu smadzenes, izlasiet šo emuāru no sākuma līdz beigām, un problēma tiks atrisināta.
Veidi, kā izslēgt vai atspējot automātisko bloķēšanu operētājsistēmā Windows 10
Apspriedīsim dažus vienkāršus veidus, pēc kuriem jūs varētu pēc saviem ieskatiem bloķēt ekrānu.
1. Windows 10 ekrāna bloķēšanas izslēgšana, izmantojot barošanas un miega iestatījumus
Ja jūsu datoram ir tendence bloķēties pēc noteikta laika, šie ir iestatījumi, kurus meklējat.
- Atveriet sadaļu Iestatījumi , nospiežot Windows + I taustiņus
- Ierakstiet Lock Screen meklēšanas joslā, kad jūs sāks rakstīt jūs saņemsiet Lock ekrāna iestatījumus
3. Kad tiek parādīts bloķēšanas ekrāns , ritiniet uz leju, līdz tiek parādīti ekrāna taimauta iestatījumi
- Atrodiet un noklikšķiniet uz Ekrāna taimauta iestatījumi
- Tagad jūs nokļūsit barošanas un miega logā. Sadaļā Miega režīms varat pielāgot opcijas
2. Vadības paneļa izmantošana, lai apturētu Windows 10 ekrāna automātisku bloķēšanu
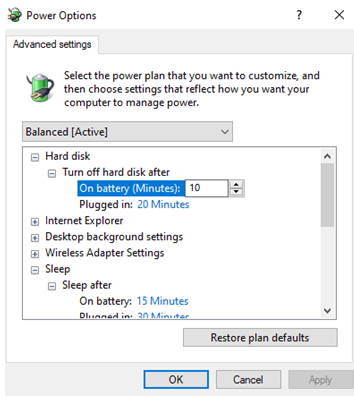
Varat izmantot vadības paneli un izvēlēties piemērotu enerģijas plānu, lai novērstu ekrāna bloķēšanu
automātiski -
- Atveriet vadības paneli
- Noklikšķiniet uz Aparatūra un skaņa
- Noklikšķiniet uz Enerģijas opcijas
- Jūs redzēsit Mainīt plāna iestatījumus
- Tagad noklikšķiniet uz Mainīt papildu jaudas iestatījumus
- Kad tiek atvērta barošanas opcijas, atrodiet miega opciju un noklikšķiniet uz "+" zīmes
3. Windows reģistru izmantošana, lai izslēgtu Windows 10 automātisko bloķēšanu
Ja vēlaties uzzināt, kā atspējot automātisko bloķēšanu operētājsistēmā Windows 10, šeit ir lielisks triks. Varat izmantot reģistra redaktoru, lai iespējotu sistēmas bez uzraudzības taimautu. Mēs iesakām iegūt skaidru priekšstatu par to, kā pievienot, modificēt un dzēst reģistra atslēgas . Tagad ķersimies pie soļiem -
- Atveriet reģistra redaktoru, nospiežot taustiņu Windows + R, un pēc tam dialoglodziņā Palaist ierakstiet regedit
- Noklikšķiniet uz Jā, kad tiek parādīta uzvedne Lietotāja konta kontrole
- Kad esat reģistra redaktorā, izpildiet tālāk minēto ceļu -
HKEY_LOCAL_MACHINE > SYSTEM > CurrentControlSet > Control > Power > PowerSettings > 238C9FA8-0AAD-41ED-83F4-97BE242C8F20 > 7bc4a2f9-d8fc-4469-b07b-33eb785aaca0
- Veiciet dubultklikšķi uz Atribūti un mainiet vērtību no 1 uz 2
4. Izmantojiet grupas politikas redaktoru, lai apturētu Windows 10 ekrāna automātisku bloķēšanu
Šis triks ir piemērotāks, ja klēpjdatorā vai datorā izmantojat Windows 10 Pro versiju.
- Nospiediet taustiņus Windows + R un ierakstiet gpedit.msc, lai atvērtu vietējās grupas politikas redaktoru
- Kad logs ir atvērts, noklikšķiniet uz tālāk norādītā ceļa (noklikšķiniet uz katra nolaižamā saraksta)
Computer Configuration > Administrative Templates > Control Panel > Personalization
- Veiciet dubultklikšķi uz Nerādīt bloķēšanas ekrānu
- Pārbaudiet radio pogu Enabled
- Noklikšķiniet uz Lietot un pēc tam uz Labi
5. Lietotnes Windows PowerShell (administrators) izmantošana, lai atspējotu Windows 10 automātisko bloķēšanu
Diezgan trāpīgi nosauktais PowerShell operētājsistēmā Windows 10 var paveikt daudzas brīnišķīgas lietas. Tas var c ompletely noslaucīt cieto disku, jums palīdzēt atgūt svītrots failus , zip / unzip failus , un pat noņemt bloatware . Lai pievienotu šo sarakstu, tas var arī palīdzēt izslēgt automātisko bloķēšanu arī operētājsistēmā Windows 10. Lūk, kā -
- Meklēšanas joslā blakus Windows ikonai ierakstiet Powershell
- Noklikšķiniet uz Palaist kā administratoram
- Parādītajā uzvednē noklikšķiniet uz Jā
- Kad tiek atvērta uzvedne, ierakstiet šo komandu un nospiediet enter
powercfg -attributes SUB_SLEEP 7bc4a2f9-d8fc-4469-b07b-33eb785aaca0 -ATTRIB_HIDE
Beigās
Windows 10 automātiskās bloķēšanas funkcija ir lieliska, jo tā neļauj ziņkārīgām acīm uzlūkot jūsu datus. Tas pat ietaupa jūsu klēpjdatora vai datora jaudu. Neskatoties uz to, ka tā ir lieliska funkcija, jūs, iespējams, vēlēsities tikai izslēgt automātisko bloķēšanu operētājsistēmā Windows 10, jo tas var kavēt jūsu darbu, it īpaši, ja strādājat ilgāk.
Mēs ļoti ceram, ka tagad varēsiet atspējot vai izslēgt automātisko bloķēšanu operētājsistēmā Windows 10. Lai iegūtu vairāk emuāru par problēmu novēršanu, turpiniet lasīt Blog.WebTech360 emuārus un sekojiet mums pakalpojumā Facebook un YouTube .