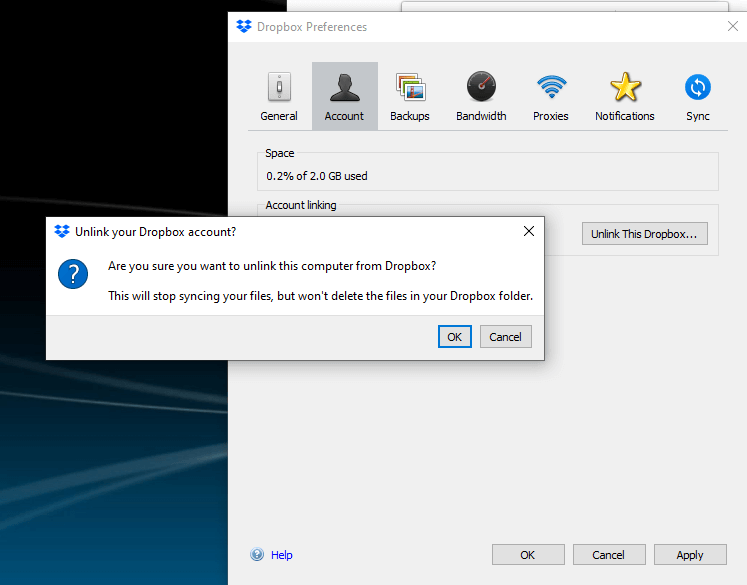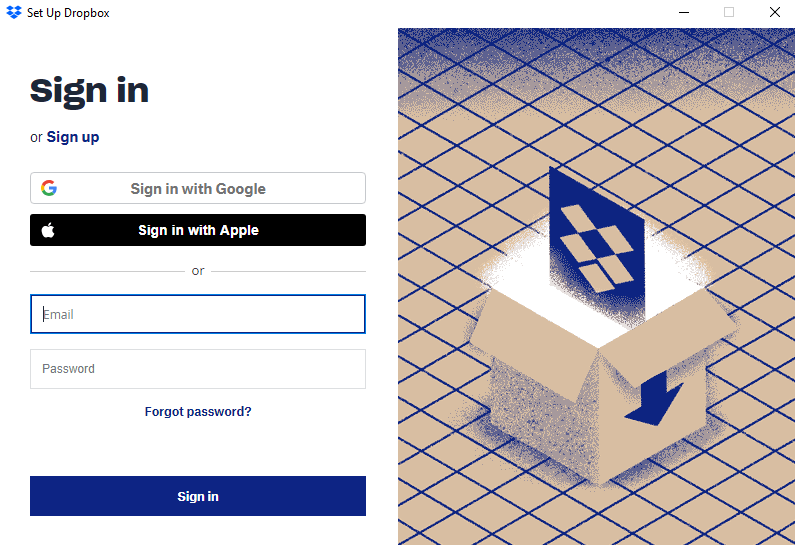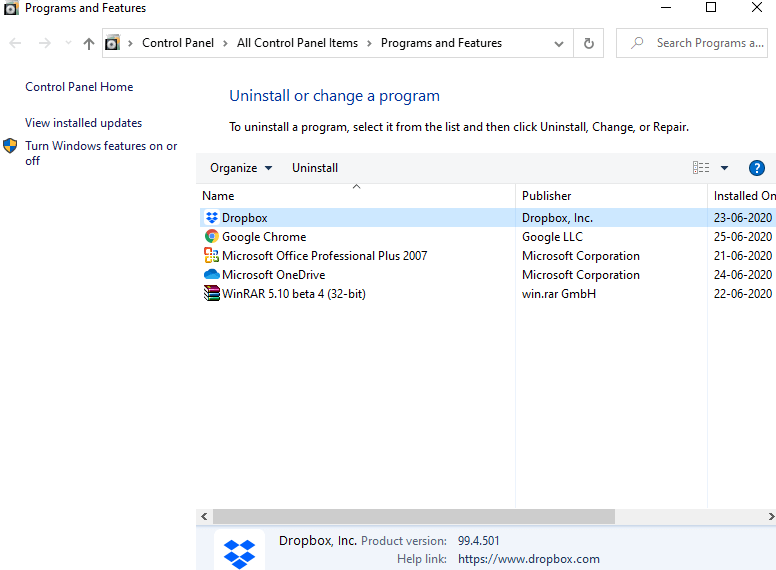Ja esat mākoņu krātuves platformu cienītājs (par ko mēs esam tik pārliecināti), jūs, iespējams, izmantojat Dropbox vai noteikti esat par to vismaz dzirdējis. Tagad jūs saglabājat daudz failu un mapju gan tiešsaistē, gan bezsaistē. Pienāk brīdis, kad esat piepildīts līdz malai un jums ir jāatlaiž daži faili, lai varētu izveidot vietu krātuvē. Tieši šeit tiek izmantota šī brīnišķīgā Dropbox funkcija ar nosaukumu Smart Sync. Bet ko darīt, ja kādā jaukā dienā atklājat, ka dropbox viedā sinhronizācija nedarbojas?
Kas ir Dropbox Smart Sync un kāpēc man vajadzētu rūpēties, ja tas nedarbojas?
Izmantojot Dropbox Smart Sync funkciju, varat saglabāt savus failus tiešsaistē, kā arī cietajā diskā. Labākais ir tas, ka jūsu krātuve ir saglabāta, šie faili joprojām ir tiešsaistē mākonī, un tiem varat piekļūt, izmantojot programmu Windows File Explorer. Lūk, darījums! Dropbox Smart Sync ir funkcija, kas pieejama klientiem, kuri ir abonējuši plus, profesionālos, standarta vai papildu plānus. Tātad, ja esat par to samaksājis un ja tas nedarbojas, ir jēga, ka jums būs jāizskata lieta, un mēs esam jūs nokārtojuši.
Veidi, kā atrisināt Dropbox viedās sinhronizācijas problēmas
Mēs ļoti iesakām izmēģināt šīs darbības tālāk norādītajā secībā –
1. darbība: Dropbox baltajā sarakstā iekļaujiet drošības vai pretvīrusu programmatūrā
Mūsdienu scenārijā jūsu Windows 10 personālajam datoram ir jābūt izturīgai pretvīrusu programmatūrai . Tas ne tikai pasargā jūs no vīrusiem, bet pat no izspiedējprogrammatūras, ļaunprātīgas programmatūras un vairākiem citiem dažāda veida draudiem. Taču, ja konstatējat, ka Dropbox viedā sinhronizācija nedarbojas, jums, iespējams, būs jāveic nelielas izmaiņas. Jums tas būs jāiekļauj baltajā sarakstā. Pieņemsim, ka izmantojat Windows Defender kā galveno pretvīrusu rīku. Viss, kas jums jādara, ir:
- Nospiediet Windows + I taustiņu, lai atvērtu iestatījumus
- Ierakstiet ugunsmūrī meklēšanas jomā
- Nolaižamajā izvēlnē atlasiet Atļaut lietotni vai līdzekli, izmantojot Windows ugunsmūri
- Nākamajā logā, kas tiek atvērts, noklikšķiniet uz pogas Atļaut citu lietotni , kas atrodas ekrāna apakšā
- Noklikšķiniet uz Pievienot citu lietotni
- Noklikšķiniet uz Pārlūkot, kas atvērs failu pārlūku
- Virzieties uz meklēšanas joslu un ierakstiet C:\Program Files (x86)\Dropbox un nospiediet taustiņu Enter
- Veiciet dubultklikšķi uz Dropbox.exe, lai to atvērtu
- Tagad jūs redzēsit, ka Dropbox ir pievienots dialoglodziņā Lietotnes pievienošana . Nospiediet pogu Pievienot
- Tagad sadaļā Atļautās programmas un līdzekļi redzēsit Dropbox
- Noklikšķiniet uz izvēles rūtiņas blakus Dropbox, kā arī noklikšķiniet uz Privātās un Publiskās izvēles rūtiņas, kuras atradīsit tajā pašā rindā kā Dropbox.
- Noklikšķiniet uz Labi
2. darbība: aizveriet un atkārtoti atveriet Dropbox lietojumprogrammu
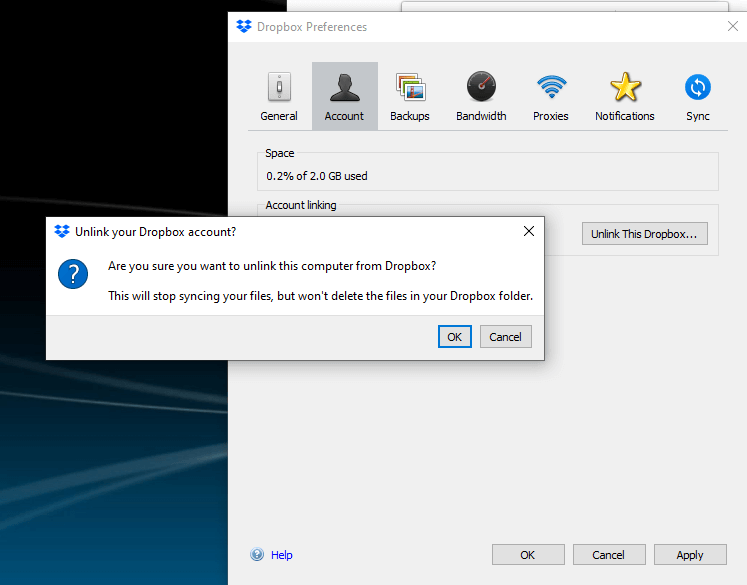
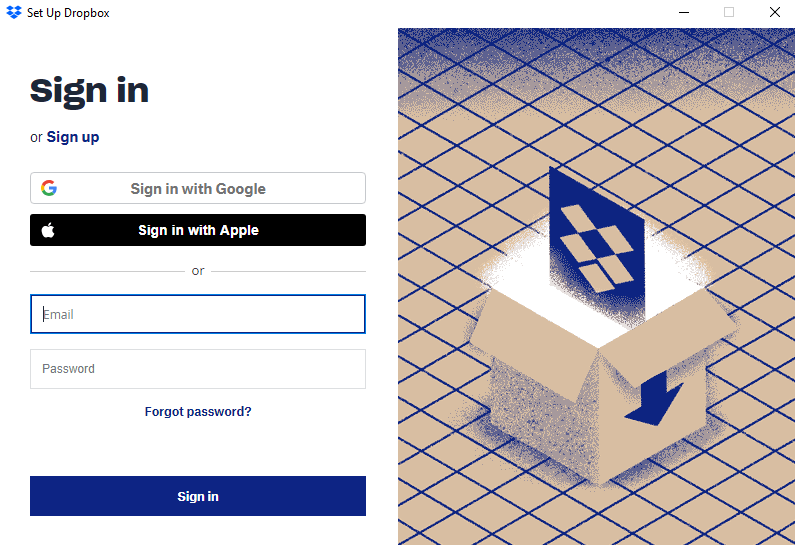
Lai atrisinātu problēmu ar Dropbox viedās sinhronizācijas nedarbošanos, izrakstieties no sava Dropbox konta un piesakieties vēlreiz. Šīs darbības ir norādītas tālāk -
- Paziņojumu apgabalā noklikšķiniet uz Dropbox ikonas
- Augšējā labajā stūrī noklikšķiniet uz sava profila ikonas
- Pēc tam noklikšķiniet uz Preferences
- Tagad noklikšķiniet uz cilnes Konts
- Noklikšķiniet uz Atsaistīt šo Dropbox
- Un noklikšķiniet uz Labi
- Tagad vēlreiz piesakieties Dropbox
3. darbība: ātra restartēšana
Pēc 1. un 2. darbības izmēģināšanas var būt nepieciešama ātra restartēšana, lai parādītos iepriekš minētās izmaiņas. Tātad, nospiediet Windows taustiņu, noklikšķiniet uz barošanas pogas un pēc tam noklikšķiniet uz restartēt. Tas ir tik vienkārši.
4. darbība: atkārtoti instalējiet Dropbox ar administratora privilēģijām
Lai atrisinātu Dropbox Smart Sync nedarbošanos un vairākas citas problēmas, iespējams, būs atkārtoti jāinstalē Dropbox ar administratora privilēģijām.
- Ja esat jau instalējis Dropbox, atinstalējiet to. Šim nolūkam varat izmantot vadības paneli vai veikt tālāk minētās darbības –
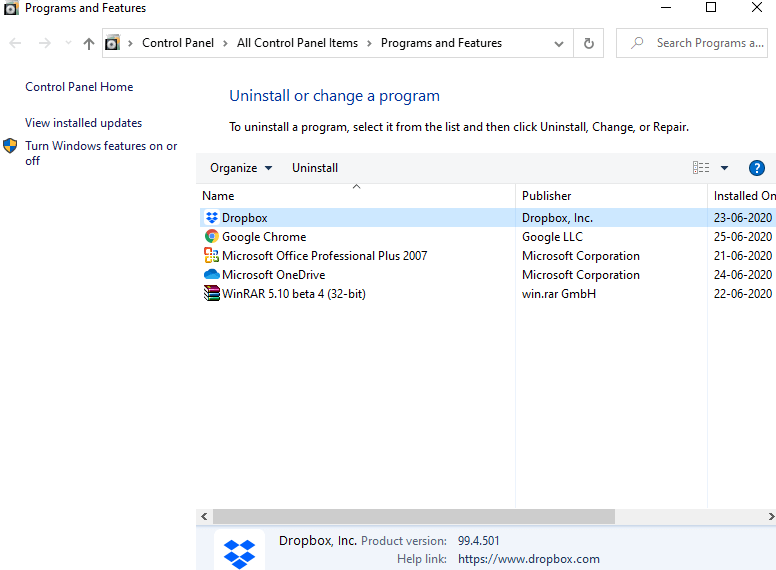
- Nospiediet Windows + R taustiņu, lai atvērtu palaišanas logu
- Ierakstiet appwiz.cpl jo Dialoglodziņā Run un nospiediet Enter
- Atrodiet Dropbox, ar peles labo pogu noklikšķiniet uz tā un nospiediet atinstalēšanas pogu
- Pēc atinstalēšanas restartējiet datoru
Šī darbība ir paredzēta, lai nodrošinātu, ka jūsu galddatorā vai klēpjdatorā nav neviena no vecā Dropbox paliekām.
- Nospiediet taustiņu Windows + E, lai atvērtu File Explorer
- Adreses joslā ierakstiet %LOCALAPPDATA% un nospiediet taustiņu Enter
- Izdzēsiet Dropbox mapi
- Tagad dodieties uz %APPDATA%, %PROGRAMFILES(X86)% un %PROGRAMFILES% un izdzēsiet arī Dropbox mapes no šiem direktorijiem.
- Vēlreiz lejupielādējiet lietojumprogrammu un atveriet instalēšanas programmu. Atcerieties, ka nedrīkst ar peles labo pogu noklikšķināt uz Palaist kā administratoram
- Izpildiet instalēšanas vednī sniegtos norādījumus. Var notikt divas lietas.
- Jums tiks lūgts ievadīt administratīvo paroli un lietotājvārdu, ko varat iegūt no sava administratora. Paņemiet to un pierakstieties
- Ja jums netiek prasīta parole vai lietotājvārds, jūs esat administrators.
- Pabeidziet instalēšanu un piesakieties
5. darbība: neaizmirstiet atjaunināt savu Windows 10 datoru un iegādāties visus jaunākos ielāpus
Mēs jau esam iekļāvuši detalizētu un visaptverošu rokasgrāmatu par to, kā pārbaudīt Windows 10 galddatorā vai klēpjdatorā jaunākos atjauninājumus un drošības ielāpus. Noteikti apmeklējiet emuāru un atjauniniet savu Windows 10 datoru. Ja strādājat ar operētājsistēmu Windows 7, iespējams, vēlēsities to jaunināt uz Windows 10. Tālāk ir norādīts, kā bez maksas jaunināt sistēmu Windows 7 uz Windows 10 .
Vai iepriekš minētie risinājumi jums izdevās
Ja viņi to darīja, tālāk komentāru sadaļā atzīmējiet mums īkšķi, un gadījumā, ja kādā punktā iestrēgsit, viss, kas jums nepieciešams, ir ierakstīt mums komentāru, un mēs to darīsim. Lai iegūtu vairāk šāda problēmu novēršanas satura visās lietojumprogrammās un funkcijās, kas saistītas ar ikdienas tehnoloģijām, turpiniet lasīt Systweak emuāru. Varat arī sazināties ar mums Facebook un YouTube .