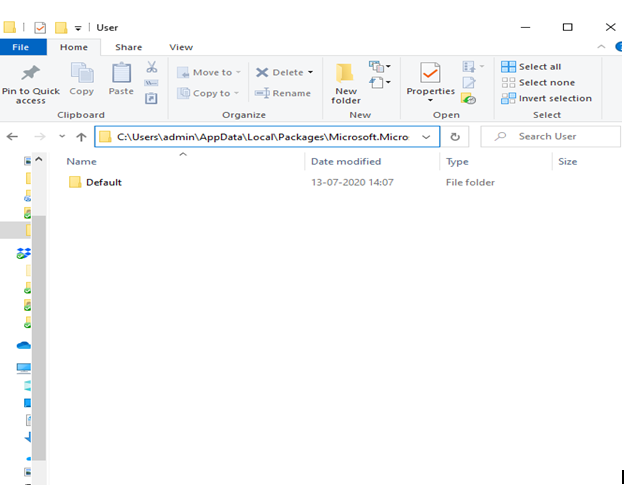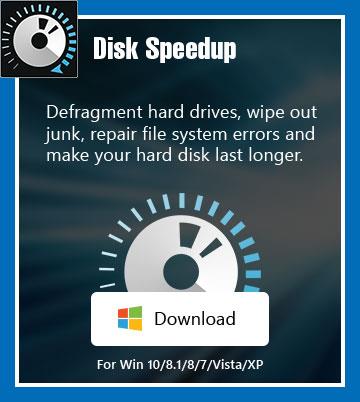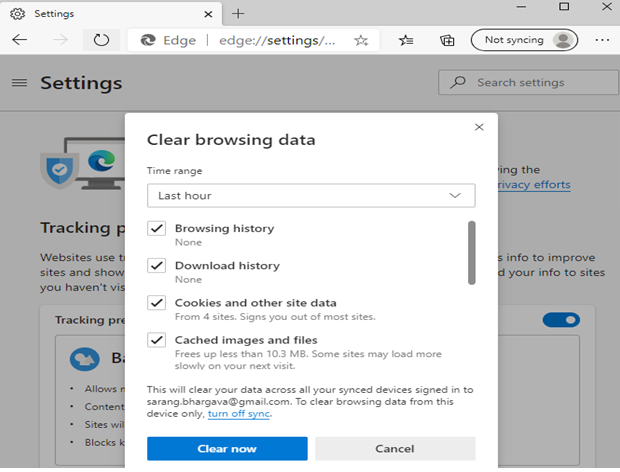Microsoft ir paveicis lielisku darbu ar Microsoft Edge. Tas ir daudz labāks par tā priekšgājēju Internet Explorer, nodrošina izcilu pārlūkošanas pieredzi, nodrošina drošu pārlūkošanu un fantastisku saskarni. Lūk, kāpēc jums nekavējoties jāinstalē jaunais Microsoft Edge . Taču, tāpat kā jebkurai citai pārlūkprogrammai, tai var būt problēmas. Kā rīkoties, ja kādu dienu jūsu Microsoft Edge pārstāj darboties pareizi.
Tā varētu būt jebkura problēma. Varbūt Microsoft Edge neielādē lapas vai pēkšņi aizver jūsu sesiju, vai arī vissliktākais! Pārstāj darboties vispār.
Ja rodas problēmas ar Microsoft Edge, neuztraucieties! Dziļi ieelpojiet un izmēģiniet šajā emuārā minētos labojumus.
1. Izmantojiet failu pārlūku, lai atrisinātu Microsoft Edge neatvēršanas problēmu
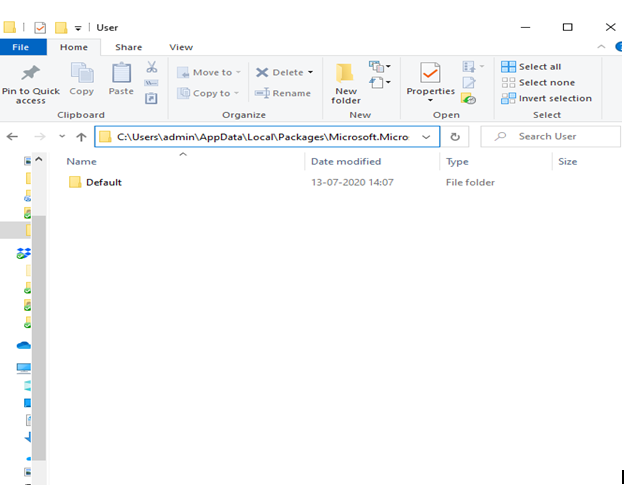
Ja Microsoft Edge netiek atvērts, varat mēģināt izdzēst lietotāja noklusējuma mapi. Izpildiet tālāk minētās darbības -
- Lai to izdarītu, vispirms atveriet failu pārlūku un meklēšanas joslā ierakstiet tālāk norādīto ceļu
C:\Users\admin\AppData\Local\Packages\Microsoft.MicrosoftEdge_8wekyb3d8bbwe\AppData\User
- Kad esat šeit, izdzēsiet visu noklusējuma mapi
- Izmēģiniet un restartējiet Microsoft Edge
2. Defragmentējiet savu Windows 10 datoru
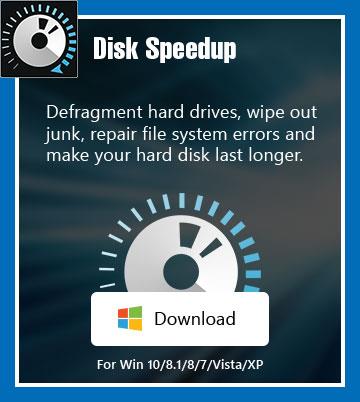
Iespējams, jūsu Windows 10 klēpjdators vai dators pieprasa defragmentēšanu . Microsoft Edge gluži tāpat kā citas pārlūkprogrammas lasa un raksta jūsu SSD vai cietajā diskā, un, ja krātuvē ir maz vietas, jūs saskarsities ar tādām problēmām kā Microsoft Edge, kas neielādē lapas vai darbojas tik lēni kā gliemezis. Lūk, kā varat manuāli defragmentēt datoru .
Bet kāpēc pielikt tik daudz pūļu, ja tā vietā varat izmantot datora defragmentēšanas utilītu, un šie rīki samazina jebkādu negadījumu risku. Mēs iesakām izmantot Disk Speedup no Systweak. Tas ir vienas pieturas risinājums cieto disku defragmentēšanai, nevajadzīgā datora noslaukšanai — nevēlamā satura palēnināšanai un citu sistēmas problēmu novēršanai.
Varat tieši defragmentēt datora cieto disku, izmantojot opciju Direct Defrag.

3. Atveriet uzdevumu pārvaldnieku un aizveriet malas procesus
Ja Microsoft Edge nedarbojas jūsu Windows 10 klēpjdatorā vai personālajā datorā, iespējams, ka fonā darbojas vairāki citi Edge procesi. Varat beigt visus šos procesus, izmantojot uzdevumu pārvaldnieku .
- Atveriet uzdevumu pārvaldnieku, izmantojot taustiņu kombināciju Ctrl + Shift + Esc
- Kad tiek atvērts uzdevumu pārvaldnieks, meklējiet visus esošos Edge procesus, kas varētu darboties fonā
- Atlasiet procesu un apakšējā labajā stūrī noklikšķiniet uz Beigt uzdevumu vai ar peles labo pogu noklikšķiniet uz procesa un atlasiet Beigt uzdevumu
Tam vajadzētu atrisināt problēmu, un tagad jums vajadzētu redzēt, ka Microsoft Edge atkal darbojas un darbojas.
4. Mēģiniet veikt tīru sāknēšanu
Ja jūsu Windows 10 sistēmā darbojas trešās puses programmas, dažas no tām var izraisīt konfliktus ar jūsu pārlūkprogrammām. Tāpēc ir pilnīgi iespējams, ka šī iemesla dēļ Microsoft Edge nedarbojas vai arī Microsoft Edge ir pārstājis reaģēt. Viens veids, kā to risināt, ir veikt tīru sāknēšanu, kas daudziem lietotājiem ir atrisinājis problēmu. Mēs esam jums izklāstījuši soļus -
- Atveriet Palaist , nospiežot taustiņus Windows + R, un dialoglodziņā ierakstiet msconfig
- Dodieties uz cilni Pakalpojumi un atzīmējiet apakšā Slēpt visus Microsoft pakalpojumus
- Tagad noklikšķiniet uz Atspējot visu
- Pārslēdzieties uz cilni Startēšana un noklikšķiniet uz Atvērt uzdevumu pārvaldnieku
- Atspējojiet visus vienumus, atlasot vienumus pa vienam un noklikšķinot uz pogas Atspējot
- Dodieties atpakaļ uz sistēmas konfigurācijas logiem un pēc tam noklikšķiniet uz Lietot un pēc tam uz Labi
- Restartējiet datoru un pārbaudiet, vai Microsoft Edge darbojas labi
5. Ātri restartējiet datoru
Ātra restartēšana ir viss, kas jums var būt nepieciešams, ja Microsoft Edge tiek atvērts, bet ar pārtraukumiem aizveras. Iespējams, jums pat nav jāiedziļinās citos labojumos.
6. Atjauniniet! Atjaunināt! Un atjaunināt!
Vēl viens ātrs risinājums, ko varat lietot, ja Microsoft Edge netiek palaista, nedarbojas pareizi vai nereaģē, ir instalēt jaunākos Windows 10 atjauninājumus.
- Nospiediet Windows + X taustiņus un izvēlieties Iestatījumi
- Atrodiet un noklikšķiniet uz Atjaunināšana un drošība
- Noklikšķiniet uz Pārbaudīt atjauninājumus
- Un, ja tādi ir, ātri satveriet tos
Ko darīt, ja man ir problēmas ar pašu atjaunināšanu un drošību? Mums ir labojumi!
7. Notīriet pārlūkošanas datus
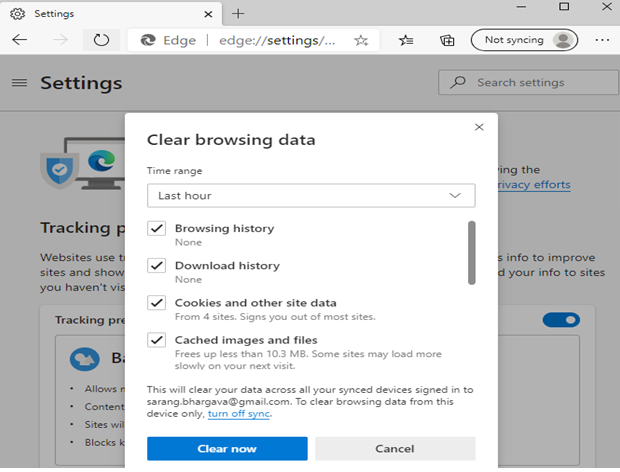
Ja Edge izdodas kaut kā atvērt, bet pārstāj darboties, varat mēģināt notīrīt pārlūkošanas datus no Microsoft Edge pārlūkprogrammas. Priekš šī -
- Atveriet pārlūkprogrammu un noklikšķiniet uz trim horizontālajiem punktiem, kas atrodas augšējā labajā stūrī
- Pārejiet uz Vēsture un noklikšķiniet uz Notīrīt pārlūkošanas datus . Vai vēlaties, lai tas notiktu ātri? Nospiediet Ctrl + Shift + Delete
- Galvenokārt vēlaties dzēst kešatmiņā saglabātos attēlus un failus, kā arī sīkfailus un citus vietņu datus . Jūs pat varat izvēlēties, lai notīrītu pārlūkošanas vēsturi , kā arī
- Tagad noklikšķiniet uz Notīrīt tūlīt
Restartējiet pārlūkprogrammu Microsoft Edge un pārbaudiet, vai problēma ir novērsta.
Mēs ceram, ka šie labojumi darbojās!
Vai viņi? Mēs ceram, ka viņi to darīja. Ja jā, tālāk komentāru sadaļā dariet mums zināmu, kurš no iepriekš minētajiem labojumiem palīdzēja atrisināt problēmu. Un, ja jums izdevās atrisināt problēmu ar kaut ko efektīvāku, informējiet mūs, un mēs atjaunināsim mūsu labojumu sarakstu. Lai iegūtu vairāk šādu problēmu novēršanas rokasgrāmatu, intriģējošas lietotnes un programmatūras un citu saistošu saturu, turpiniet lasīt Systweak emuārus . Lai saņemtu jaunāko informāciju par mūsu ziņām, neaizmirstiet sekot mums Facebook un YouTube .