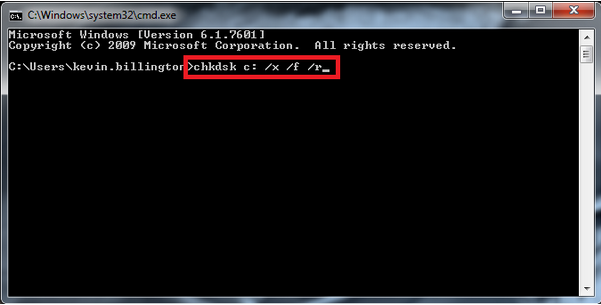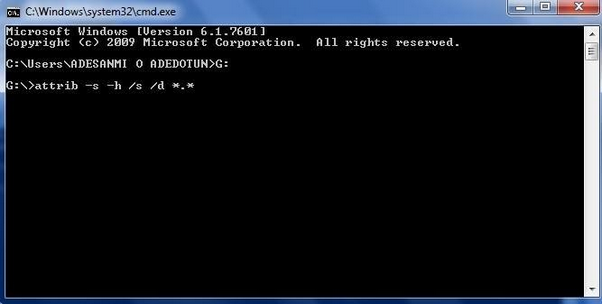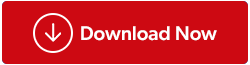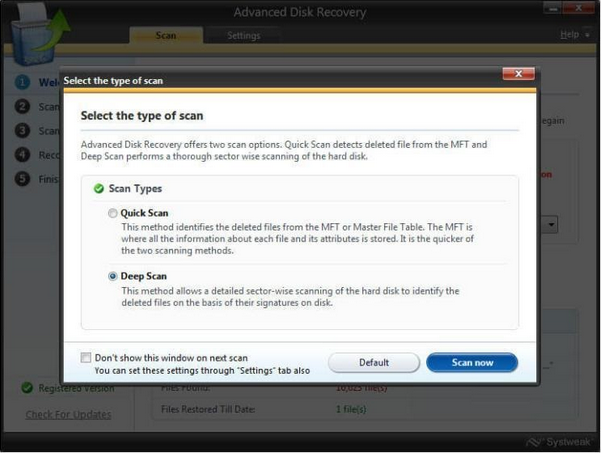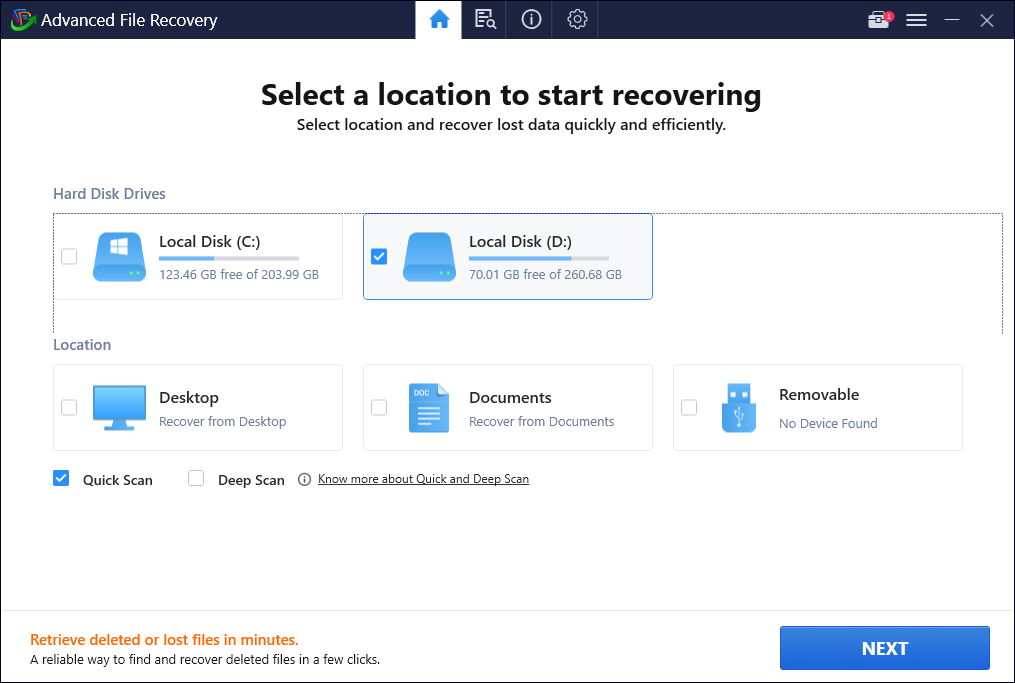Ja jums ir darīšana ar pildspalvas diska datiem, kas tiek nejauši izdzēsti vai pazaudēti formatēšanas vai citu nepareizu darbību dēļ, ir veids, kā atgūt savus vērtīgos failus. Ir vairākas USB zibatmiņas diska datu atkopšanas programmatūras operētājsistēmām Windows 10, 8 un 7; varat droši izvēlēties, lai nekavējoties atgūtu failus. Šajā rokasgrāmatā mēs apspriedīsim gan veidu, kā atgūt izdzēstos failus no pildspalvas diska, izmantojot programmatūru vai bez tās . Pirmkārt, mēs apspriedīsim manuālo veidu:
Pildspalvas diska datu atkopšana, neizmantojot programmatūru?
Neatkarīgi no tā, vai jums ir bojāts USB zibatmiņas disks, varat veikt tālāk norādītās darbības, lai novērstu problēmu un bez problēmām atgūtu zaudētos vai izdzēstos datus.
1. SOLIS. Savienojiet bojāto diskdzini ar datoru.
2. SOLIS — palaidiet komandu uzvedni un vienkārši izpildiet šo komandu:
chkdsk F: /f /r (Aizstāt F ar pildspalvas diska burtu)
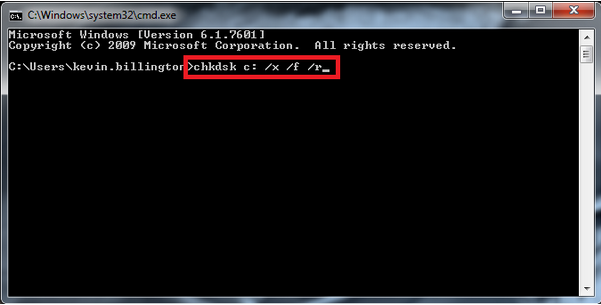
3. SOLIS. Lai turpinātu, nospiediet taustiņu Enter .
4. SOLIS. Tagad esiet pacietīgs un ļaujiet procesam pabeigt, lai jūsu zibatmiņas disks tiktu pilnībā atjaunots .
Ja nekas nenotiek, iespējams, jums ir jālabo bojātais USB zibatmiņas disks un pēc tam jāveic pildspalvas diska datu atkopšanas metode. Lai labotu, izpildiet tālāk sniegtos norādījumus.
1. SOLIS. Kamēr bojātais zibatmiņas disks ir pievienots datoram, vienkārši dodieties uz komandu uzvedni .
2. SOLIS. Ievadiet pildspalvas diska burtu , piemēram, “J”, un vienkārši nospiediet taustiņu Enter.
3. SOLIS — tagad izpildiet šādu komandu:
attrib -j -r -s/s /d E: *.*
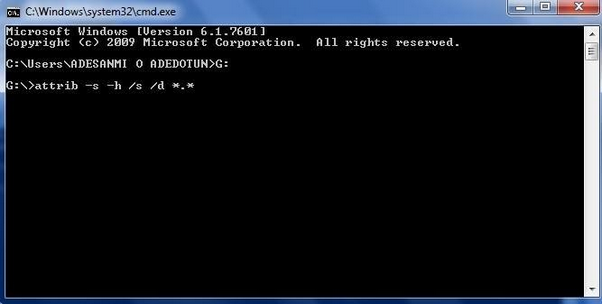
4. SOLIS. Vēlreiz noklikšķiniet uz pogas Enter un gaidiet, līdz skenēšana tiks pabeigta.
Tagad pārbaudiet savu pildspalvas disku, lai atrastu atkoptos failus, kas ir droši glabāti jaunā īpašā mapē .chk formātā. Turklāt jums ir jāmaina faila formāts, lai efektīvi dublētu pazaudētos vai izdzēstos failus.
| Piezīme. Cerams, ka esat iemācījušies, kā atgūt izdzēstos datus no pildspalvas diska, neizmantojot programmatūru? Bet, ja joprojām rodas problēmas ar USB zibatmiņas disku un nevarat atgūt izdzēstos datus, iespējams, jums ir nepieciešama profesionāla Pen Drive datu atkopšanas programmatūra . Īpaša Windows atkopšanas risinājuma izmantošana ne tikai palīdzēs droši atgūt failus, bet arī ietaupīs jūsu laiku un pūles visa procesa laikā. |
Kā atgūt izdzēstos failus no pildspalvas diska, izmantojot Windows atkopšanas rīku?
Tirgū ir daudz failu atkopšanas programmatūras pildspalvas diskdziņiem. Tomēr ieteicamākā un uzticamākā ir uzlabotā diska atkopšana . Datu atkopšanas risinājumam ir nepieciešami tikai daži klikšķi, lai atgūtu izdzēstos vai pazaudētos failus.
Vai jums nav laika izlasīt soļus? Noskatieties šo ātro pamācību, lai uzzinātu, kā darbojas uzlabotā diska atkopšana?
1. SOLIS. Lejupielādējiet, instalējiet un palaidiet uzlaboto diska atkopšanu .
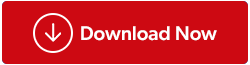
2. SOLIS. Galvenajā informācijas panelī atlasiet apgabalu un disku , kuru vēlaties skenēt, lai atrastu izdzēstos vai pazaudētos datus. Šajā rokasgrāmatā jums jāizvēlas opcija “Noņemams”.
3. SOLIS. Ekrānā parādīsies neliels uznirstošais logs, kurā tiks jautāts par skenēšanas veidu, kas nepieciešams, lai noteiktu un atgūtu izdzēstos datus no USB zibatmiņas diska .
4. SOLIS. Varat izvēlēties ātro skenēšanu , lai ātri skenētu un atklātu izdzēstos datus, vai atlasīt Deep Scan , lai ļautu Pen drive datu atkopšanas programmatūrai skenēt visu jūsu datoru un vienā piegājienā atrast visus pazaudētos vai izdzēstos failus.
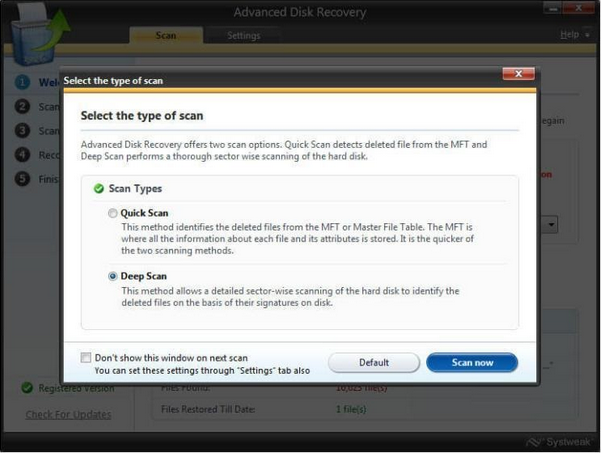
5. SOLIS. Kad esat izvēlējies vēlamo opciju, vienkārši noklikšķiniet uz pogas Skenēt tūlīt .
6. SOLIS. Jūsu datorā ar operētājsistēmu Windows 10 tiks sākta ātra un pilnīga skenēšana. Esiet pacietīgs un ļaujiet USB zibatmiņas diska atkopšanas rīkam atrast un uzskaitīt failus.
7. SOLIS. Kad skenēšanas process būs pabeigts, tiks parādītas divas opcijas: Priekšskatīt un Atkopt .
Varat priekšskatīt failus, lai redzētu, kurus failus atrodas datu atkopšanas rīks, vai noklikšķiniet uz pogas Atkopt , lai atgūtu izdzēstos datus. Jums tiks lūgts izvēlēties īpašu vietu, kur vēlaties glabāt savus atkoptos failus.
Papildus iepriekšminētā failu atjaunošanas rīka izmantošanai varat apsvērt iespēju izmantot Advanced File Recovery, ko izstrādājis un izplata Tweaking Technologies. Lietojumprogrammai ir tīrs un moderns informācijas panelis ar viegli pārvietojamām pogām, lai atlasītu skenēšanas režīmus, atrašanās vietu un failu tipus, kurus vēlaties atgūt. Izmantojot datu atkopšanas programmatūru, var ātri uzsākt datora/klēpjdatora, cietā diska, zibatmiņas disku, atmiņas karšu, SSD, noņemamo disku un citu datu nesēju, piemēram, digitālo kameru, skenēšanu. Kad skenēšanas process ir pabeigts, varat apskatīt tos failus/mapes, kurus vēlaties atjaunot. Tā pat piedāvā 60 dienu naudas atdošanas garantiju, lai lietotājiem būtu pietiekami daudz laika produkta testēšanai un, ja viņi nav apmierināti, viņi varētu atgūt savus ieguldījumus.
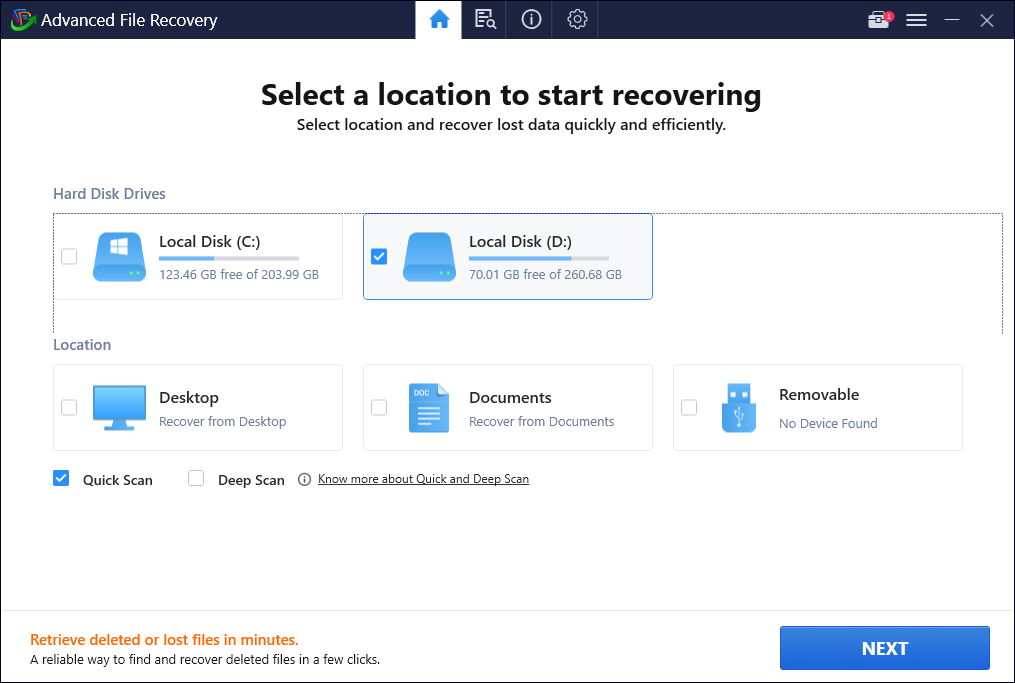
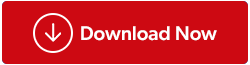
Viss, kas nepieciešams, ir tikai daži klikšķi, lai atgūtu izdzēstos fotoattēlus, videoklipus, dokumentus, audio failus, arhīvus un citus multivides failus no sava Windows datora, izmantojot uzlaboto failu atkopšanu. Mēģiniet izmantot programmu un tālāk komentāru sadaļā pastāstiet mums, vai tā jums palīdzēja!
Pildspalvas diska datu atkopšana: nejauši izdzēsti un pazaudētie faili ir veiksmīgi atgūti
Tādā veidā jūs droši atgūstat zaudētos un izdzēstos datus, izmantojot vai neizmantojot USB zibatmiņas diska datu atkopšanas programmatūru. Vai jums ir kādi jautājumi? Nu, jūtieties brīvi pieminēt tos komentāru sadaļā zemāk. Mēs arī esam uzskaitījuši vairākus rakstus, kas var palīdzēt veiksmīgai failu atkopšanai operētājsistēmā Windows 10, 8 un 7.
SAISTĪTIE RAKSTI
Kā atgūt neatgriezeniski izdzēstos failus operētājsistēmā Windows 10?
Kā atgūt izdzēstos failus no atkritnes pēc iztukšošanas?
Kā atgūt izdzēstos failus no Google diska?