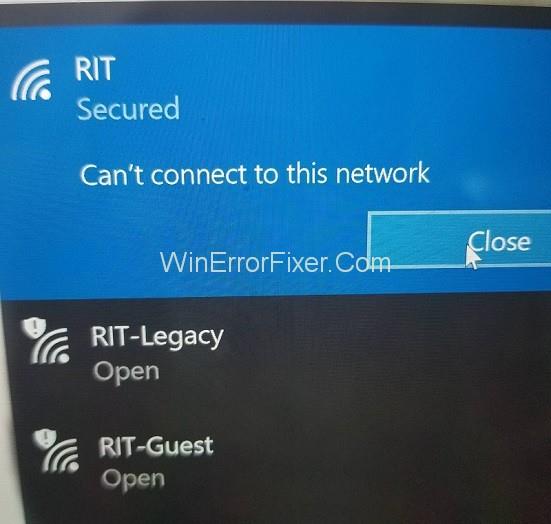Bieža problēma, ar ko saskaras Windows 10 lietotāji, tāpat kā citu sistēmu lietotāji, ir tīkla savienojuma kļūda. Bieži vien mēs cenšamies piekļūt tiešsaistes saturam, taču mums tas neizdodas. Tā vietā ekrānā tiek parādīts šāds ziņojums – Windows 10 nevar izveidot savienojumu ar šo tīklu. Interneta savienojuma kļūdu var izraisīt dažādi faktori, tostarp problēmas ar ierīces draiveriem vai atjaunināšanas problēmas. Neatkarīgi no iemesla savienojuma problēma var būt nomākta jebkuram lietotājam.
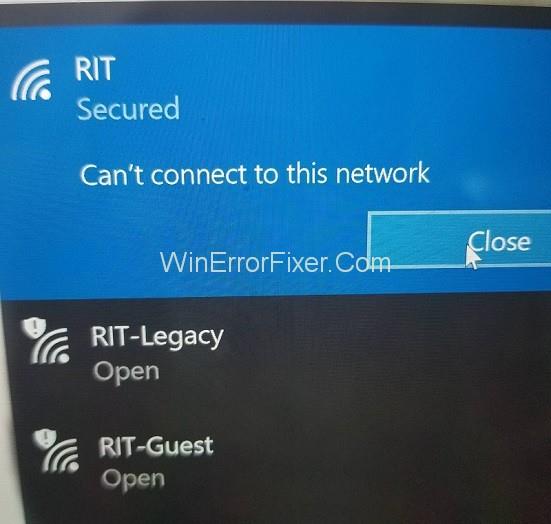
Šis raksts ir par dažādiem veidiem, kā novērst problēmu, kas saistīta ar Windows 10 nespēju izveidot savienojumu ar tīklu. Šis raksts galvenokārt attiecas uz savienojuma problēmām bezvadu tīklā. Tomēr problēma var rasties dažādos scenārijos, un attiecīgi ir minēti risinājumi.
Saturs
Kā novērst Nevar izveidot savienojumu ar bezvadu tīklu operētājsistēmā Windows 10
Ja jūsu dators nevar izveidot savienojumu ar WiFi tīklu, izmēģiniet šādas metodes.
1. risinājums: atjauniniet tīkla adaptera draiverus
Savienojuma problēmu var izraisīt novecojuši tīkla adaptera draiveri. Tādējādi draiveru atjaunināšana var novērst problēmu. Lai atjauninātu tīkla adaptera draiverus, rīkojieties, kā norādīts tālāk.
1. darbība: atveriet ierīču pārvaldnieku tāpat kā iepriekšējā metodē
2. darbība: atlasiet un izvērsiet Tīkla adapteri
3. darbība. Veiciet dubultklikšķi uz sava bezvadu tīkla adaptera un atlasiet Atjaunināt draiverus
4. darbība. Pēc tam atlasiet opciju “ Automātiski meklēt atjauninātu draivera programmatūru ”. Pēc tam Windows pārlūkos tiešsaistē vai datorā, lai meklētu draivera atjauninājumus. Ja tas izdodas, izpildiet parādītos instalēšanas norādījumus un pārbaudiet, vai kļūda ir novērsta.
Ja sistēma Windows nevar meklēt nevienu draivera atjauninājumu, varat atjaunināt draiverus manuāli. Lai to izdarītu, rīkojieties šādi:
1. darbība: piesakieties citā datorā, kuram ir funkcionāls internets. Meklējiet draivera atjauninājumus ražotāja vietnē. Pierakstiet ietekmētā datora modeļa nosaukumu un numuru un meklējiet saderīgu draivera atjauninājumu.
2. darbība. Lejupielādējiet draivera atjaunināšanas programmatūras izpildāmo failu un kopējiet to USB zibatmiņas diskā.
3. darbība. Pievienojiet USB disku ietekmētajam datoram un saglabājiet tajā atjaunināšanas failu.
4. darbība. Dodieties uz Ierīču pārvaldnieks → Tīkla adapteri un veiciet dubultklikšķi uz sava bezvadu tīkla adaptera un atlasiet Atjaunināt draiveri.
5. darbība. Izvēlieties opciju “Pārlūkot manu datoru, lai meklētu draivera programmatūru” . Pēc tam pārejiet uz atjaunināšanas failu, kuru pārsūtījāt no USB, atlasiet to un noklikšķiniet uz Labi.
6. darbība: izpildiet turpmākos parādītos norādījumus, lai pabeigtu atjauninājuma instalēšanu. Pēc tam restartējiet datoru un pārbaudiet, vai kļūda ir novērsta.
Manuālais draiveru atjaunināšanas process ir ne tikai ilgs, bet arī riskants. Jebkura kļūda, izvēloties lejupielādējamo draivera atjauninājumu, var izraisīt nopietnas problēmas. Tāpēc labāk ir izmantot draivera atjaunināšanas rīku. Pareizie draiveri tiks automātiski instalēti. Varat tiešsaistē bez maksas instalēt piemērotu draivera atjaunināšanas rīku.
2. risinājums: atinstalējiet tīkla adapteri
Tīkla savienojuma problēmu var izraisīt dažas problēmas ar tīkla adapteri. Šādā gadījumā problēmu var novērst, atinstalējot un pēc tam atkārtoti instalējot. Tālāk ir norādītas šīs metodes darbības.
1. darbība: atveriet ierīču pārvaldnieku, meklējot to Windows meklēšanas joslā vai nospiežot Windows + X un atlasot to izvēlnē.
2. darbība. Atrodiet tīkla adaptera opciju ierīču sarakstā un pēc tam veiciet dubultklikšķi uz tās, lai to izvērstu
3. darbība: sadaļā “tīkla adapteri” atrodiet sava bezvadu tīkla adapteri un ar peles labo pogu noklikšķiniet uz tā, pēc tam atlasiet Atinstalēt.
4. darbība. Atvērtajā mazajā logā atzīmējiet opciju “Dzēst šīs ierīces draivera programmatūru” un noklikšķiniet uz Atinstalēt .
5. darbība. Restartējiet datoru un pagaidiet, līdz adapteris tiek automātiski atkārtoti instalēts. Tagad pārbaudiet, vai problēma Nevar izveidot savienojumu ar šo tīklu ir atrisināta.
3. risinājums: mainiet tīkla adaptera kanāla platumu
Savienojuma kļūda var rasties nepareiza kanāla platuma iestatījuma dēļ. Tādējādi problēmu var atrisināt, mainot tīkla adaptera kanāla platumu. Lai veiktu šīs izmaiņas, veiciet tālāk norādītās darbības.
1. darbība: atveriet vadības paneli.
2. darbība: pēc " Tīkla un koplietošanas centrs " atlasiet " Tīkls un internets ".
3. darbība. Noklikšķiniet uz opcijas Mainīt adaptera iestatījumus .
4. darbība. Ar peles labo pogu noklikšķiniet uz sava bezvadu adaptera un atlasiet Rekvizīti.
5. darbība: logā Properties noklikšķiniet uz pogas Konfigurēt.
6. darbība . Jaunajā logā atveriet cilni Papildu.
7. darbība: atlasiet kanāla platumu 802.11 un mainiet tā vērtību. Tiek ziņots, ka 20 MHz iestatīšana kā jaunā vērtība ir ērtāka. Pēc izmaiņām noklikšķiniet uz Labi.
4. risinājums: IPv6 atspējošana datorā un maršrutētājā
IPv6 atspējošana bezvadu tīklam var palīdzēt novērst kļūdu Nevar izveidot savienojumu ar šo tīklu. Šīs metodes darbības ir šādas:
1. darbība: tāpat kā iepriekšējā procesā dodieties uz Vadības panelis → Tīkls un internets → Tīkla un koplietošanas centrs .
2. darbība: noklikšķiniet uz sava WiFi tīkla un atlasiet Rekvizīti. Vai arī dodieties uz "Mainīt adaptera iestatījumus" un ar peles labo pogu noklikšķiniet uz sava WiFi tīkla un izvēlieties Properties.
3. darbība: vienumu sarakstā atrodiet opciju "Internet Protocol Version 6 (TCP/IPv6)" un noņemiet atzīmi no tai blakus esošās izvēles rūtiņas. Noklikšķiniet uz Labi, lai saglabātu izmaiņas.
4. darbība. Restartējiet datoru un pārbaudiet, vai problēma ir novērsta.
Ja šī metode nedod rezultātus, iespējams, būs jāmaina IPv6 jūsu WiFi maršrutētājā. Tomēr tā ir sarežģīta procedūra un var atšķirties atkarībā no maršrutētāja ražotāja un modeļa. Izpildiet tā rokasgrāmatā sniegtos norādījumus vai meklējiet operatora palīdzību.
5. risinājums: pārliecinieties, vai jūsu adapteris un maršrutētājs izmanto vienu un to pašu drošības veidu
WiFi maršrutētāji izmanto drošības līdzekļus, lai aizsargātu lietotāja datus. Šādas funkcijas ir pieejamas dažādos veidos, piemēram, WPA-PSK (AES) vai WPA2-PSK (AES). Tīkla savienojums var rasties, ja datoram un maršrutētājam ir dažādi drošības veidi. Veiciet tālāk minētās darbības.
1. darbība: dodieties uz Vadības panelis → Tīkls un internets → Tīkla un koplietošanas centrs → Pārvaldīt bezvadu tīklus
2. darbība. Ar peles labo pogu noklikšķiniet uz sava bezvadu tīkla un atlasiet Rekvizīti
3. darbība. Atveriet cilni Drošība un pārbaudiet, vai drošības veids atbilst maršrutētāja drošības veidam. Lai noteiktu pareizo veidu, iespējams, būs jāveic izmēģinājumi un kļūdas. Kad esat iestatījis saderīgo drošības veidu, noklikšķiniet uz Labi.
6. risinājums: savienojuma pievienošana manuāli
Manuāla bezvadu tīkla pievienošana datoram var novērst problēmu. Lai to izdarītu, rīkojieties šādi:
1. darbība: dodieties uz Vadības panelis → Tīkls un internets → Tīkla un koplietošanas centrs .
2. darbība: atlasiet opciju “ Iestatīt jaunu savienojumu vai tīklu ”.
3. darbība: noklikšķiniet uz “Manuāli izveidot savienojumu ar bezvadu tīklu”, pēc tam noklikšķiniet uz Tālāk.
4. darbība. Ievadiet bezvadu tīkla informāciju, piemēram, tīkla nosaukumu, drošības veidu un visu citu pieprasīto. Visbeidzot noklikšķiniet uz Tālāk.
7. risinājums: mainiet bezvadu tīkla režīmu
Savienojuma kļūda var rasties dažādu tīkla adaptera un maršrutētāja tīkla režīmu dēļ. Lai novērstu šo problēmu, abu tīkla režīmam ir jābūt iestatītam uz vienu un to pašu. Lai mainītu maršrutētāja tīkla režīmu, sekojiet ierīcei manuāli. Tomēr maršrutētāja tīkla režīms nav jāmaina normāli. Lai mainītu adaptera tīkla režīmu, veiciet tālāk norādītās darbības.
1. darbība: dodieties uz Vadības panelis → Tīkls un internets → Tīkla un koplietošanas centrs → Mainīt adaptera iestatījumus .
2. darbība. Ar peles labo pogu noklikšķiniet uz sava bezvadu tīkla un atlasiet Rekvizīti.
3. darbība: logā Rekvizīti noklikšķiniet uz Konfigurēt.
4. darbība . Jaunajā logā atveriet cilni Papildu un vienumu sarakstā atlasiet Bezvadu režīms
Step 5: Change the value to match with that of the router. Usually, selecting 802.11b or 802.11g yields results. In case they don’t work, try other available values on a trial and error basis until one works.
Solution 8: Forget the Wireless Connection
Choosing to “forget” the WiFi network and then reconnecting to it may rectify the connection error. To do so, proceed as follows:
Step 1: Open Settings in the Start menu or by pressing Windows + I.
Step 2: Select “Network and Internet“.
Step 3: Select “WiFi” in the left panel, and in the WiFi section, click the option “Manage known networks.”
Step 4: Select your WiFi network, and choose to Forget.
Step 5: Reconnect to the WiFi afresh, and see if the Can’t connect to this network is solved.
Solution 9: Disabling and Enable Your Wireless Connection
Another simple hack that may fix the problem is to disable the WiFi connection, followed by enabling it again. To do so, proceed as follows:
Step 1: Go to Control Panel → Network and Internet → Network and Sharing Center → Change adapter settings.
Step 2: Right-click your WiFi network and select Disable.
Step 3: Next, right-click it again and select Enable.
Solution 10: Install the Driver Manually
Often, the connection problem is due to a faulty driver, which needs to be updated manually. For this, you need to have updated versions of driver software stored on your computer. If you do, follow the steps below:
Step 1: Go to Device Manager → Network adapters, and double-click your wireless network adapter, and select Update Driver.
Step 2: Select the option “Browse my PC for driver software.”
Step 3: Next, select the option “Let me pick from a list of device drivers on my computer.”
Step 4: If the option “Show compatible hardware” is checked, uncheck it.
Step 5: Locate and select your network adapter’s manufacturer and model, and click Next. Then choose the driver you want to install.
Step 6: Once the installation is complete, restart the system and check if the issue is resolved.
Ideally, updating drivers manually is not a recommended step, as any mistake can lead to further complications. However, if no other solution works, then faulty drivers may very well be the cause of the problem, and they need to be changed.
Solution 11: Use IPConfig/Release Command
The connection error can be fixed by running Command Prompt to reconfigure the IP address. For this purpose, follow the steps below:
1. darbība. Atveriet komandu uzvedni kā administrators, Windows meklēšanas joslā meklējot “cmd” un pēc tam zem meklēšanas rezultāta atlasot opciju “Palaist kā administratoram” .
2. darbība . Komandu uzvednē ierakstiet šādas komandas un nospiediet taustiņu Enter:
ipconfig /release ipconfig /renew
Izpildiet komandas un pārbaudiet, vai kļūda ir novērsta.
12. risinājums: mainiet tīkla adapteri
Problēmu var izraisīt tīkla adaptera un Windows OS nesaderība. Tas jo īpaši attiecas uz daudziem WiFi USB adapteriem. Šādā gadījumā adaptera aizstāšana ar citu var palīdzēt atrisināt problēmu.
Kā novērst Nevar izveidot savienojumu ar šo tīklu pēc jaunināšanas operētājsistēmā Windows 10
Ja savienojuma kļūda rodas pēc nesenas jaunināšanas, ir daži risinājumi, kas var darboties, un tie ir apskatīti tālāk.
1. risinājums: izmantojiet komandu uzvedni
Palaižot noteiktas komandas, var tikt novērsta kļūda dotajā scenārijā. Rīkojieties šādi:
1. darbība: vispirms atveriet komandu uzvedni kā administratoru.
2. darbība: otrkārt, ievadiet šādas divas komandas un pēc katras nospiediet taustiņu Enter:
reg dzēst HKCRCLSID{988248f3-a1ad-49bf-9170-676cbbc36ba3} /va /f netcfg -v -u dni_dne
3. darbība. Visbeidzot, restartējiet datoru un pārbaudiet, vai kļūda ir novērsta.
2. risinājums: atinstalējiet pretvīrusu programmatūru
Savienojuma kļūdu, tāpat kā daudzas citas problēmas, bieži izraisa pretvīrusu vai ļaunprātīgas programmatūras programmatūra. Īslaicīgi atspējojiet vai atinstalējiet pretvīrusu un pārbaudiet, vai kļūda joprojām pastāv. Veids, kā atspējot kādu vai visas pretvīrusu funkcijas, ir atkarīgs no tā, kuru antivīrusu izmantojat. Lai to pilnībā atinstalētu, rīkojieties šādi:
1. darbība. Atveriet iestatījumus.
2. darbība: atveriet sadaļu Programmas un atlasiet savu pretvīrusu, pēc tam noklikšķiniet uz Atinstalēt.
Ja problēma joprojām pastāv pēc pretvīrusu atspējošanas vai atinstalēšanas, tas nebija iemesls. Šādā gadījumā atjaunojiet pretvīrusu. Ja problēma tiek atrisināta, iemesls patiešām bija pretvīruss. Šādā gadījumā meklējiet palīdzību ražotāja vietnē vai instalējiet jaunu pretvīrusu. Jebkurā gadījumā neatstājiet datoru ilgu laiku bez antivīrusa.
3. risinājums: pārbaudiet, vai ir iespējoti IPv4 un IPv6 protokoli
Bieži vien pēc jaunināšanas IPv4 un IPv6 protokoli var tikt izslēgti, tādējādi radot savienojuma kļūdu. Lai pārliecinātos, ka tas tā nav, un, ja tā ir, to izlabotu, rīkojieties šādi:
1. darbība: dodieties uz Vadības panelis → Tīkls un internets → Tīkla un koplietošanas centrs → Mainīt adaptera iestatījumus .
2. darbība. Ar peles labo pogu noklikšķiniet uz sava tīkla un atlasiet Rekvizīti
3. darbība: logā Properties pārbaudiet, vai ir iespējotas opcijas IPv4 un IPv6. Ja nē, iespējojiet tos un noklikšķiniet uz Labi.
4. darbība. Ja problēma joprojām nav atrisināta, vēlreiz veiciet šīs darbības un iespējojiet visas opcijas logā Properties.
Kā novērst Nevar izveidot savienojumu ar šo tīklu, ievadiet APN un mēģiniet vēlreiz
Tālāk norādītais risinājums ir piemērojams mobilajiem tālruņiem, kuros tiek izmantota operētājsistēma Windows 10. Mobilā tālruņa piekļuves punkta nosaukums (APN) ir ļoti svarīgs tā interneta savienojumam, un tas parasti tiek iestatīts automātiski. Tomēr, ja tālrunī rodas savienojuma problēma, problēmu var novērst, ievadot APN. Lai to izdarītu, jums, iespējams, būs jāsazinās ar sava mobilā tālruņa ražotāju vai jāpārbauda tiešsaistē citā ierīcē, lai iegūtu APN informāciju.
1. risinājums: ievadiet jaunu interneta APN
Lai tālrunim pievienotu APN, veiciet tālāk norādītās darbības.
1. darbība. Vispirms atveriet sadaļu Mobilie tīkli → SIM iestatījumi .
2. darbība. Otrkārt, atlasiet opciju “Pievienot interneta APN” .
3. darbība. Visbeidzot ievadiet iegūto APN informāciju un noklikšķiniet uz Saglabāt.
Kā novērst Nevar izveidot savienojumu ar šo tīklu pēc pamošanās no miega režīma operētājsistēmā Windows 10
Izmēģiniet tālāk norādītos risinājumus, ja savienojuma kļūda rodas pēc tam, kad dators pamostas no miega režīma.
1. risinājums: atspējojiet IPv6/mainiet enerģijas pārvaldības iestatījumus
IPv6 protokola atspējošana var palīdzēt novērst kļūdu, un veids, kā to izdarīt, ir apspriests 4. risinājumā bezvadu tīkla kategorijā. Var palīdzēt arī enerģijas pārvaldības iestatījumu maiņa. Lai ieviestu šo metodi, rīkojieties šādi:
1. darbība: atveriet ierīču pārvaldnieku un atrodiet opciju Tīkla adapteri, pēc tam veiciet dubultklikšķi uz tās, lai to izvērstu.
2. darbība. Ar peles labo pogu noklikšķiniet uz sava bezvadu adaptera un atlasiet Rekvizīti.
3. darbība: logā Properties atveriet cilni Enerģijas pārvaldība.
4. darbība. Noņemiet atzīmi no izvēles rūtiņas blakus opcijai “Ļaut datoram izslēgt šo ierīci, lai taupītu enerģiju” un noklikšķiniet uz Labi.
Ja izmantojat USB tīkla adapteri, veiciet šīs darbības visām USB ierīcēm.
2. risinājums: mainiet barošanas opcijas
1. darbība: vispirms atveriet vadības paneli un ievadiet sadaļu “Aparatūra un skaņa” .
2. darbība. Otrkārt, atlasiet Enerģijas opcijas.
3. darbība: atrodiet pašlaik izmantoto enerģijas plānu un blakus tam noklikšķiniet uz opcijas Mainīt plāna iestatījumus .
4. darbība . Nākamajā logā atlasiet opciju Mainīt papildu jaudas iestatījumus .
5. darbība: logā Papildu iestatījumi ritiniet uz leju sarakstā un izvēlieties Bezvadu adaptera iestatījumi. Izvērsiet to un atlasiet Enerģijas taupīšanas režīms.
6. darbība: beidzot iestatiet to uz Maksimālo veiktspēju, pēc tam noklikšķiniet uz Lietot un Labi.
Šai metodei vajadzētu palīdzēt novērst problēmu. Ja tas nedod rezultātus, varat iestatīt enerģijas plānu uz High Performance. Lai to izdarītu, atveriet sadaļu Enerģijas opcijas un atlasiet Augstas veiktspējas enerģijas plānu.
3. risinājums: izslēdziet savienojumu ar WiFi tīklājiem
Tiek ziņots, ka funkcijas “Savienot ar WiFi tīklājiem” izslēgšana palīdz novērst savienojuma kļūdu pēc tam, kad dators pamostas no miega režīma. Lai atspējotu Hotspots savienojumu, rīkojieties šādi:
1. darbība: atveriet iestatījumus un atveriet sadaļu Tīkls un internets.
2. darbība: kreisajā panelī atlasiet “WiFi” .
3. darbība: sadaļā WiFi pārliecinieties, vai ir atspējotas opcijas “Savienot ar WiFi tīklājiem” un “Sūtīt informāciju par WiFi savienojumiem, lai palīdzētu atklāt tuvumā esošo WiFi” .
4. risinājums: atspējojiet un iespējojiet tīkla savienojumu / ieslēdziet un izslēdziet lidmašīnas režīmu
Vienkārša uzlaušana, kas bieži atrisina savienojuma kļūdu, ir tīkla savienojuma izslēgšana un pēc tam atkal ieslēgšana. Vienkāršs veids, kā to izdarīt, ir iespējot lidmašīnas režīmu, jo tas atspējo visus savienojumus. Ieslēdziet lidmašīnas režīmu un pēc īsa brīža izslēdziet to. Tas var novērst kļūdu.
Kā novērst Nevar izveidot savienojumu ar šo tīklu pēc paroles maiņas operētājsistēmā Windows 10
1. risinājums: aizmirstiet savu tīklu, izdzēsiet tīklu no vēlamo tīklu saraksta, pārbaudiet drošības veidu
Ja savienojuma kļūda rodas pēc nesenas WiFi paroles maiņas, viena iespēja ir “aizmirst” tīklu. Vēl viena iespēja ir pārbaudīt drošības veidu un mainīt to. Abas šīs metodes ir apspriestas iepriekš.
Vēl viena iespēja ir noņemt tīklu no vēlamo tīklu saraksta. Lai to izdarītu, rīkojieties šādi:
1. darbība: dodieties uz Vadības panelis → Tīkls un internets → Tīkla un koplietošanas centrs → Mainīt adaptera iestatījumus .
2. darbība. Ar peles labo pogu noklikšķiniet uz sava bezvadu tīkla un atlasiet Rekvizīti
3. darbība: logā Rekvizīti noklikšķiniet uz Konfigurēt
4. darbība: atveriet cilni Bezvadu tīkli, noņemiet tīklu no vēlamo tīklu saraksta un noklikšķiniet uz Labi.
Kā novērst Windows 10 nevar izveidot savienojumu ar šo tīklu un WEP problēmas
WEP nav labākais vai drošākais drošības veids. Vislabāk ir pāriet uz drošāku alternatīvu, piemēram, WPA2, bet tad tas ir jāmaina arī maršrutētājam, kas ir sarežģīts process. Tādējādi, ja jūsu tīklam ir WEP drošības veids, tiek sniegts šāds risinājums.
1. risinājums: izveidojiet savienojumu pats
Kā aprakstīts 6. risinājumā bezvadu tīkla kategorijā, izveidojiet savienojumu ar tīklu manuāli. Sadaļā, kurā jāievada tīkla informācija, ievadiet drošības veidu kā WEP. Tam vajadzētu novērst savienojuma kļūdu.
Lasīt tālāk:
Secinājums
Visbeidzot, ir apspriesti vairāki paņēmieni, lai novērstu kļūdu “Windows 10 nevar izveidot savienojumu ar šo tīklu” . Atkarībā no precīza problēmas cēloņa jebkuram no sniegtajiem risinājumiem vajadzētu dot pozitīvu rezultātu.