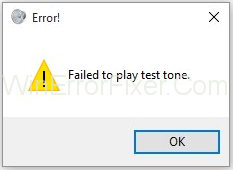Neizdevās atskaņot testa signālu ir ļoti izplatīta problēma, un daudzi citi ir saskārušies ar šo problēmu visā pasaulē. Tāpēc neuztraucieties, jūs noteikti neesat viens visā šajā pārbaudījumā. Kāpēc šī problēma rodas? Problēma “Neizdevās atskaņot testa signālu” rodas problēmas dēļ starp skaņas ierīci un Windows sistēmu jūsu datorā.
Failed to Play Test Tone kļūdas ziņojums tiek parādīts, ja datorā nav skaņas. Un neviens datora lietotājs par to dabiski nebūs pārāk priecīgs. Skaņa ir viena no vissvarīgākajām datora funkcijām vai drīzāk aspektiem.
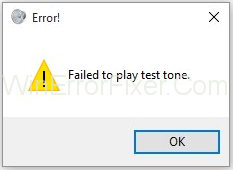
Tomēr neizdevās atskaņot testa signālu, no kā nav jābaidās. Tas ir noticis ar daudziem lietotājiem, un viņi arī par to ir saņēmuši daudzas sūdzības. Noteikti ir veidi, kā problēmu var atrisināt. Dažus no tiem varat paveikt arī jūs bez profesionāļa palīdzības.
Saturs
Neizdevās atskaņot testa signāla kļūdu operētājsistēmā Windows 7, 8 un 10
Tāpēc sāciet ar efektīvu metožu sarakstu, lai labotu neveiksmīgā atskaņošanas testa signālu, kā parādīts tālāk:
1. risinājums: restartējiet Window Audio
Šī ir vienkāršākā, vienkāršākā un efektīvākā metode. Veiciet šīs darbības, kā parādīts tālāk, lai jebkurā sistēmā Windows atrisinātu kļūdu Neizdevās atskaņot testa signālu.
1. darbība. Tastatūrā nospiediet Windows + R.
2. darbība . Apakšējā labajā stūrī parādās dialoglodziņš.
3. darbība: dialoglodziņā ierakstiet services.msc, pēc tam nospiediet taustiņu Enter, lai ierakstītu pogu “ OK” .
4. darbība: pakalpojumu sarakstā meklējiet “Windows audio endpoint builder” .
5. darbība: sadaļā “ Windows audio” noklikšķiniet uz otrās opcijas “Restartēt” pakalpojumu.
6. darbība: Windows automātiski restartēs audio pakalpojumu un atrisinās atskaņošanas testa signāla kļūdu.
Es ceru, ka iepriekš minētās darbības varētu atrisināt jūsu problēmu. Ja nē, tad neuztraucieties. Mums ir 6 dažādas efektīvas un iespējamās metodes, lai atrisinātu kļūdu Neizdevās atskaņot testa signālu.
2. risinājums: palaidiet sfc/scannow
Komandas SFC/Scannow uzdevums ir skenēt visus sistēmas failus un novērst bojāto failu, aizstājot kešatmiņā saglabāto kopiju. Neizdevās atskaņot testa signālu var atrisināt, veicot tālāk norādītās darbības.
1. darbība: nospiediet tastatūras taustiņu Windows + X. Tiek parādīta galvenā izvēlne.
2. darbība. Nospiediet Windows taustiņu uz tastatūras apakšējā labajā meklēšanas opcijā, meklēšanas opcijā ierakstiet “cmd” un ievadiet tastatūru.
3. darbība: pēc tam ar peles labo pogu noklikšķiniet uz meklēšanas “cmd” un noklikšķiniet uz Palaist kā administratoram. Tas atvērs paaugstinātu komandu uzvedni.
4. darbība: paaugstināts komandu uzvednes displejs ekrānā, pēc tam ierakstiet sfc/scannow un nospiediet enter.
5. darbība: meklējiet “cmd” , pagaidiet, līdz meklēšana beidzas, un ierīce tiks automātiski atsāknēta, tiklīdz tā būs pabeigta.
Vairāk nekā 60% lietotāju atrisina kļūdu “Neizdevās atskaņot testa signālu” , izmantojot šo metodi.
3. risinājums: atspējojiet visus uzlabojumus
Šī ir vēl viena metode, kurā mēs atspējojam visus uzlabojumus, lai labotu kļūdu Neizdevās atskaņot testa signālu. Izpildiet tālāk norādītās darbības.
1. darbība: nospiediet tastatūras Windows pogu.
2. darbība: apakšējā labajā 2. kolonnā noklikšķiniet uz "Vadības panelis ".
3. darbība. Meklēt skaņas opciju.
4. darbība: noklikšķiniet uz tā, kā parādīts zemāk.
5. darbība: veiciet dubultklikšķi uz skaļruņa un noklikšķiniet uz rekvizītiem.
6. darbība: noklikšķiniet uz uzlabojumu opcijas un noklikšķiniet uz “atspējot visus uzlabojumus”. Tādā veidā ķeksītis parādās mazajā lodziņā, kā parādīts zemāk.
7. darbība: noklikšķiniet uz pogas “OK” un atlasiet pogu “Lietot” .
Visas šīs darbības atrisināja problēmu, kas saistīta ar neizdevās atskaņot testa signālu, uz neveiksmīgu atskaņošanas testa signālu.
4. risinājums: instalējiet un atjauniniet augstas izšķirtspējas audio ierīces draiveri
Realtek HD Audio Driver ir vispopulārākais skaņas draiveris, ko izmanto visu veidu Windows skaņas iestatījumu pārvaldībai. Ir dažas darbības, lai pārbaudītu, vai datorā ir audio draiveris:
1. darbība: nospiediet tastatūras Windows pogu.
2. darbība: noklikšķiniet uz rindas 2. kolonnas un noklikšķiniet uz datora ikonas.
3. darbība. Ar peles labo pogu noklikšķiniet uz mana datora un noklikšķiniet uz rekvizīta.
4. darbība: pēc tam noklikšķiniet uz ierīces pārvaldnieka.
5. darbība: noklikšķiniet uz skaņas, video un spēļu kontrollera opcijas kreisajā pusē, kā parādīts tālāk.
6. darbība. Noklikšķiniet uz cilnes Draiveris un pārbaudiet, vai jums ir skaņas draiveris.
Ja skaņas draiveris nav pieejams, lejupielādējiet skaņas draiveri un, ja skaņas draiveris ir pieejams, atjauniniet to, veicot šādas darbības:
1. darbība: noklikšķiniet uz Windows pogas un meklēšanas dialoglodziņā “ ierīču pārvaldnieks ”.
2. darbība: noklikšķiniet uz skaņas, video un spēļu kontrollera opcijām.
3. darbība. Ar peles labo pogu noklikšķiniet uz skaņas draivera un noklikšķiniet uz pirmās opcijas, ti, atjauniniet, kā parādīts attēlā.
Atjaunināšana sāksies automātiski, un ticiet man. Iepriekš minētās darbības attiecas uz skaņas draivera instalēšanu.
5. risinājums: izdzēsiet atjauninājumu KB974571 (Windows 7)
Atjauninājums KB974571 ir pieejams tikai operētājsistēmā Windows 7. Saskaņā ar lielāko daļu Windows 7 lietotāju, izdzēšot KB97451 , tiek atrisināta kļūdas “Neizdevās atskaņot testa signālu” problēma. ir jāveic dažas darbības, lai veiktu tālāk norādītās darbības, lai novērstu problēmu, kas saistīta ar neizdevās atskaņot testa signāla kļūdu.
1. darbība . Tastatūrā nospiediet Windows + R.
2. darbība . Apakšējā kreisajā stūrī parādās palaist.
3. darbība: dialoglodziņā ierakstiet “WindowsUPDATE.LOG” un nospiediet ievadīšanas pogu
4. darbība. Piezīmju grāmatiņa tiks parādīta ekrānā ar atjauninājumu un visiem sistēmas failiem. Tāpēc tas nevar atrast atjauninājumu KB974571 . Tāpēc uz tastatūras nospiediet Ctrl + F .
5. darbība. Ekrānā tiek parādīts neliels dialoglodziņš, kā parādīts tālāk.
6. darbība: mazajā dialoglodziņā ierakstiet KB974571 un nospiediet taustiņu Enter.
7. darbība: šķiet, ka KB974571 noklikšķina uz tā un atinstalē to.
6. risinājums: atkārtoti instalējiet audio draiverus
Dažreiz skaņas draiverī tiek pazaudēts kāds fails, tāpēc labākais un efektīvākais veids, kā novērst testa signālu, kuru neizdevās atskaņot, ir draivera atkārtota instalēšana, un šī metode datorā novērš kļūdu Neizdevās atskaņot testa signālu. Vienkārši izpildiet dažas darbības, lai novērstu kļūdu.
1. darbība: vispirms nospiediet tastatūras pogu “Windows” un meklēšanas dialoglodziņā.
2. darbība: Otrkārt, ierakstiet “Device Manager” (bez puskolonnas) un noklikšķiniet uz tā.
3. darbība. Pēc tam tiek parādīts ierīču pārvaldnieks.
4. darbība: pēc tam meklējiet “skaņa”, “video” un “spēļu kontrolieris” un noklikšķiniet uz kreisās mazās bultiņas.
5. darbība: parādās skaņas draiveris, ar peles labo pogu noklikšķiniet uz tā un apakšizvēlnē noklikšķiniet uz atinstalēšanas apakšizvēlnē, kā parādīts tālāk.
6. darbība . Pēc veiksmīgas atinstalēšanas sākas atinstalēšanas process, pēc tam atkārtoti instalējiet audio draiveri.
Secinājums
Šeit ir 6 dažādas darba metodes, lai datorā novērstu kļūdu “Neizdevās atskaņot testa signālu” , cerams, ka viena no šīm metodēm atrisinās jūsu datora problēmu.
Tāpēc jums noteikti vajadzētu mēģināt atrast metodi, kas palīdzēs atrisināt problēmu. Daudzi forumi, iespējams, liks jums domāt, ka tā ir aparatūras problēma, bet patiesībā tā nav.
Tā ir programmatūras problēma. Ja nevarat kaut ko izdarīt pats, vienmēr varat piezvanīt profesionālim, lai atrisinātu jūsu problēmu. Bet nepadodieties, neizmēģinot. Paldies un jauku dienu.