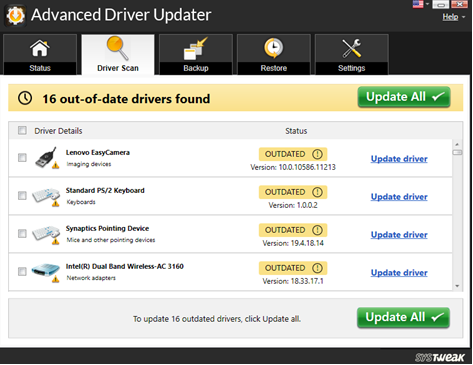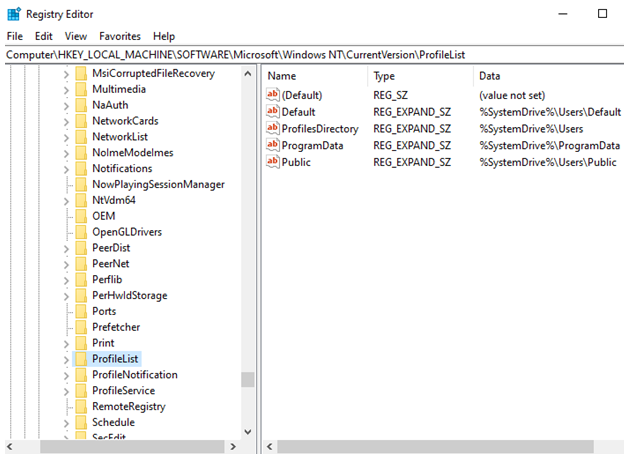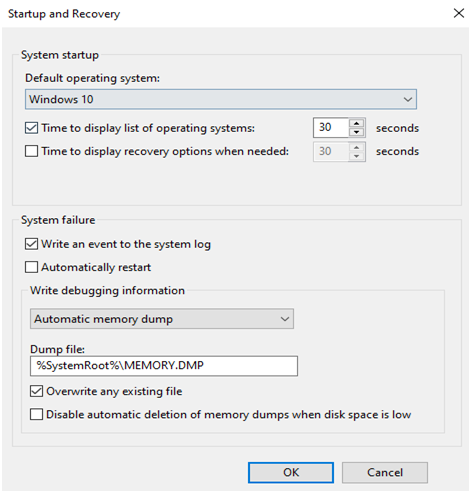Ko darīt, ja jūsu dators kādu dienu ir iestrēdzis sāknēšanas cilpā vai turpina restartēt? Jūs esat mēģinājis piespiedu kārtā izslēgt datoru, taču bez rezultātiem tas ne tikai apstājas. Šajā emuārā mēs centīsimies iegūt labāku perspektīvu par šo problēmu, lai, ja jūs vai kāds jums pazīstams cilvēks saskaras ar šo problēmu, jūs varētu to risināt ar vislielāko efektivitāti.
Ko darīt, ja dators turpina restartēt?
Šeit ir daži veidi, kā jūs varēsit atrisināt problēmu:
1. Palaidiet SFC Scan
Ja jūsu Windows 10 turpina restartēt, pastāv iespēja, ka ir bojāts sistēmas fails. Iespējams, datorā vispār trūkst kāda svarīga faila. Lai to izdarītu, jums vajadzētu palaist SFC skenēšanu. Šeit ir soļi tam pašam
- Palaidiet komandu uzvedni kā administratoram, meklēšanas joslā blakus Windows ikonai ierakstot cmd un labās puses rūtī izvēlieties Palaist kā administratoram.
- Kad tiek atvērts komandu uzvednes administratora logs, ierakstiet komandu SFC/scannow un nospiediet enter. Šis process prasīs kādu laiku, lai gaidītu, līdz process tiks pabeigts.
- Kad process ir pabeigts, restartējiet datoru
Šis process aizstās vai sabojās vai sabojās failus, kuru dēļ dators var atkārtoti startēt. Pat pēc SFC skenēšanas jūsu dators turpina automātiski restartēt Windows, pārejot uz nākamajām darbībām.
2. Labojiet draiverus
Viens no iemesliem, kāpēc jūsu Windows 10 turpina restartēt, varētu būt tas, ka jūsu datoram ir novecojuši draiveri. Tālāk ir norādīts, kā varat atjaunināt novecojušus draiverus operētājsistēmas Windows 10 vai vecākās versijās . Lai gan draivera atjaunināšanas utilīta izmantošana būtu daudz ērtāka, jo tā automātiski meklētu labākos draiverus un pēc tam aizstātu esošo novecojušo draiveri ar jauno draiveri.
Varat izmantot draivera atjaunināšanas rīku, piemēram, Advanced Driver Updater, kas nepārtraukti skenē jūsu datorā novecojušus draiverus un informē jūs par atjauninājumiem. Apskatīsim šo apbrīnojamo draivera atjaunināšanas rīku darbībā -
- Instalējiet pakotni
- Pēc instalēšanas noklikšķiniet uz pogas Sākt skenēt tūlīt . Tas var aizņemt kādu laiku
- Kā redzat, draivera atjauninātājs ir atklājis 16 novecojušus draiverus. Varat izvēlēties atjaunināt visus draiverus, noklikšķinot uz pogas Atjaunināt visu , vai atlasīt atsevišķus draiverus un izvēlēties tos atjaunināt, noklikšķinot uz pogas Atjaunināt draiveri , kas parādās blakus katram novecojušam draiverim.
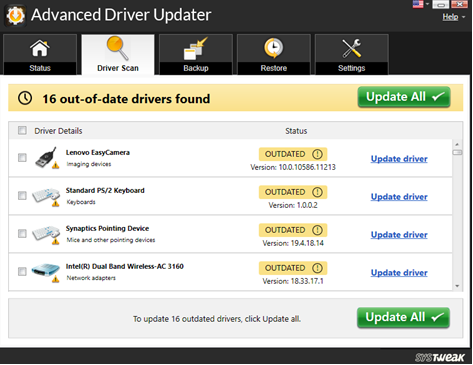
- Kad noklikšķināsit uz jebkuras opcijas, tiks sākta atjauninātā draivera lejupielāde, kā redzams tālāk esošajā ekrānuzņēmumā

3. Atbrīvojieties no bojātiem reģistriem
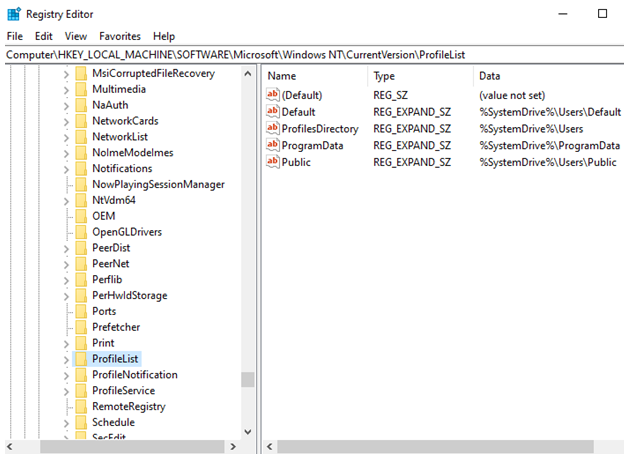
Bojāti reģistri var būt daudzu problēmu cēlonis, piemēram, datu zudums, lietojumprogrammu darbības traucējumi vai pat bloķēta Windows sistēma. Un, ja jūsu dators vai klēpjdators turpina restartēt, vaininieks varētu būt bojāti reģistri. Šajā gadījumā vienkāršākais veids, kā atbrīvoties no sliktiem reģistriem, ir palīdzēt dažiem labākajiem reģistra tīrīšanas līdzekļiem .
Lai manuāli labotu bojātus reģistrus, veiciet tālāk norādītās darbības. Taču daudz pirms tālāk norādīto darbību veikšanas noteikti izveidojiet reģistru dublējumu, lai neveiksmes gadījumā varētu paļauties uz saviem esošajiem reģistriem. Lai to izdarītu, dodieties uz ceļu Fails > Eksportēt un piešķiriet šai dublējumam nosaukumu un saglabājiet to drošā vietā.
- Sāknējiet Windows 10 drošajā režīmā
- Atveriet palaišanas dialoglodziņu, nospiežot taustiņus Windows + R
- Ierakstiet regedit un nospiediet enter. Nospiediet OK, kad tiek parādīta lietotāja konta kontroles uzvedne. Tas atvērs reģistra redaktoru
- Dodieties uz tālāk minēto ceļu
HKEY_LOCAL_MACHINE>SOFTWARE>Microsoft>WindowsNT>CurrentVersion>ProfileList
- Pārejiet cauri ProfileList ID (sākot no S-1 līdz .... ). Noņemiet jebkuru ProfileImagePath un izejiet no reģistra redaktora
Tagad vēlreiz restartējiet datoru un pārbaudiet, vai šī darbība ir novērsusi problēmu.
Neesat pārliecināts par to, vai jums ir nepieciešama reģistra tīrītāja programmatūra, izlasiet šo ziņu, lai iegūtu lielāku skaidrību par to, kāpēc jums ir nepieciešams reģistra tīrītājs vai kāpēc jums vajadzētu tīrīt reģistrus .
4. Atspējojiet vai atceliet automātisko restartēšanu
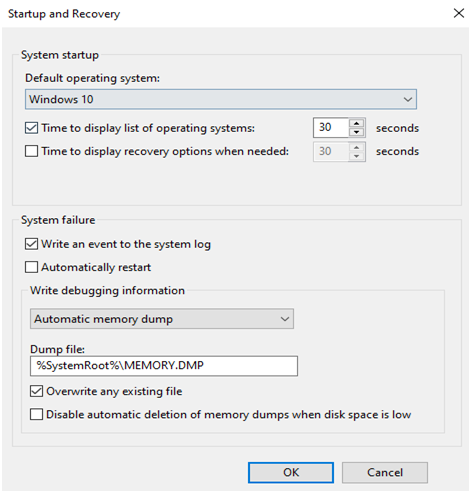
Vienkāršā un vienkāršāk sakot, uztveriet to šādā veidā, iespējams, ka ir radusies nepareiza saziņa Windows kļūmes dēļ, kas aktivizēja funkciju, ko sauc par automātisko restartēšanu. Varat mēģināt atspējot šo funkciju un pēc tam pārbaudīt, vai problēma ir atrisināta -
- Atveriet vadības paneli , meklēšanas joslā blakus Windows ikonai ierakstot Control Panel
- Noklikšķiniet uz Sistēma
- Kreisajā pusē noklikšķiniet uz Papildu sistēmas iestatījumi
- Sadaļā Startēšana un atkopšana noklikšķiniet uz Iestatījumi
- Noņemiet atzīmi no opcijas Automātiski restartēt un noklikšķiniet uz Labi
5. Palaidiet Start Repair/Automatic Repair
Ja dators turpina restartēties, varat arī mēģināt palaist automātisko labošanu vai sākt labošanu. To var izdarīt, izmantojot sāknējamu Windows instalācijas DVD. Tālāk ir minētas automātiskās labošanas darbības, izmantojot Windows instalēšanu -
- Ievietojiet DVD disku un restartējiet datoru
- Nospiediet jebkuru taustiņu, lai palaistu no DVD vai CD
- Izvēlieties vēlamo valodu un noklikšķiniet uz Tālāk
- Apakšējā kreisajā stūrī noklikšķiniet uz Labot datoru
- Kad parādās opcijas izvēles ekrāns, lai sekotu šim ceļam -
Problēmu novēršana > Papildu opcija > Automātiskais vai palaišanas remonts . Tagad pagaidiet, līdz automātiskais/startēšanas remonts ir pabeigts
- Restartējiet datoru
Kāpēc mans dators turpina restartēt?
Var būt vairāki iemesli, kāpēc jūsu Windows 10 dators vai klēpjdators turpina restartēt. Apskatīsim dažus iespējamos iemeslus, kāpēc jūsu dators tiek restartēts, un pēc tam mēs apskatīsim dažus viegli izpildāmus veidus, kā jūs varat novērst šo problēmu.
- Ļaunprātīga programmatūra vai vīruss var būt iemesls, kāpēc jūsu dators pēkšņi restartējas.
- Atjauninājums varēja izraisīt sāknēšanas cilpu
- Iespējams, ka dažādi datora vai klēpjdatora draiveri ir bojāti vai novecojuši
- Iespējams, ka jums ir bojāts cietais disks, kuram tas var būt jānomaina
Sasummēt
Mēs zinām, cik nomākta var būt, ja dators tiek restartēts bez jebkāda iemesla. Un mēs patiesi ceram, ka esam jums palīdzējuši un palīdzējuši atrisināt problēmu. Ja jā, dariet mums zināmu, kurš no iepriekš minētajiem labojumiem jums darbojās.
Sekojiet mums sociālajos medijos – Facebook , Twitter , Instagram un YouTube . Ja jums ir kādi jautājumi vai ieteikumi, lūdzu, paziņojiet mums tālāk komentāru sadaļā. Mēs labprāt vēlētos ar jums sazināties ar risinājumu. Mēs regulāri publicējam padomus un ieteikumus, kā arī atbildes uz izplatītākajām ar tehnoloģijām saistītām problēmām.