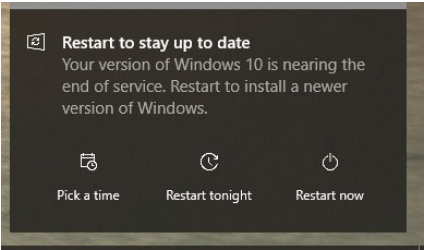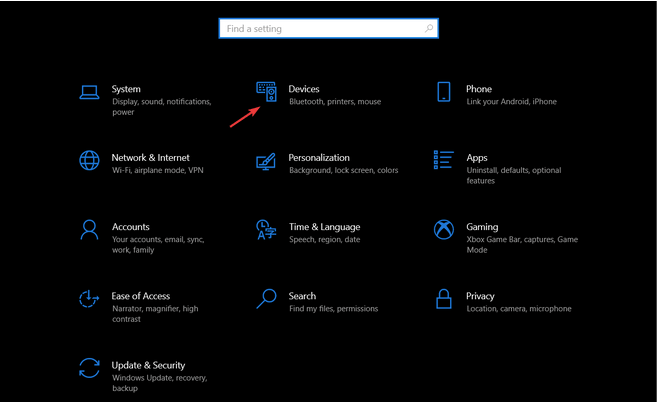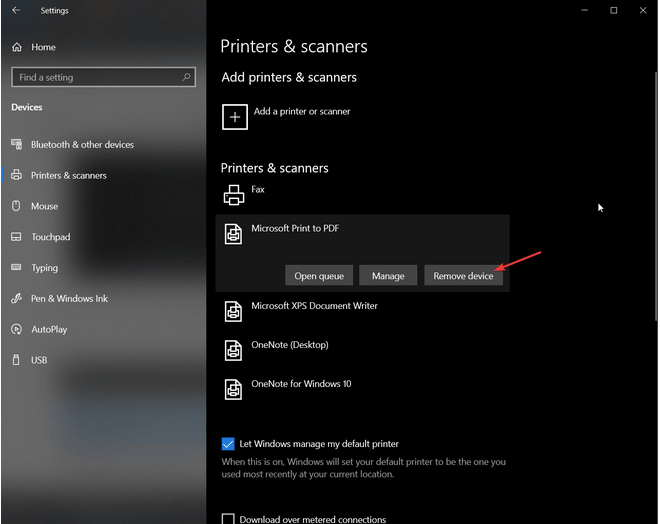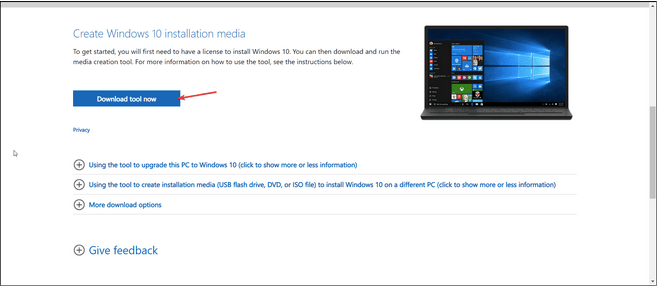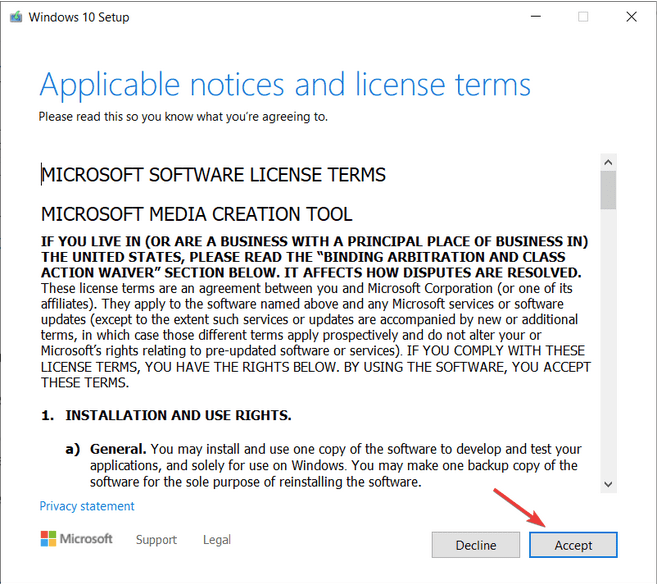Vai esat iestrēdzis ar kļūdu “Šo datoru nevar jaunināt uz Windows 10”? Tātad, ja savā ierīcē redzat šo Windows 10 darbības beigu ziņojumu, iespējams, tas ir novecojušu vai nesaderīgu draiveru dēļ. Ir vairāki veidi, kā pārvarēt šo šķērsli. Varat izmantot Windows atjaunināšanas palīgu, Windows Media Creation Tool vai mēģināt atspējot printera draiverus, jo pakalpojums Microsoft Print to PDF bloķē Windows 10 jaunināšanu.
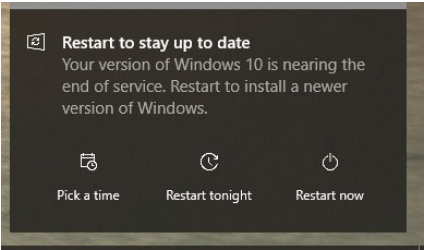
Kā mēs visi zinām, sistēma Windows 10 tuvojas pakalpojuma cikla beigām, tāpēc ar šo kļūdu varat saskarties jebkurā gadījumā. Daži lietotāji ir arī ziņojuši, ka pat tad, kad viņi redz ziņojumu “Windows 10 tuvojas pakalpojuma beigām. Restartējiet ierīci, lai instalētu jaunāku Windows versiju”, taču nav iespējas jaunināt vai atjaunināt OS. Tas var notikt, ja daži sistēmas draiveri var nebūt saderīgi ar gaidāmo Windows 10, kā rezultātā tiek kavēts jaunināšanas process.
Vai vēlaties uzzināt, kā operētājsistēmā Windows 10 novērst kļūdu “Šo datoru nevar jaunināt”? Mēs esam jums nodrošinājuši. Šajā ziņojumā mēs esam uzskaitījuši virkni problēmu novēršanas metožu, kas ļaus jums jaunināt savu OS bez traucējumiem vai kļūdām.
Lasiet arī: Vai Windows 10 atjauninājumi turpinās, kamēr dators ir miega režīmā?
Kā atrisināt šo datoru, kuru nevar jaunināt operētājsistēmā Windows 10?
1. Izmantojiet Windows atjaunināšanas palīgu
Lai nodrošinātu, ka jaunināšanas process tiek uzsākts un pabeigts bez problēmām, varat mēģināt izmantot Windows atjaunināšanas palīgu, lai atjauninātu OS. Lūk, kas jums jādara:
Apmeklējiet Microsoft oficiālo vietni, lai lejupielādētu un instalētu Windows Update Assistant rīku.
Savā ierīcē palaidiet Windows atjaunināšanas palīgu un pieskarieties pogai “Atjaunināt tūlīt”.
Atjaunināšanas palīgs tagad veiks fona pārbaudi, lai pārliecinātos, vai jūsu ierīce ir saderīga ar jaunāko pieejamo Windows 10 atjauninājumu. Lai turpinātu, pieskarieties Next.
Nākamajā darbībā Windows atjaunināšanas palīgs pārbaudīs jūsu ierīcē pieejamo krātuves vietu. Ja datorā sāk pietrūkt vietas, varat ātri izdzēst dažus failus un datus un mēģināt vēlreiz.
Kad viss būs savās vietās, atjaunināšanas logs būs gatavs! Noklikšķiniet uz pogas "Restartēt tūlīt", lai sāktu atjaunināšanas procesu.
2. Atspējojiet Microsoft Print to PDF
Nākamais risinājums, lai novērstu kļūdu “Šo datoru nevar jaunināt” operētājsistēmā Windows 10, ir Microsoft Print to PDF pakalpojuma atspējošana sadaļā Iestatījumi. Izpildiet šīs ātrās darbības.
Nospiediet Windows ikonu, atlasiet zobrata formas ikonu, lai atvērtu iestatījumus. Izvēlieties "Ierīces".
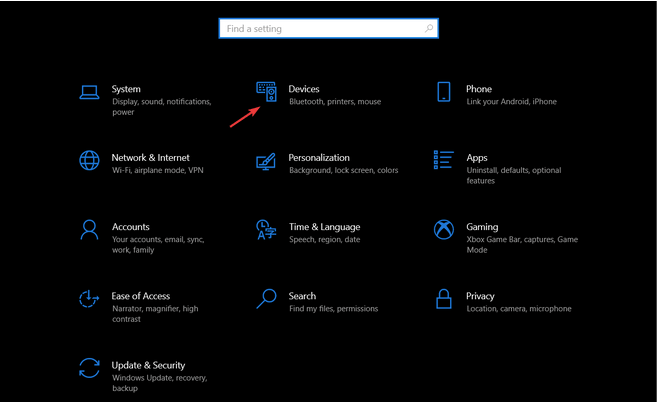
Kreisajā izvēlnes rūtī atlasiet kategoriju “Printeri un skeneri”.
Ritiniet printeru un skeneru sarakstu un atrodiet “Microsoft Print to PDF”. Pieskarieties tam un pēc tam nospiediet pogu “Noņemt ierīci”.
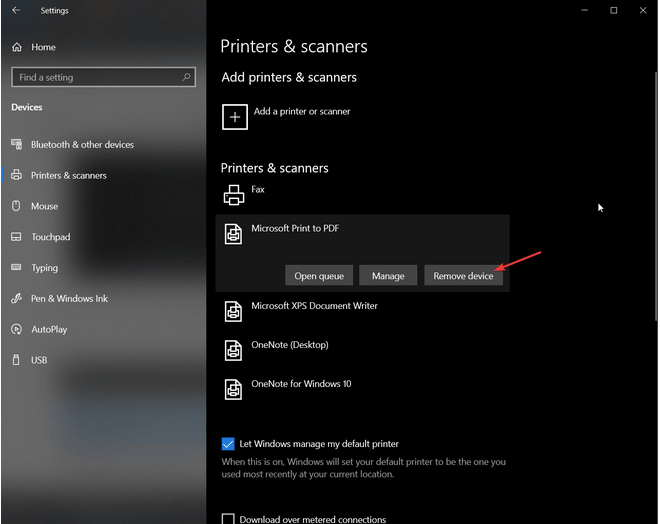
Lasiet arī: Kā izmantot Microsoft Edge PDF skatītāju operētājsistēmā Windows 10?
3. Izmantojiet Windows Media Creation Tool
Apmeklējiet Microsoft oficiālo vietni un lejupielādējiet Windows Media Creation Tool .
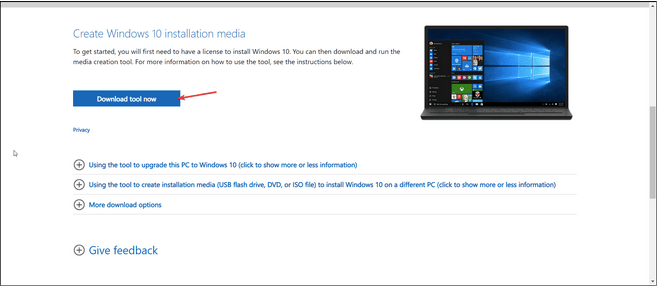
Kad instalēšanas process ir pabeigts, ierīcē palaidiet multivides izveides rīku. Lai turpinātu, pieskarieties “Pieņemt”.
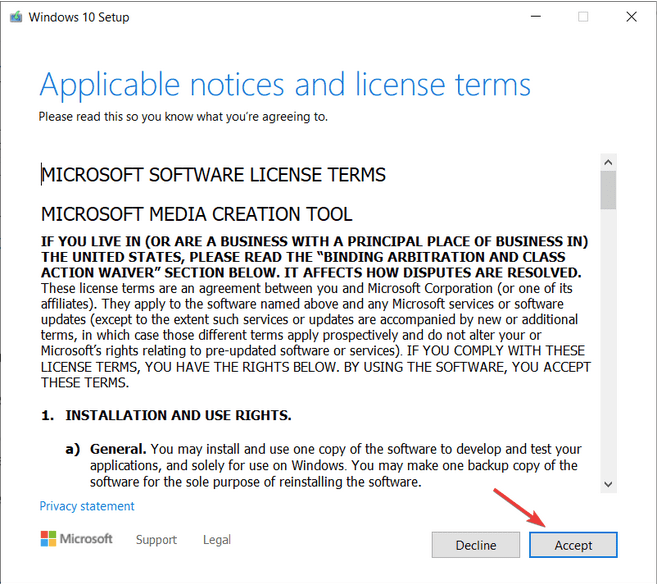
Atzīmējiet opciju “Saglabāt visus savus personīgos failus”, lai operētājsistēmas jaunināšanas laikā nepazaudētu savus datus. Noklikšķiniet uz Instalēt.
Izpildiet ekrānā redzamos norādījumus un pabeidziet atjaunināšanas procesu bez pārtraukumiem.
4. Palaidiet Windows atjaunināšanas problēmu risinātāju
Operētājsistēmā Windows 10 ir pieejams plašs iebūvēto problēmu risinātāju klāsts, kas ļauj viegli novērst izplatītas kļūdas un kļūdas. Tātad, lai novērstu kļūdu “Šo datoru nevar jaunināt” operētājsistēmā Windows 10, mēs izmantosim atjaunināšanas problēmu risinātāju, lai noskaidrotu, vai tas palīdz novērst šo problēmu. Lūk, kas jums jādara.
Atveriet Windows iestatījumus, atlasiet “Atjaunināšana un drošība”.
Kreisajā izvēlņu rūtī pārslēdzieties uz sadaļu “Traucējummeklēšana” un pēc tam pieskarieties “Papildu traucējummeklētāji”, lai skatītu visu sarakstu.
Atlasiet “Windows atjaunināšana” un pēc tam pieskarieties pogai “Palaist problēmu risinātāju”.
Izpildiet vednī ekrānā redzamos norādījumus, lai pabeigtu traucējummeklēšanas procesu.
Secinājums
Šeit ir norādītas dažas rezolūcijas, kas var palīdzēt novērst kļūdu “Šo datoru nevar jaunināt” operētājsistēmā Windows 10. Paredzams, ka operētājsistēma Windows 11 drīzumā debitēs līdz šī gada beigām, un tā tiks izlaista publiski. Tā kā Windows 10 tuvojas pakalpojuma beigām, Microsoft pārtrauks regulāri/iknedēļas atjauninājumus šai versijai. Tātad pagaidām joprojām varat izmantot operētājsistēmu Windows 10, taču Microsoft vairs nepiedāvās drošības ielāpus vai atjauninājumus.
Lai iegūtu nelielu ieskatu gaidāmajā Windows versijā, varat reģistrēties programmā Windows Insider un instalēt Windows 11 beta versiju savā datorā. Kāds ir jūsu viedoklis par Windows 11 jauno saskarni? Jūtieties brīvi dalīties savās domās komentāru telpā!