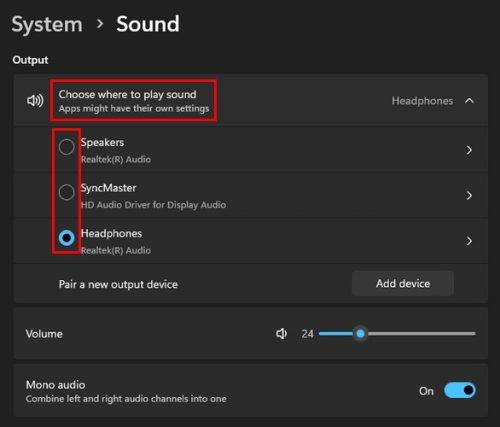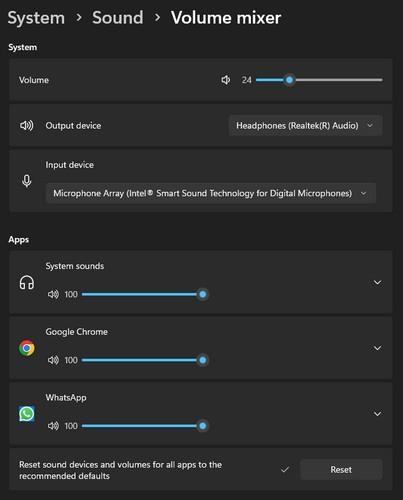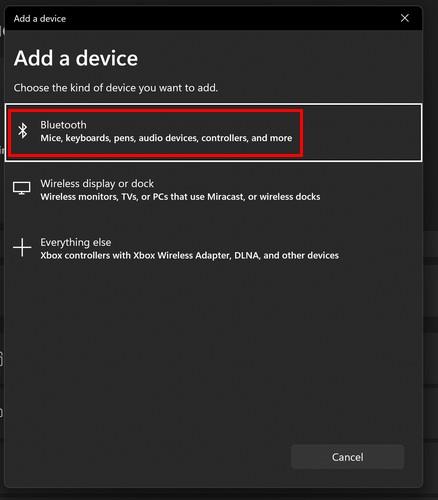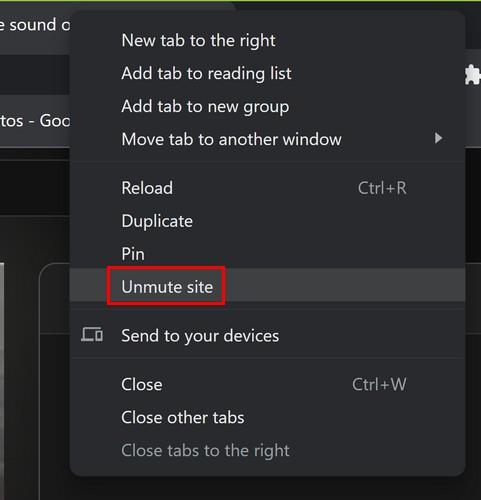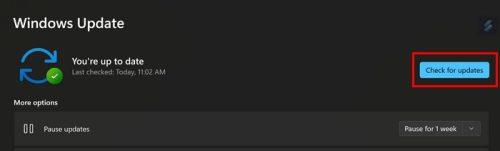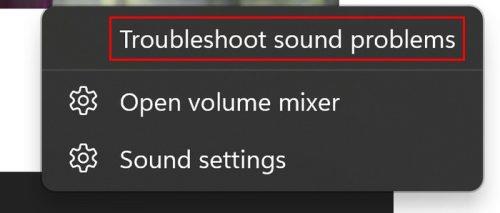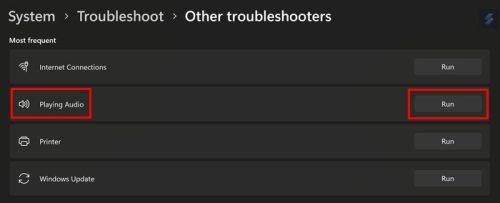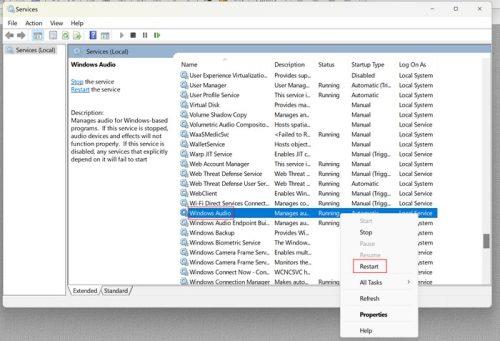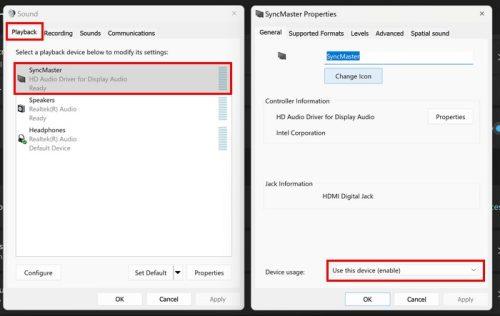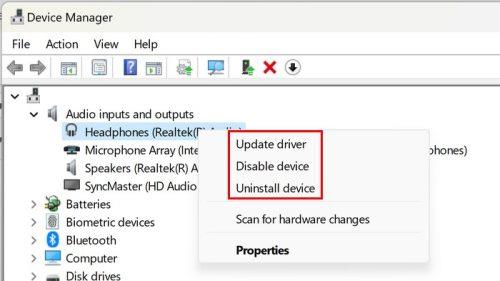Jūs atskaņojat videoklipu, ko baudīt, dzerot tasi kafijas, un tikai atklājat, ka no datora nenāk skaņa. Tam ir dažādi iemesli, taču, pirms mēģināt kaut ko sarežģītu, vienmēr vislabāk ir sākt ar pamata labojumiem. Lielāko daļu laika jūs jūtaties neērti, nepārbaudot vispirms. Taču ir arī iebūvēti rīki, kurus varat izmantot, lai mēģinātu novērst problēmu. Apskatīsim, kādus padomus varat izmantot, lai datora skaņa atkal darbotos.
Pamata labojumi, lai novērstu skaņas trūkumu operētājsistēmas Windows 11 datoram
Daži no visbiežāk sastopamajiem iemesliem, kāpēc no datora nenāk skaņa, ir tas, ka kabelis ir vaļīgs. Pārliecinieties, ka kabeļi ir pareizi pievienoti, jo tie var pazust, ja tīrīšanas laikā pārvietojat datoru. Ja tas tā nav, varat mēģināt nodrošināt, lai video un datora skaļums būtu ieslēgts. Varbūt jūs samazinājāt skaļumu un aizmirsāt par to. Apakšējā labajā stūrī jūs redzēsit skaļruņa ikonu. Ja nav skaņas, skaļruņa ikonai blakus būs X.

Nav skaļuma operētājsistēmā Windows 11
Ja problēma netiek novērsta, jums jāpārbauda datora skaņas iestatījumi . Ar peles labo pogu noklikšķiniet uz skaļruņa ikonas un izvēlieties Skaņas iestatījumi . Augšdaļā esošajā sadaļā Izvade atlasiet ierīci, kurā vēlaties atskaņot skaņu. Ja neredzat vēlamo ierīci, noklikšķiniet uz opcijas Pievienot ierīci, lai to pievienotu. Zem tā redzēsit arī skaļuma slīdni, kas parādīs pašreizējo datora skaļuma līmeni. Varat mēģināt restartēt datoru, ja skaņas problēma rodas pēc atjaunināšanas. Varat arī mēģināt savienot skaļruņus ar citu ierīci vai datoru. Tas ir paredzēts, lai izslēgtu, ka bojātā ierīce ir skaļrunis, nevis dators.
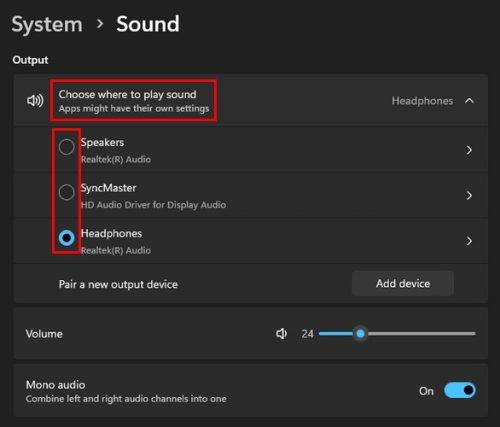
Skaņas iestatījumi operētājsistēmā Windows 11
Pārbaudiet skaļuma mikseri
Iestatījumā Skaņa turpiniet ritināt, līdz tiek parādīta opcija Skaļuma mikseris . Lūdzu, atlasiet to un pārliecinieties, vai sistēmas skaņām un citām izmantotajām lietotnēm ir labs skaļuma līmenis. Lai izmantotu ieteicamos apjomus visam, noklikšķiniet uz pogas Atiestatīt apakšā.
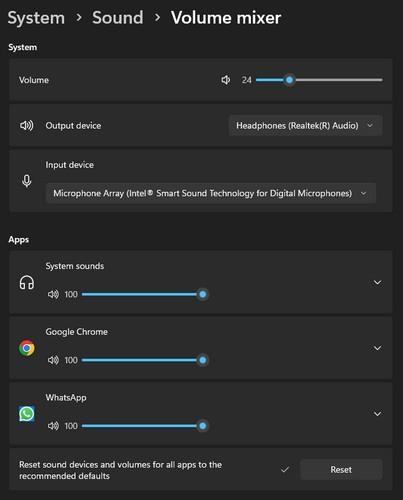
Skaļuma miksera iestatījumi operētājsistēmā Windows 11
Pārliecinieties, vai skaļruņi ir savienoti pārī ar datoru, ja tie ir Bluetooth
Ja jūsu skaļrunis ir Bluetooth, pārbaudiet, vai tie ir savienoti pārī. Varbūt tie ir jauni; jūs domājāt, ka esat tos jau savienojis pārī, vai kāda iemesla dēļ tie neparādās jūsu datora pārī savienoto ierīču sadaļā. Lai savienotu pārī savus Bluetooth skaļruņus vai jebkuru ierīci, atveriet sadaļu Iestatījumi, nospiežot Windows + I taustiņus. Sadaļā Iestatījumi atveriet Bluetooth un ierīces. Augšdaļā redzēsit, kuras ierīces jau esat savienojis pārī. Ja neredzat savu ierīci, noklikšķiniet uz pluszīmes ikonas un izvēlieties Bluetooth.
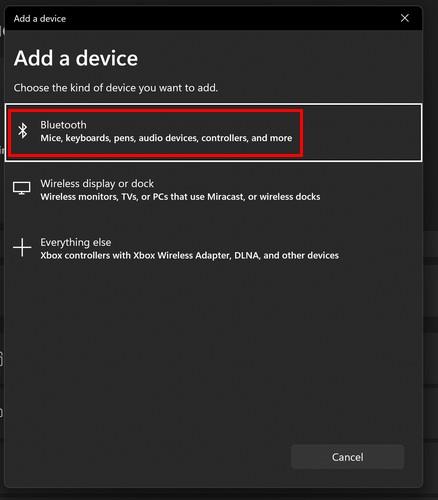
Bluetooth opcija sadaļā Pievienot ierīci
Jūsu Windows dators sāks meklēt jūsu ierīci. Kad tas atrodams, izvēlieties to no saraksta un noklikšķiniet uz Labi. Windows parādīs ziņojumu, ka ierīce ir veiksmīgi savienota.
Vai varētu izslēgt cilni ar videoklipu?
Iespējams, iemesls, kāpēc jūs neko nedzirdat, ir tas, ka cilne ar videoklipu ir izslēgta. Varat noteikt, ka cilne/vietne ir izslēgta, jo skaļruņa ikona tiks izsvītrota. Ar peles labo pogu noklikšķiniet uz cilnes un izvēlieties opciju Ieslēgt skaņu.
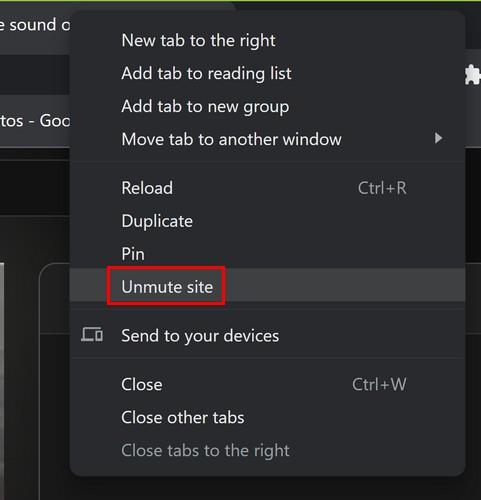
Ieslēgt cilnes skaņu operētājsistēmā Windows 11
Pārbaudiet, vai datorā ar operētājsistēmu Windows 11 nav gaidīti atjauninājumi
Iespējams, ir pieejams atjauninājums ar skaņas problēmas labojumu. Varat pārbaudīt visus neapstiprinātos atjauninājumus, dodoties uz Iestatījumi > Windows atjaunināšana. Ja augšpusē neredzat neapstiprinātus atjauninājumus, noklikšķiniet uz pogas Pārbaudīt atjauninājumus.
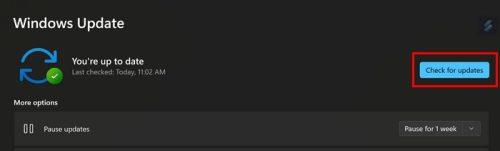
Atjauninājumu pārbaude operētājsistēmā Windows 11
Novērsiet skaņas problēmu
Sistēmai Windows ir problēmu risinātājs, ar kuru varat mēģināt noteikt problēmu. Ātrākais veids, kā tai piekļūt, ir ar peles labo pogu noklikšķināt uz skaļruņa ikonas un izvēlēties opciju Skaņas problēmu novēršana.
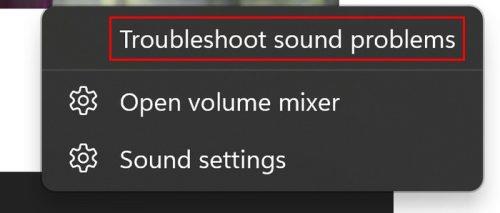
Opcija Skaņas problēmu novēršana operētājsistēmā Windows 11
Ja jau atrodaties sadaļā Iestatījumi, piekļūstiet problēmu novēršanas rīkam, atverot Sistēma > Problēmu novēršana > citi problēmu risinātāji . Šeit jūs redzēsiet garu sarakstu ar iespējām, no kurām izvēlēties. Noklikšķiniet uz opcijas Atskaņot audio pogas Palaist un izpildiet ekrānā redzamos norādījumus.
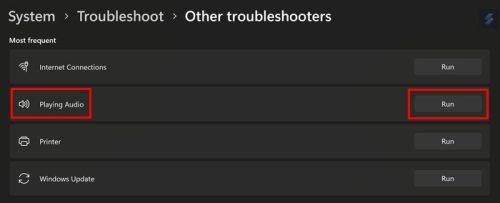
Skaņas problēmu novēršanas rīks operētājsistēmai Windows 11
Restartējiet Windows Audio, izmantojot pakalpojumus
Varat arī atiestatīt audio, izmantojot pakalpojumus. Atrodiet to meklēšanas joslā un palaidiet to. Izmantojiet sānjoslu, lai ātri nokļūtu opciju apakšdaļā. Atrodiet opciju Windows Audio un ar peles labo pogu noklikšķiniet uz tās un izvēlieties restartēšanas opciju vai opciju Sākt, ja tā nav iespējota. Varat arī veikt dubultklikšķi uz opcijas un nodrošināt, ka startēšanas veidam ir atlasīta opcija Automātiski.
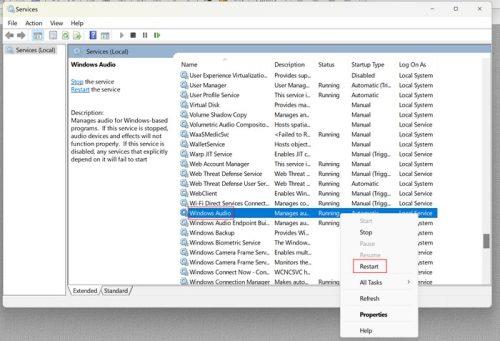
Restartēšanas opcija pakalpojumā Windows Services
Izmantojot skaļruņa rekvizītus
Dodoties uz Iestatījumi > Sistēma > Skaņa > Citi skaņas iestatījumi . Varat izvēlēties, kur Windows atskaņot audio. Noklikšķiniet uz atskaņošanas cilnes un izlemiet, kur vēlaties atskaņot audio. Noklikšķiniet uz pogas Rekvizīti un sadaļā Ierīces lietojums izvēlieties opciju Lietot šo ierīci.
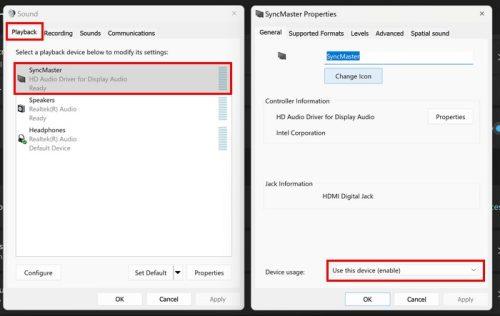
Sinhronizējiet galvenos rekvizītus operētājsistēmā Windows 11
Atjauniniet vai atkārtoti instalējiet skaņas ierīču draiverus
Vēl viens iespējamais labojums būtu draiveru atjaunināšana vai atinstalēšana, lai, restartējot datoru, draiveri tiktu atkārtoti instalēti. Pēc tam atveriet ierīču pārvaldnieku, ar peles labo pogu noklikšķinot uz Windows izvēlnes Sākt. Noklikšķiniet uz nolaižamās izvēlnes opcijai Audio ieejas un izvades un meklējiet draiveri, kas rada problēmu. Ar peles labo pogu noklikšķiniet uz tā un atjauniniet draiveri vai atinstalējiet to. Ja atjaunināt draiveri, nākamajā logā atlasiet opciju Meklēt draiverus automātiski.
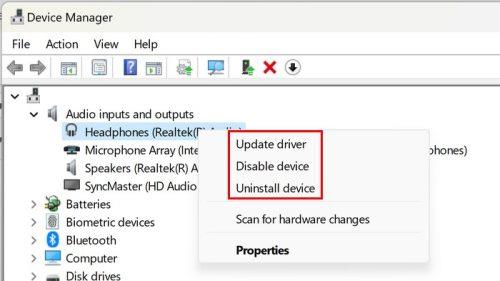
Atinstalējiet vai atjauniniet skaņas draiverus operētājsistēmā Windows 11
Tālāka lasīšana
Ir arī citi ar skaņu saistīti padomi, kurus varat izmēģināt savā Windows 11 datorā. Skatiet , kā varat atspējot skaņas paziņojumus , un, ja vēlaties Samsung planšetdatorā atskaņot vislabāko skaņu, varat redzēt, kā varat ieslēgt funkciju Adapt Sound . Ja esat Telegram lietotājs, šeit ir norādīts, kā varat mainīt arī paziņojuma skaņu. Visbeidzot, varat arī apskatīt dažas budžeta skaņas sistēmas , lai ietaupītu naudu.
Secinājums
Ir dažādi iemesli, kāpēc skaņa jūsu datorā nolēma nedarboties. Bet labā ziņa ir tā, ka ir vairāki padomi, ko varat mēģināt novērst. Ja neviens no iepriekš minētajiem padomiem nepalīdzēja un jūs piekrītat, ka radikāliem laikiem ir nepieciešami radikāli pasākumi, vienmēr varat atiestatīt Windows datoru. Jums būs jāizveido visu failu dublējums, taču to varat izmēģināt. Tāpēc dodieties uz Iestatījumi > Sistēma > Atkopšana > Atiestatīt šo datoru. Izpildiet ekrānā redzamos norādījumus un pieņemiet lēmumus par to, ko vēlaties paturēt vai nē. Windows jautās, no kurienes vēlaties pārinstalēt sistēmu Windows. Cik ilgi jūs saskaraties ar šo problēmu? Dalieties savās domās zemāk esošajos komentāros un neaizmirstiet kopīgot rakstu ar citiem sociālajos medijos.