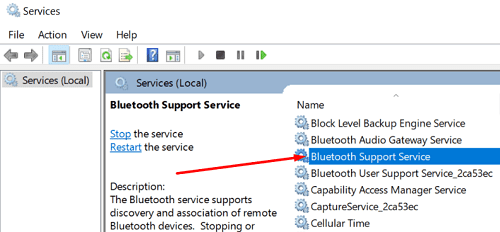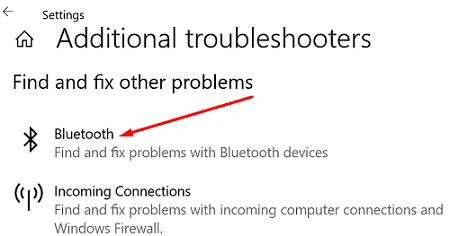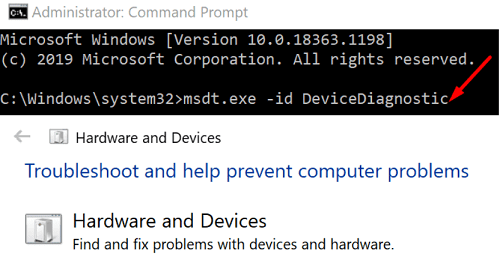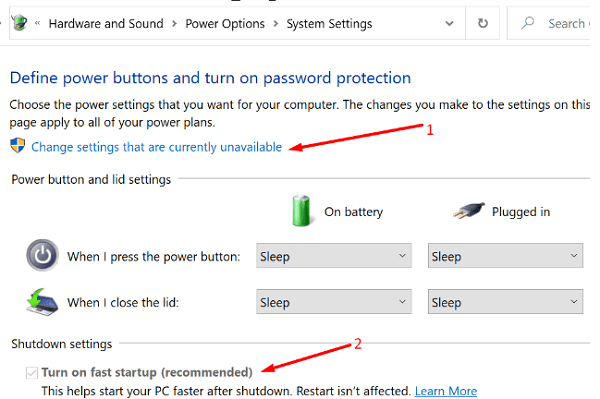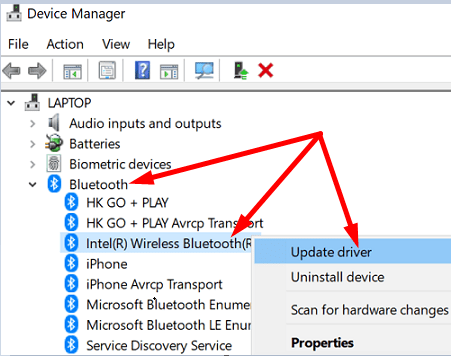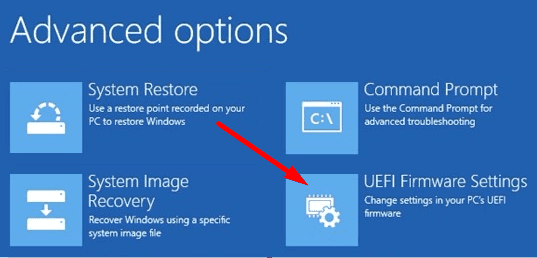Ja atverat sadaļu Iestatījumi, Tīkls un internets un atlasāt Lidmašīnas režīms, bet trūkst Bluetooth pārslēgšanas, esat nonācis īstajā vietā. Šajā īsajā rokasgrāmatā mēs izpētīsim, kāpēc šī problēma rodas, un kā jūs varat to novērst.
Ko darīt, ja operētājsistēmā Windows 10 vai 11 trūkst Bluetooth slēdža?
Sāciet Bluetooth pakalpojumu
- Nospiediet Windows un R taustiņus un jaunajā Palaist logā ierakstiet services.msc .
- Nospiediet Enter , lai palaistu lietotni Pakalpojumi .
- Atrodiet Bluetooth pakalpojumu .
- Ar peles labo pogu noklikšķiniet uz pakalpojuma un atlasiet Rekvizīti .
- Iestatiet Startēšanas veidu uz Automātiski un pārliecinieties, vai pakalpojums darbojas.
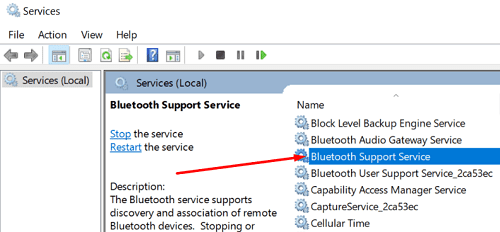
- Pārbaudiet, vai tagad ir redzams Bluetooth slēdzis.
Palaidiet Bluetooth problēmu risinātāju
Viens ātrs veids, kā novērst Bluetooth problēmas, ir palaist Windows 10 iebūvēto Bluetooth problēmu risinātāju. Dodieties uz Iestatījumi , atlasiet Atjaunināšana un drošība un noklikšķiniet uz Problēmu novēršana . Atlasiet Papildu problēmu risinātāji un palaidiet Bluetooth problēmu risinātāju un pārbaudiet rezultātus.
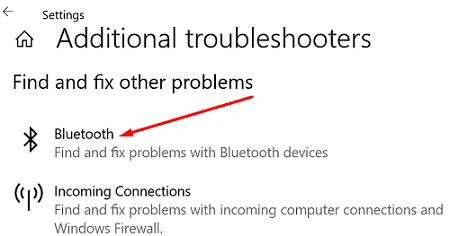
Palaidiet aparatūras un ierīces problēmu risinātāju
Turklāt mēģiniet palaist aparatūras un ierīces problēmu risinātāju. Palaidiet komandu uzvedni ar administratora tiesībām un ievadiet komandu, lai palaistu problēmu risinātāju. Palaidiet rīku, restartējiet ierīci un pārbaudiet rezultātus. msdt.exe -id DeviceDiagnostic
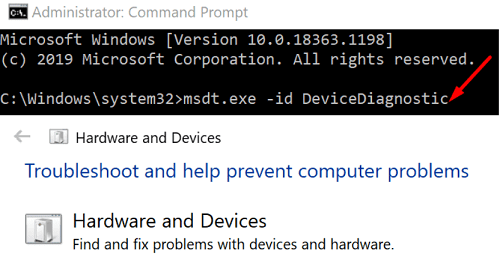
Atspējot ātro palaišanu
Ātrās palaišanas atspējošana var palīdzēt novērst šo Bluetooth kļūmi.
- Pārejiet uz barošanas un miega iestatījumiem .
- Atveriet sadaļu Papildu jaudas iestatījumi .
- Pēc tam atlasiet Izvēlēties barošanas pogu darbību .
- Dodieties uz Mainīt iestatījumus, kas pašlaik nav pieejami .
- Noņemiet atzīmi no opcijas Ieslēgt ātro startēšanu .
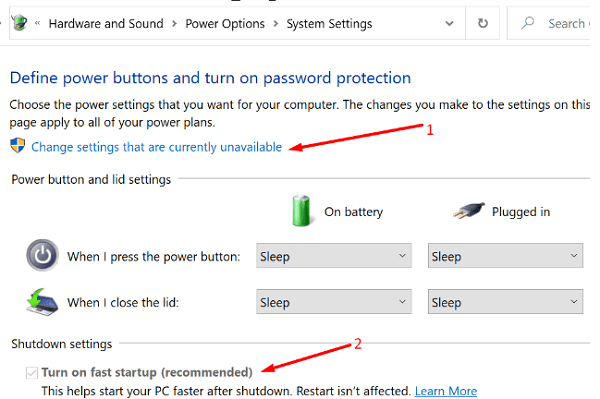
- Lietojiet izmaiņas un restartējiet datoru.
Labojiet draiverus
Ja Bluetooth pārslēgs pazuda, tas var norādīt, ka draiveri ir bojāti vai trūkst.
Palaidiet ierīču pārvaldnieku un izvērsiet Bluetooth sadaļu. Ar peles labo pogu noklikšķiniet uz sava Bluetooth draivera un atlasiet Atjaunināt draiveri .
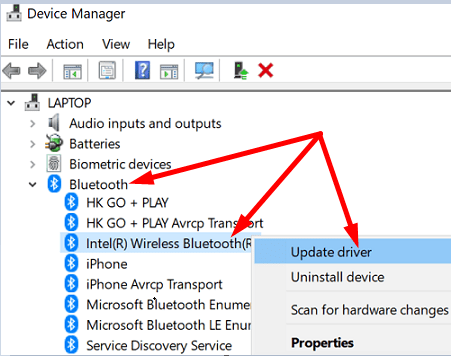
Ja tikko atjauninājāt vai atkārtoti instalējāt Bluetooth draiverus, slēdzis var netikt parādīts lietotnē Iestatījumi, līdz restartēsit datoru.
Starp citu, varat arī noklikšķināt uz cilnes Skats un atlasīt Rādīt slēptās ierīces . Pārbaudiet, vai jūsu Bluetooth ierīce tagad ir redzama. Alternatīvi, ja tastatūrai ir īpašs Bluetooth taustiņš, izmantojiet to, lai ieslēgtu Bluetooth funkcionalitāti.
Ja problēma joprojām pastāv, atinstalējiet Bluetooth draiverus. Ar peles labo pogu noklikšķiniet uz draivera un atlasiet Atinstalēt ierīci . Restartējiet datoru, lai automātiski instalētu jaunāko draivera versiju.
Varat arī atjaunot draiverus un pārbaudīt, vai problēma ir novērsta.
- Atgriezieties ierīces pārvaldniekā , ar peles labo pogu noklikšķiniet uz sava Bluetooth draivera un atlasiet Rekvizīti .
- Noklikšķiniet uz cilnes Draiveris un atlasiet Atgriezt draiveri .
- Ja poga ir pelēkā krāsā, tas norāda, ka jūsu datorā nav instalētas vecākas draivera versijas.
Atinstalējiet visu Bluetooth
Ja nesen migrējāt no Windows 7 uz Windows 10 vai Windows 11, pārslēgšanas slēdzis var nebūt redzams. Tas ir tāpēc, ka pārdevēju instalētie draiveri var neatbalstīt operētājsistēmu Windows 10 vai 11.
Lai novērstu problēmu, dodieties uz vadības paneli , atlasiet Programmas un līdzekļi un atinstalējiet visu Bluetooth. Pēc tam palaidiet ierīču pārvaldnieku un atinstalējiet visus ar Bluetooth saistītos draiverus. Restartējiet ierīci, lai automātiski atkārtoti instalētu saderīgos Bluetooth draiverus un programmas.
Atiestatīt BIOS/UEFI
Ja šī problēma sākās pēc jaunāko Windows atjauninājumu instalēšanas, atgriezieties uz iepriekšējo OS versiju. Atveriet sadaļu Iestatījumi → Atjaunināšana un drošība → Atkopšana → Atgriezties uz iepriekšējo Windows versiju → Sākt darbu .
Bet, ja vēlaties turpināt izmantot jaunāko OS versiju, ievadiet BIOS un atkārtoti iespējojiet noklusējuma iestatījumus. Tālāk norādītās darbības var nedaudz atšķirties atkarībā no datora modeļa un ražotāja.
- Windows 10 lietotājiem dodieties uz Iestatījumi > Atjaunināšana un drošība > Atkopšana . Windows 11 lietotāji dodas uz Iestatījumi > Sistēma > Atkopšana .
- Pēc tam sadaļā Papildu iestatīšana/startēšana atlasiet Restartēt tūlīt .
- Jaunajā papildu problēmu novēršanas logā atlasiet Problēmu novēršana .
- Atveriet sadaļu Papildu opcijas un atlasiet UEFI programmaparatūras iestatījumi .
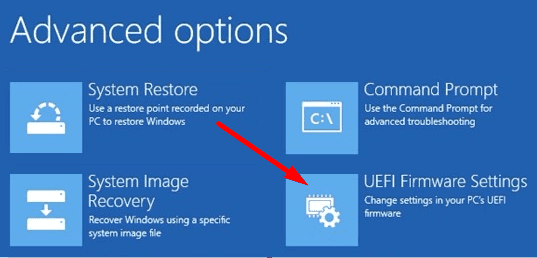
- Iestatiet noklusējuma iestatījumus un restartējiet datoru.
Pārbaudiet, vai šo problēmu neizraisa VM
Virtuālās mašīnas programmas dažreiz var nozagt USB Bluetooth adapteri no saimniekdatora. Noņemiet atzīmi no Bluetooth savienojuma savā virtuālajā mašīnā un pārbaudiet, vai šis risinājums ir novērsis problēmu.
Secinājums
Ja jūsu Bluetooth pārslēgs pazuda operētājsistēmā Windows 10, palaidiet lietotni Pakalpojumi un pārliecinieties, vai Bluetooth pakalpojums darbojas. Pēc tam palaidiet Bluetooth problēmu risinātāju, atspējojiet ātro startēšanu un instalējiet jaunākos draivera atjauninājumus. Vai joprojām saskaraties ar to pašu problēmu? Pastāstiet mums, kurš risinājums jums bija piemērots.