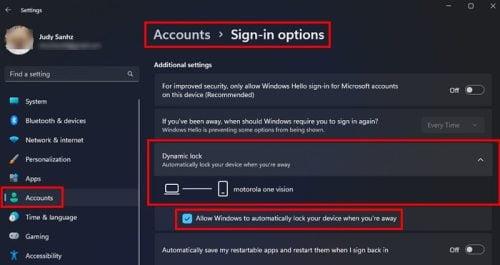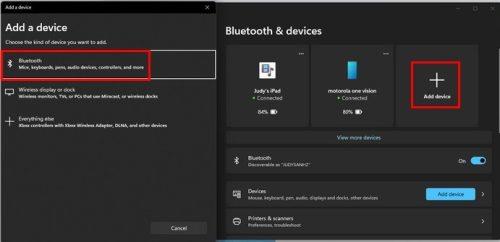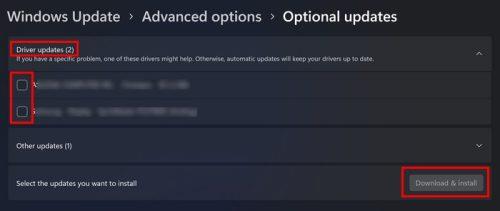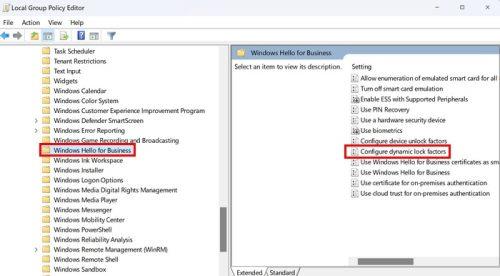Dynamic Lock funkcija jūsu datorā ar operētājsistēmu Windows 11 ir līdzeklis, kas palīdz aizsargāt failus. Varat to iestatīt tā, lai, attālinoties no datora, tas tiktu automātiski bloķēts, lai neviens nevarētu piekļūt jūsu svarīgajiem failiem. Protams, varat aizvērt vāku vai iemidzināt, taču to var viegli aizmirst, ja kaut kam nepieciešama tūlītēja uzmanība. Šie padomi palīdzēs novērst Dynamic Lock, lai jums nebūtu jāuztraucas par to, ka, atkāpjoties no tā, kāds iekļūs jūsu datorā.
Kā labot Dynamis Lock, kas nedarbojas operētājsistēmā Windows 11: iespējojiet šo funkciju
Tas ir kaut kas tāds, kas ir noticis ar mums visiem. Funkcija, kuru parasti izmantojat, ir īslaicīgi izslēgta. Jūs aizmirstat to ieslēgt, un tagad domājat, ka tam varētu būt nopietnāks iemesls, kāpēc tas nedarbojas. Varat pārbaudīt, vai tas ir ieslēgts, atverot sadaļu Iestatījumi (taustiņi Windows + I) . Iestatījumos atveriet sadaļu Konti un pēc tam uz Pierakstīšanās opcijas . Noklikšķiniet uz Dynamic Lock .
Ja tālrunī izslēgsit Bluetooth, datorā tiks parādīts paziņojums. Iespējojiet Bluetooth savā Android vai iPhone ierīcē un noklikšķiniet uz pogas Windows datorā, lai meklētu pārī savienoto tālruni. Kad tas tiks atklāts, tiks parādīts jūsu ierīces nosaukums. Pārliecinieties arī, vai ir atzīmēta izvēles rūtiņa opcijai Atļaut Windows automātiski bloķēt ierīci, kad esat prom .
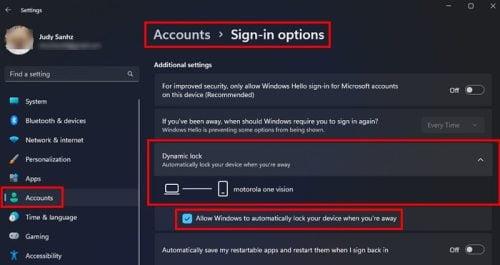
Dynamic Lock opcija Windows 11 iestatījumos
Kā novērst dinamisko bloķēšanu, kas nedarbojas operētājsistēmā Windows 11, savienojot ierīci pārī
Vai esat pārliecināts, ka esat savienojis ierīci pārī datorā, kurā izmantojat dinamiskās bloķēšanas funkciju? Ja jums ir vairāki datori, varat viegli aizmirst, ar kuru datoru savienojāt pārī savu ierīci. Lai savienotu pārī savu Android ierīci ar datoru, dodieties uz:
- Iestatījumi ( Windows + I taustiņi )
- Bluetooth un ierīces
- Noklikšķiniet uz opcijas Pievienot ierīci
- Bluetooth opcija
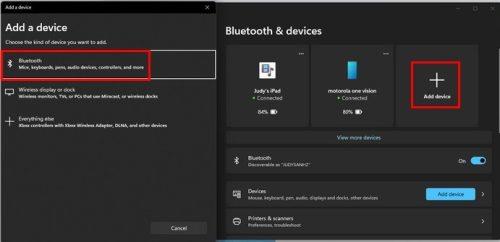
Savienojiet pārī Bluetooth ierīci operētājsistēmā Windows 11
Jūsu Windows dators meklēs ierīci, tāpēc pārliecinieties, vai Bluetooth ir ieslēgts. Kad Android ierīce tiek parādīta sarakstā, noklikšķiniet uz tās, un jūsu Windows dators sāks izveidot savienojumu. Pārliecinieties, vai ierīces PIN ir tāds pats kā Windows datorā. Ja tā ir, noklikšķiniet uz ierīces savienošanas pārī pogas, un savienošanas process pārī tiks pabeigts.
Kā labot dinamisko bloķēšanu, kas nedarbojas operētājsistēmā Windows 11, izmantojot komandu uzvedni
Iemesls, kāpēc jums ir problēmas ar funkciju Dinamiskā bloķēšana, var būt arī bojāti vai bojāti sistēmas faili. Lai atvērtu komandu uzvedni, meklēšanas laukā sāciet rakstīt komandu uzvedni un izvēlieties to atvērt kā administratoram . Varat arī atvērt no jaunākajiem, noklikšķinot uz meklēšanas ikonas, ar peles labo pogu noklikšķinot uz komandu uzvednes un izvēloties atvērt to kā administratoram. Kad tas ir atvērts, ierakstiet:
DISM /Online/Cleanup-Image/RestoreHealth
Nospiediet enter un, kad process ir pabeigts, ierakstiet:
SFC /scannow
Nospiediet enter, un process sāksies. Tiks parādīts ziņojums, kas informēs, ka process prasīs kādu laiku. Laika posms būs atkarīgs no tā, cik daudz failu ir nepieciešams skenēt. Restartējiet datoru un mēģiniet izmantot dinamiskās bloķēšanas funkciju.
Kā novērst dinamisko bloķēšanu, kas nedarbojas operētājsistēmā Windows 11, atjauninot Bluetooth draiverus
Viens no veidiem, kā atjaunināt draiverus, ir iestatījumi. Iespējams, gaida atjauninājumu, lai novērstu radušos problēmu. Atveriet sadaļu Iestatījumi (taustiņi Windows + I) un noklikšķiniet uz Windows Update , pēc tam uz Papildu opcijas . Sadaļā Papildu opcijas noklikšķiniet uz Izvēles atjauninājumi . Ja ir kādi neapstiprināti atjauninājumi, šeit tie būs redzami. Noklikšķiniet uz opcijas Draiveri atjauninājumi , atzīmējiet izvēles rūtiņu gaidošajiem atjauninājumiem un noklikšķiniet uz pogas Lejupielādēt un instalēt .
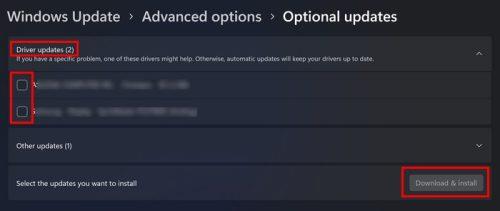
Instalējiet draivera atjauninājumu opciju operētājsistēmā Windows 11
Varat arī atjaunināt Bluetooth draiverus, izmantojot ierīču pārvaldnieku. Atveriet ierīču pārvaldnieku, ar peles labo pogu noklikšķinot uz Windows izvēlnes Sākt un izvēloties Ierīču pārvaldnieks . Kad tas ir atvērts, veiciet dubultklikšķi uz Bluetooth opcijas , lai skatītu citas opcijas. Ar peles labo pogu noklikšķiniet uz opcijas Intel (R) bezvadu Bluetooth (R) un izvēlieties atjaunināt draiveri.
Ja vēlaties, lai Windows meklētu draiverus, noklikšķiniet uz opcijas Meklēt draiverus automātiski. Ja jūsu datorā jau ir pakotne, varat pārlūkot manu datoru, lai atrastu draiveru opciju. Pēdējā iespēja ir atinstalēt draiveri, un, restartējot datoru, sistēma Windows pārinstalēs draiveri.
Kā labot dinamisko bloķēšanu, kas nedarbojas operētājsistēmā Windows 11, izmantojot reģistru
Ja jums ir labi ar reģistra lietošanu, izmēģiniet šo padomu. Pirms kaut ko darīt, vislabāk ir izveidot reģistra dublējumu. To var izdarīt, augšējā kreisajā stūrī noklikšķinot uz opcijas Fails un izvēloties Eksportēt. Piešķiriet failam nosaukumu ar šodienas datumu un noklikšķiniet uz Saglabāt. Kad esat izveidojis dublējumu, izpildiet tālāk norādīto ceļu, ko varat ielīmēt adreses joslā:
Dators\HKEY_CURRENT_USER\Software\Microsoft\Windows NT\CurrentVersion\Winlogon
Atrodiet un veiciet dubultklikšķi uz DWORD faila EnableGoodbye . Ja to neredzat, varat to izveidot, ar peles labo pogu noklikšķinot un, kad kursors atrodas virs opcijas Jauns, izvēlieties DWORD (32 bitu) vērtību. Pārdēvējiet failu EnableGoodbye.
Veiciet dubultklikšķi, lai piekļūtu rekvizītiem un pārliecinātos, ka vērtības dati ir viens . Noklikšķiniet uz Labi un restartējiet datoru.
Tikai Windows 11 Pro lietotājiem :
Varat arī izmantot grupas politikas redaktoru, lai palīdzētu novērst dinamiskās bloķēšanas problēmas. Atveriet grupas politikas redaktoru un dodieties uz:
- Administratīvās veidnes
- Windows komponenti
- Windows Hello darbam
- Veiciet dubultklikšķi uz Konfigurēt dinamiskās bloķēšanas faktorus
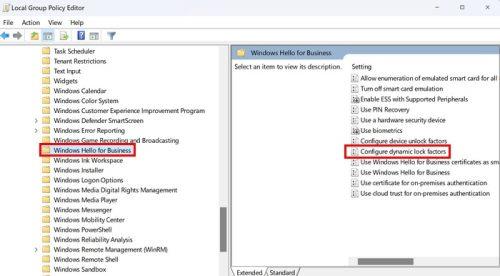
Konfigurējiet dinamiskās bloķēšanas faktoru opciju grupas politikas redaktorā
Kad tiek parādīts jauns logs, augšējā kreisajā stūrī izvēlieties iespējoto opciju. Noklikšķiniet uz Lietot un Labi. Atcerieties restartēt datoru.
Secinājums
Tas var būt apgrūtinoši, ja jums ir jārisina jebkura problēma saistībā ar datoru, kurā darbojas sistēma Windows 11. Bet, ja runa ir par problēmas novēršanu, kad dinamiskā bloķēšana nedarbojas, varat izmēģināt dažādas metodes. Varat meklēt visus neapstiprinātos atjauninājumus sadaļā Iestatījumi vai, ja esat Windows 11 Pro lietotājs, varat izmantot grupas politikas redaktoru, lai veiktu labojumus. Kura metode jums bija visvieglākā? Dalieties savās domās zemāk esošajos komentāros un neaizmirstiet kopīgot rakstu ar citiem sociālajos medijos.