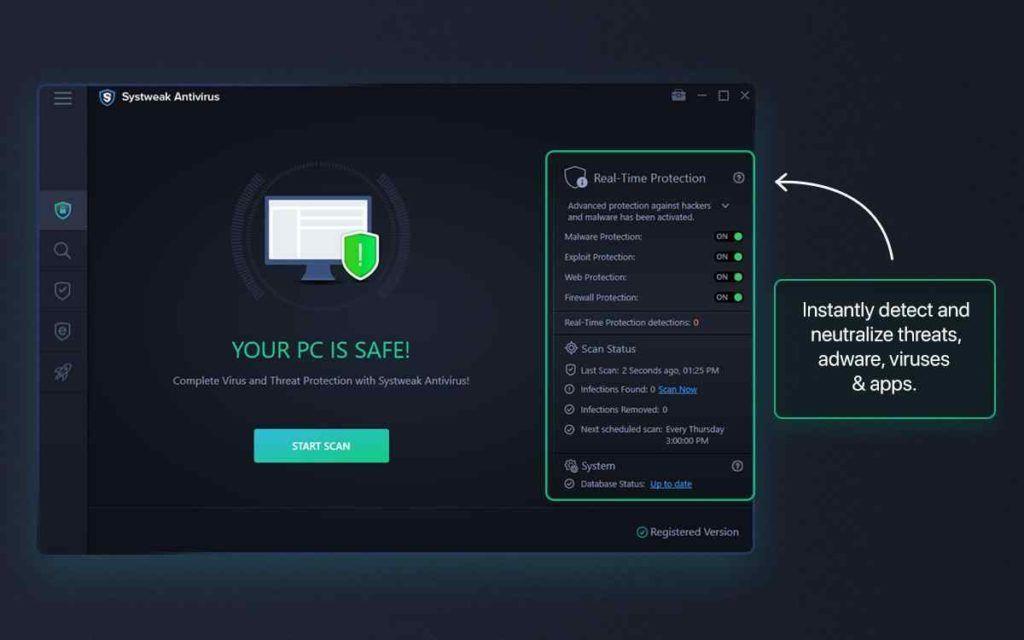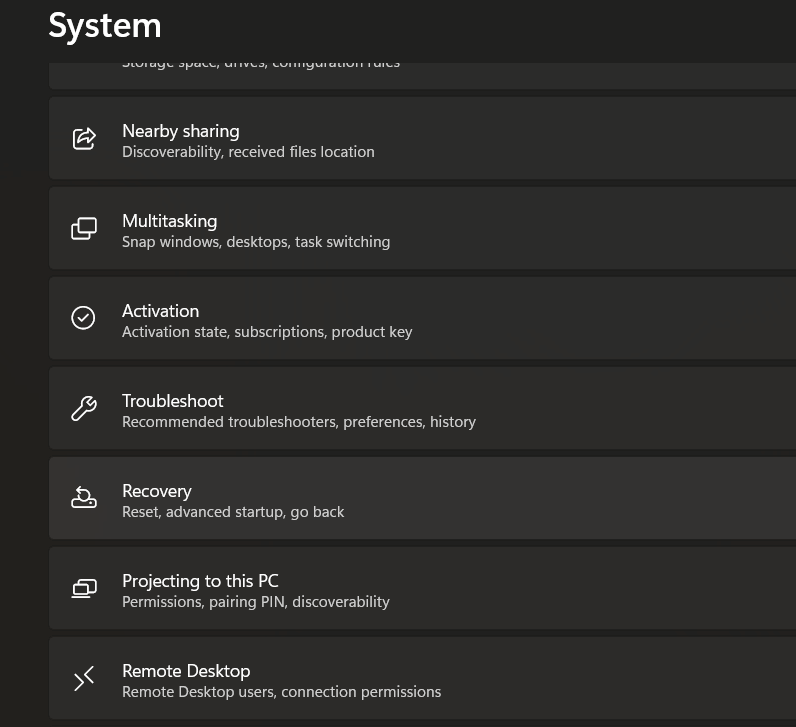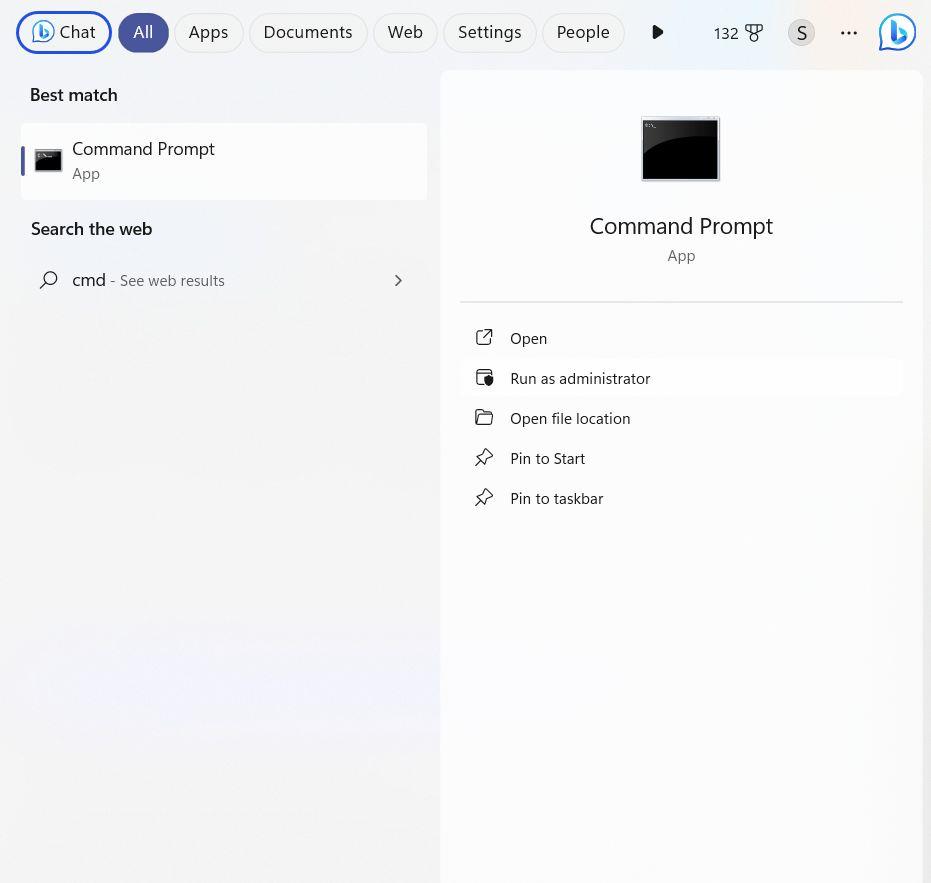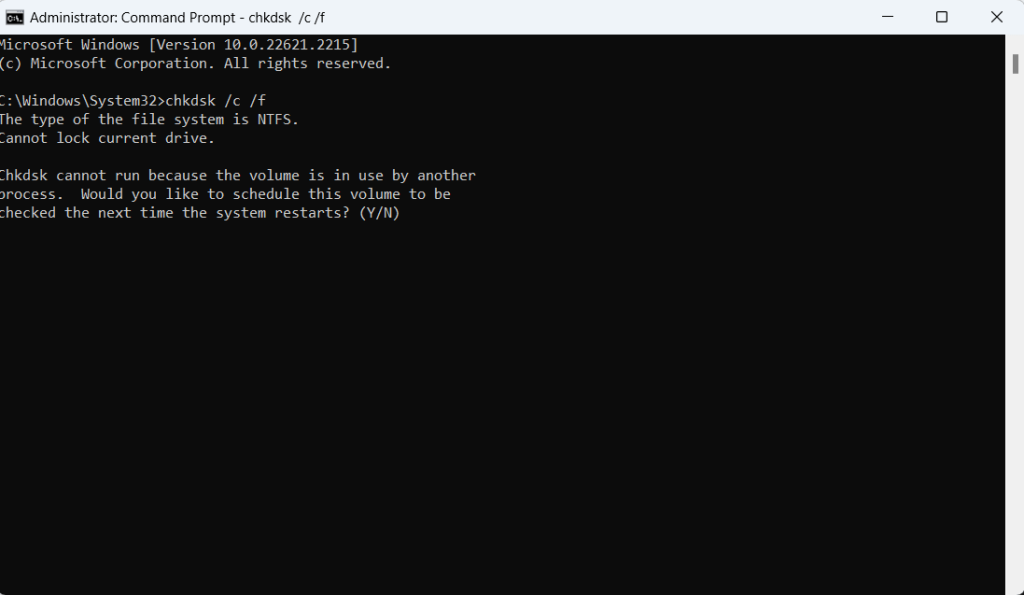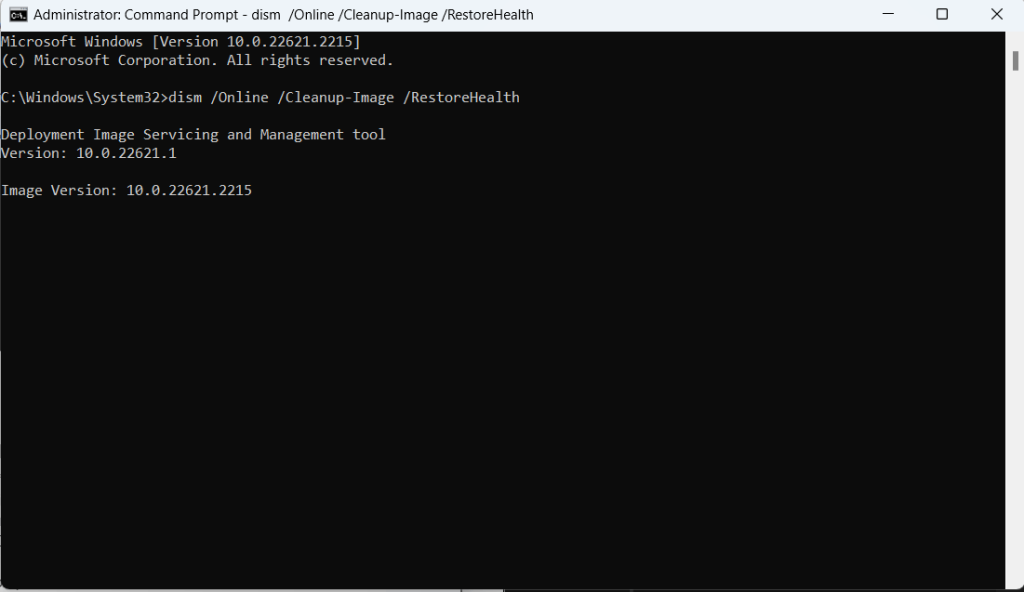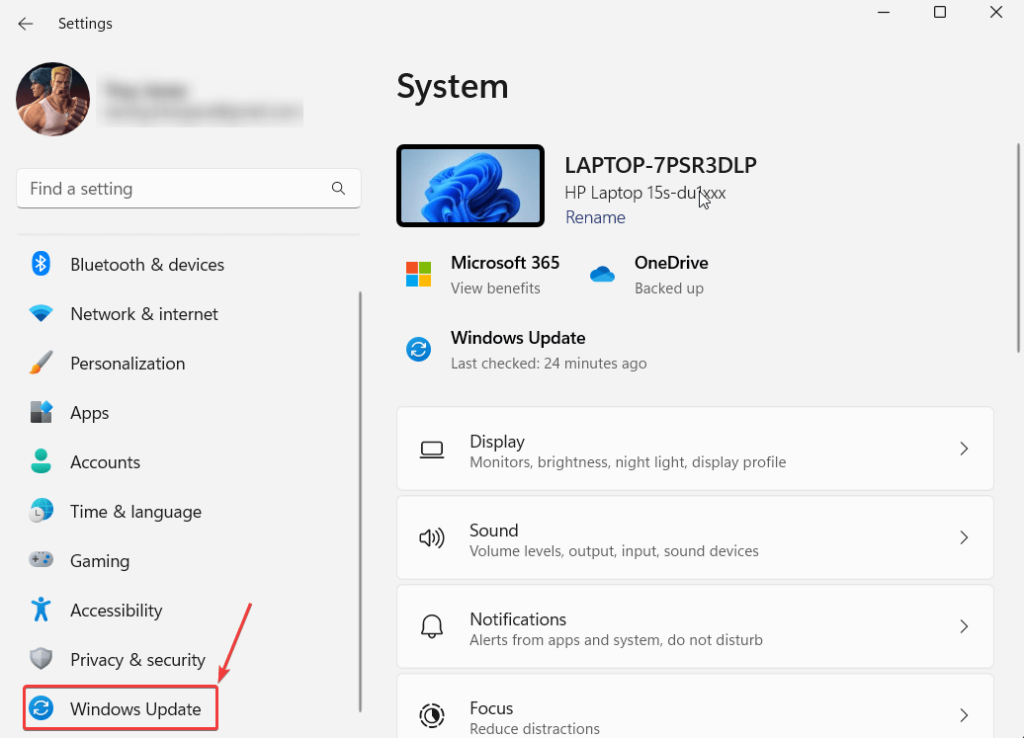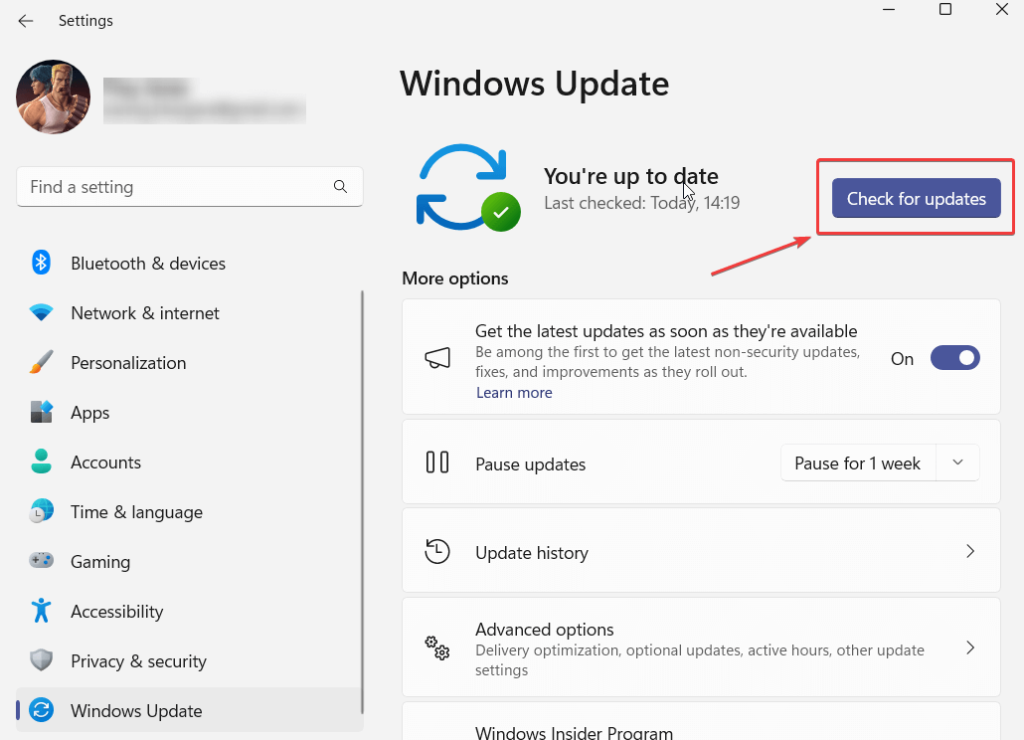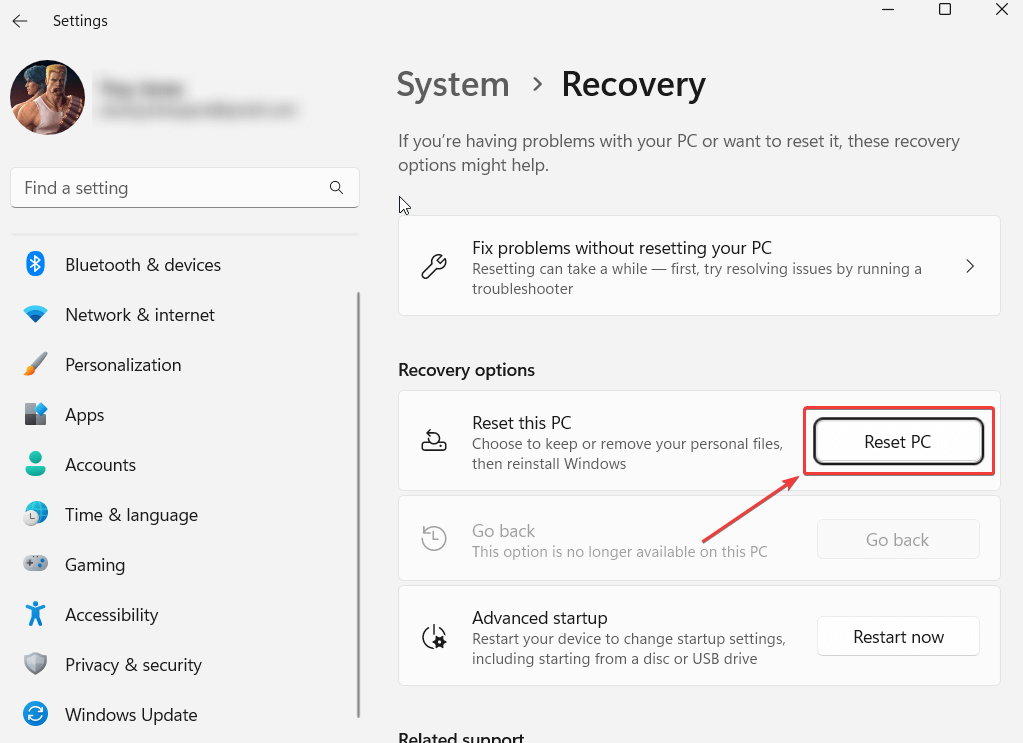Lai risinātu ar sistēmu saistītas problēmas operētājsistēmā Windows, mēs bieži izmantojam Windows iebūvētos diagnostikas rīkus. Viens no šādiem rīkiem ir SFC vai sistēmas failu pārbaudītājs. Lai gan vairumā gadījumu tas ir noderīgi, dažreiz tas var radīt problēmas. Piemēram, daudzi lietotāji, kuri izmantoja SFC pārbaudītāja rīku, saņēma ziņojumu, kurā teikts, ka "Windows resursu aizsardzība atrada bojātus failus, bet nevarēja labot dažus no tiem." Kļūdas ziņojums komandu uzvednē piebilst: “Detaļas ir iekļautas failā CBS.Log windir\Logs\CBS\CBS.log. Piemēram, C:\Windows\Logs\CBS\CBS.log.
Pat ja problēma var izskatīties neatrisināma, tā nav. Šajā ziņojumā mēs apskatīsim dažus no labākajiem problēmas novēršanas veidiem. Bet pirms tam apskatīsim dažus iemeslus, kas var izraisīt šo problēmu.
Iemesli, kādēļ Windows resursu aizsardzība atklāja bojātus failus
- Bojātu sistēmas failu kešatmiņā saglabāto kopiju klātbūtne.
- Trešo pušu lietojumprogrammas vai fona procesi traucē SFC utilītai.
- Daži Nvidia faili (.dll) ir bojāti
- SFC nav pietiekami daudz resursu problēmas novēršanai .
Kā rīkoties, kad palaižat Windows resursu aizsardzību, tika atrasti bojāti faili
Risinājums Nr. 1 — pārbaudiet, vai nav vīrusu
Ja SFC ir atteicies un atgriež kļūdu “Windows resursu aizsardzība konstatēja bojātus failus”, iespējams, ka ļaunprātīga programmatūra vai ļaunprātīgs drauds ir aizstājis vai sabojājis kritiskos sistēmas failus. Šeit jūs varat ieviest pretvīrusu rīku.
Viens no šādiem rīkiem ir Systweak Antivirus. Tas aizsargā jūsu datoru no visa veida ļaunprātīgiem draudiem reāllaikā, un tam ir dažādi drošības līdzekļi, kuru dēļ datorā nevar iekļūt vīrusi.
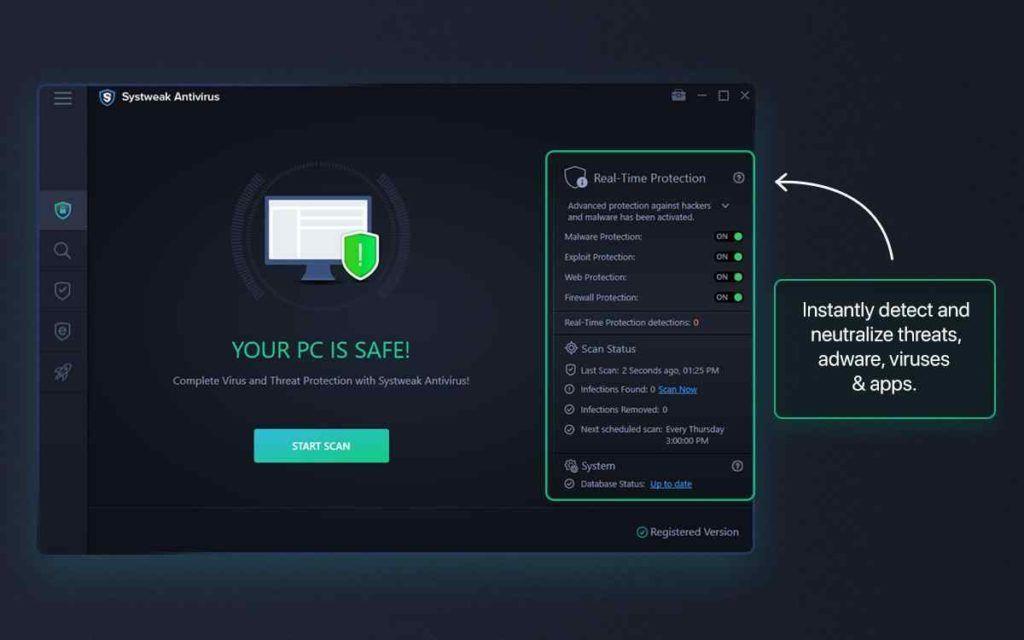
Šeit ir dažas no ievērojamākajām Systweak Antivirus funkcijām -
- Atbrīvojieties no ļaunprātīgiem draudiem, kas var kaitēt jūsu sistēmai vai palēnināt to.
- Vairāki skenēšanas režīmi — ātrs, dziļš un pielāgots, lai pārbaudītu katru datora stūri un stūri. Varat arī pārbaudīt, vai konkrētos failos nav vīrusu.
- Novērsiet infekcijas, kas var izmantot jūsu datora ievainojamības.
- Pārvaldiet startēšanas vienumus, kas varētu būt ļaunprātīgi.
- Aktīvā tīmekļa un ugunsmūra aizsardzība.
Šajā ziņojumā mēs esam apsprieduši visas šīs funkcijas un Systweak Antivirus darbību .
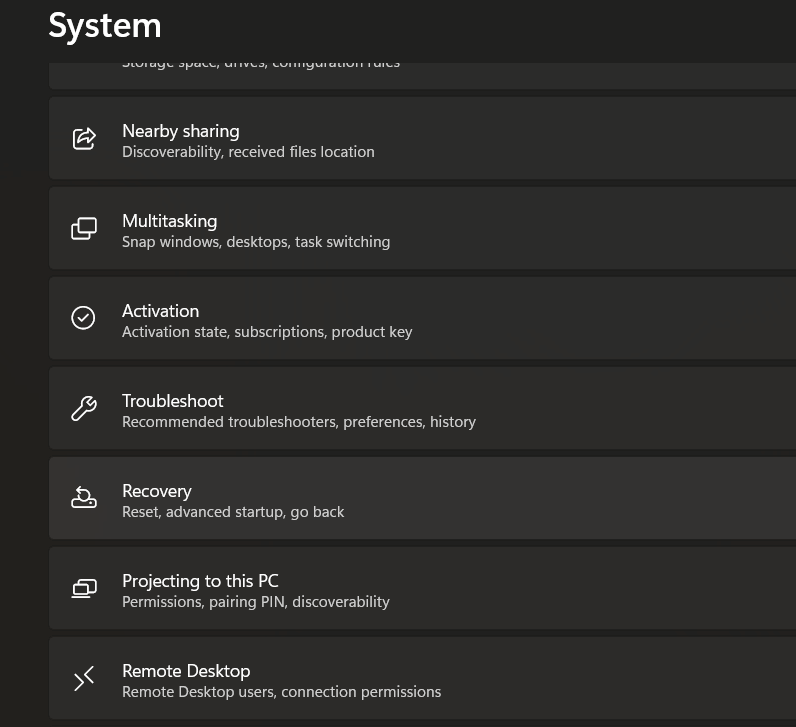
Risinājums Nr. 2 — palaidiet utilītu Check Disk
Utilīta Check Disk Utility vai CHKDSK utilīta paaugstinātajā komandu uzvednē palīdz pārbaudīt cietā diska neatbilstības vai bojātus sektorus.
1. darbība - Windows meklēšanas joslā ierakstiet cmd un labajā pusē noklikšķiniet uz Palaist kā administratoram .
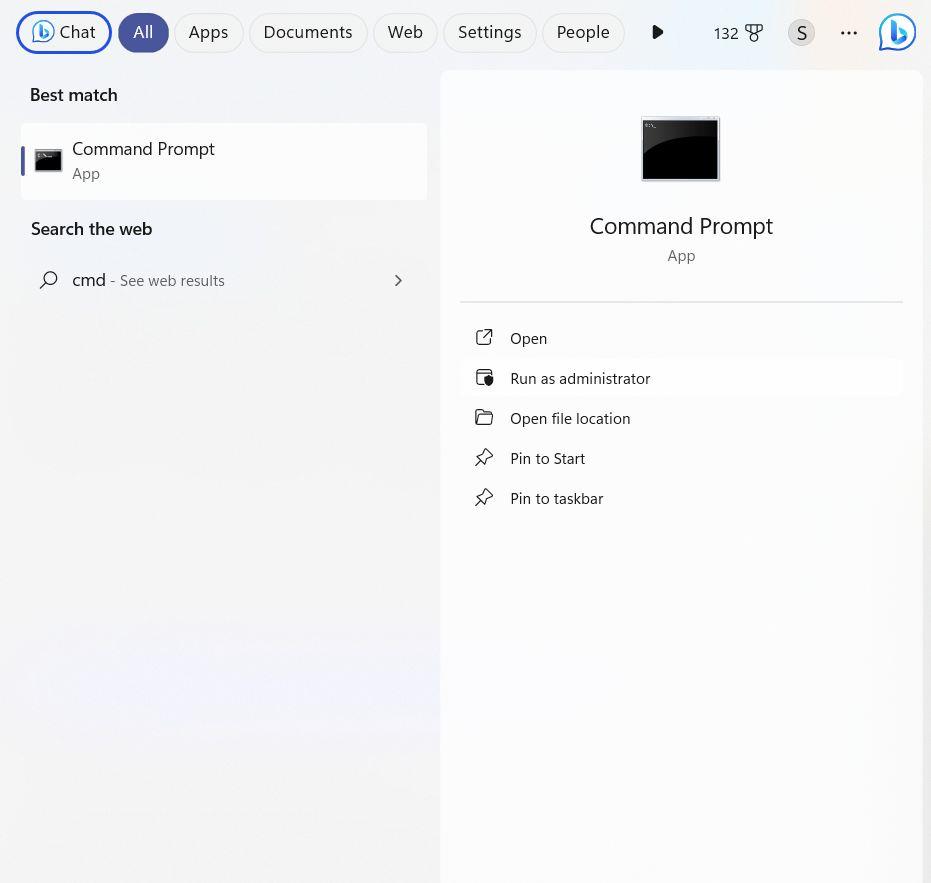
2. darbība. Kad tiek atvērta komandu uzvedne , ierakstiet chkdsk /c /f un nospiediet taustiņu Enter .
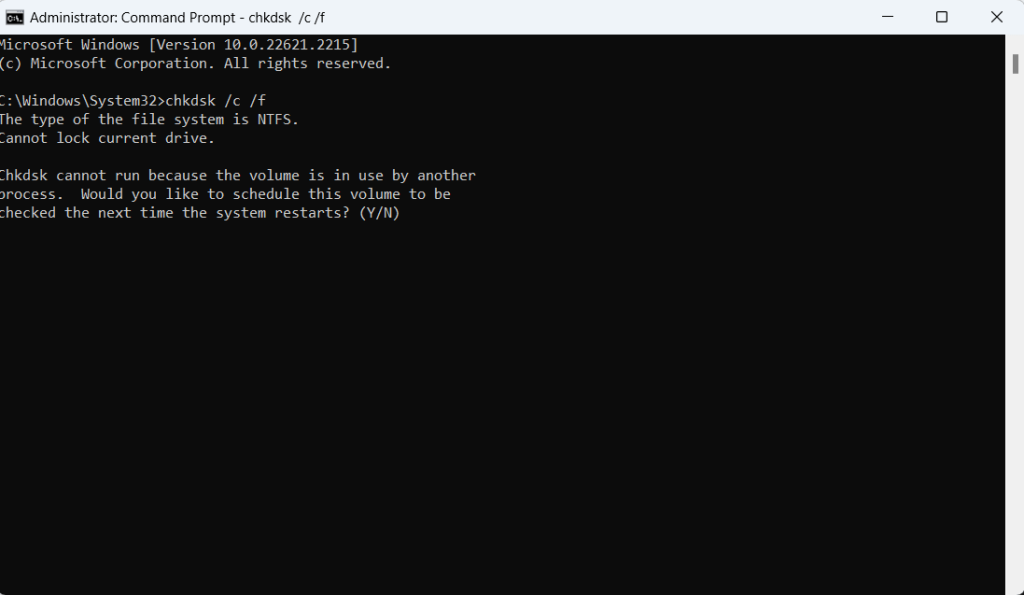
3. darbība – nospiediet Y .
Risinājums Nr. 3 — palaidiet DISM komandu
Ja SFC komandas neizdodas un atgriež kļūdas, piemēram, “Windows resursu aizsardzība konstatēja bojātus failus”, varat izmantot komandu DISM administratīvajā komandu uzvednē. Tas nozīmē izvietošanas attēla apkalpošanu un pārvaldību. Tas palīdz novērst problēmas, labojot Windows attēlus. Lūk, kā jūs varat palaist komandu DISM -
1. darbība – atveriet administratīvo komandu uzvedni, kā parādīts iepriekš.
2. darbība. Kad tiek atvērta komandu uzvedne, ierakstietdism /Online /Cleanup-Image /RestoreHealth
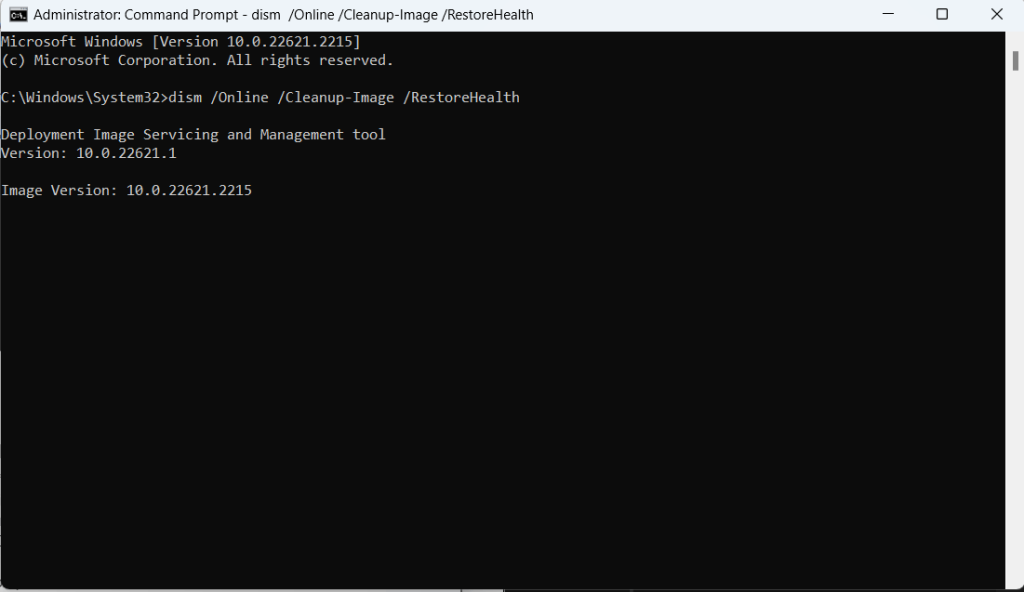
Risinājums Nr. 4 — atjauniniet Windows
Līdzīgi kā lielākajā daļā problēmu, ja SFC skenēšana atgriež kļūdu “Windows resursu aizsardzība konstatēja bojātus failus”, iespējams, ka kādu laiku neesat atjauninājis savu Windows operētājsistēmu. Ja jūs regulāri neatjaunināt Windows datoru, jūs varat saskarties ar kļūdām un ievainojamībām. Lūk, kā jūs varat atjaunināt savu Windows datoru -
1. darbība. Nospiediet Windows+I, lai atvērtu iestatījumus .
2. darbība. Kreisajā rūtī noklikšķiniet uz Windows Update , kas ir pēdējā opcija.
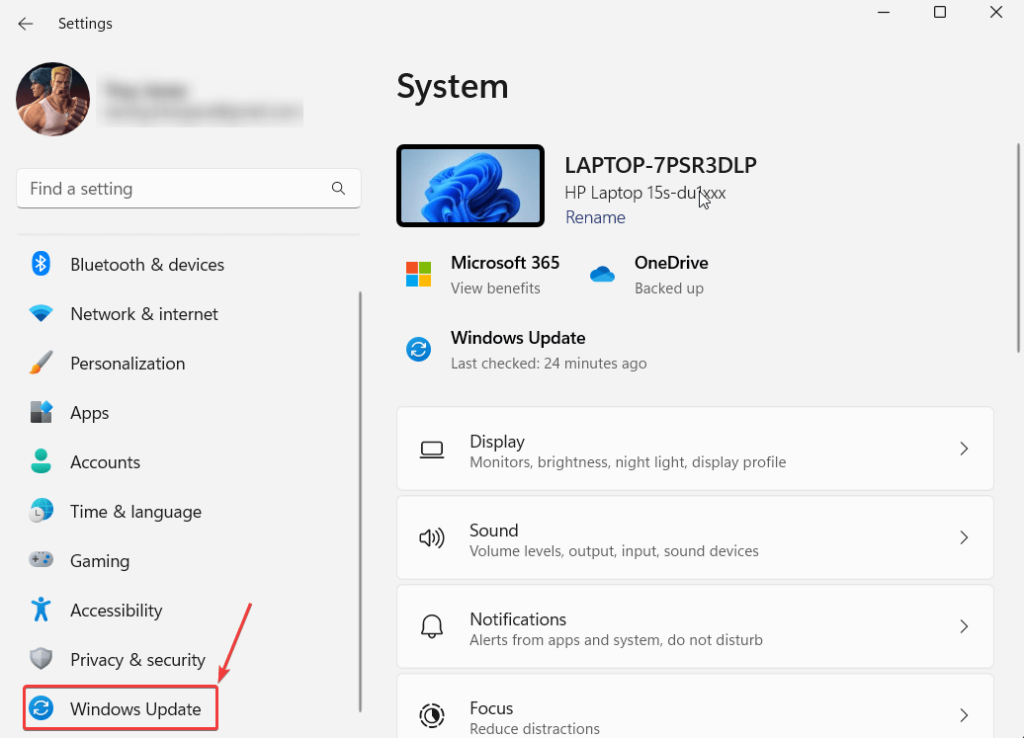
3. darbība – labajā pusē noklikšķiniet uz Pārbaudīt atjauninājumus un, ja ir pieejams atjauninājums, izpildiet ekrānā redzamos norādījumus un lejupielādējiet šo atjauninājumu.
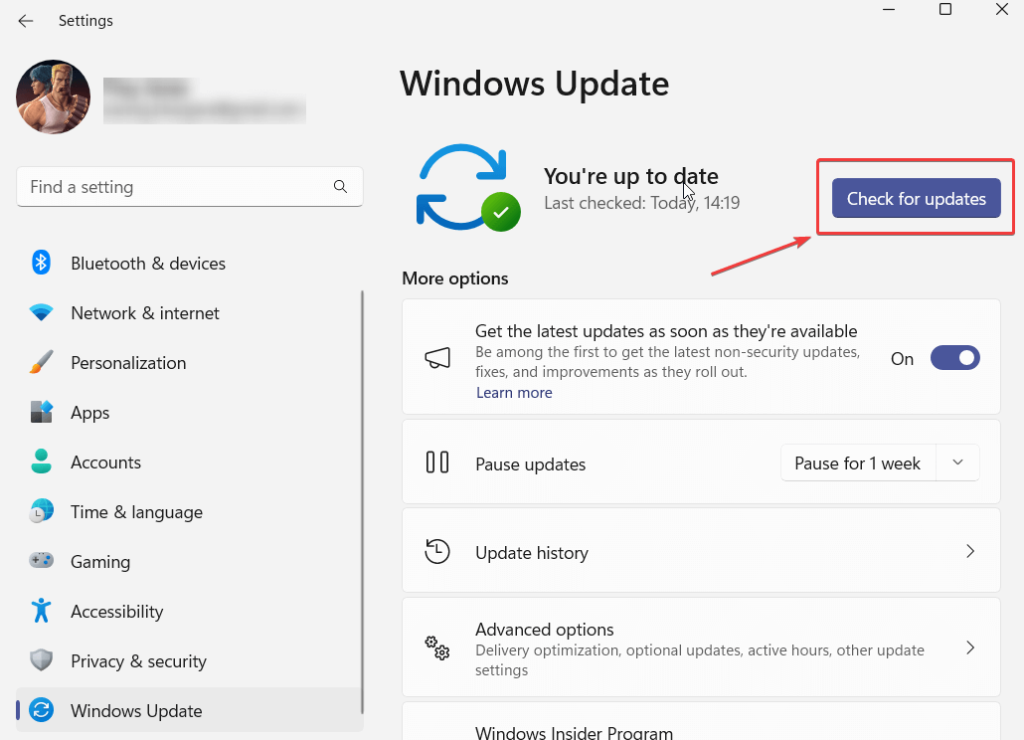
Tālāk ir norādīts, kā pārbaudīt un atjaunināt savu Windows 10 datoru .
Risinājums Nr. 5 — palaidiet gan DISM, gan SFC komandas drošajā režīmā
Ja iepriekš minētie risinājumi nedarbojas, varat mēģināt palaist gan SFC, gan DISM komandas drošajā režīmā . Lūk, kā jūs varat palaist drošajā režīmā . Kad dators ir palaists drošajā režīmā, palaidiet abas komandas.
Risinājums Nr. 6 — mēģiniet atiestatīt šo datoru
Iespējams, esat nepareizi konfigurējis sistēmas iestatījumu, kura dēļ ir parādījusies attiecīgā kļūda. Tādā gadījumā varat mēģināt atiestatīt datoru. Taču, pirms to darāt, mēs aicinām jūs iepriekš izveidot sava datora dublējumu .
1. darbība — atveriet iestatījumus . Nospiežot Windows + I.
2. darbība. Kreisajā rūtī noklikšķiniet uz Sistēma (ja tas vēl nav atlasīts).
3. darbība. Sadaļā Atkopšanas opcijas noklikšķiniet uz Atiestatīt datoru un izpildiet ekrānā redzamos norādījumus.
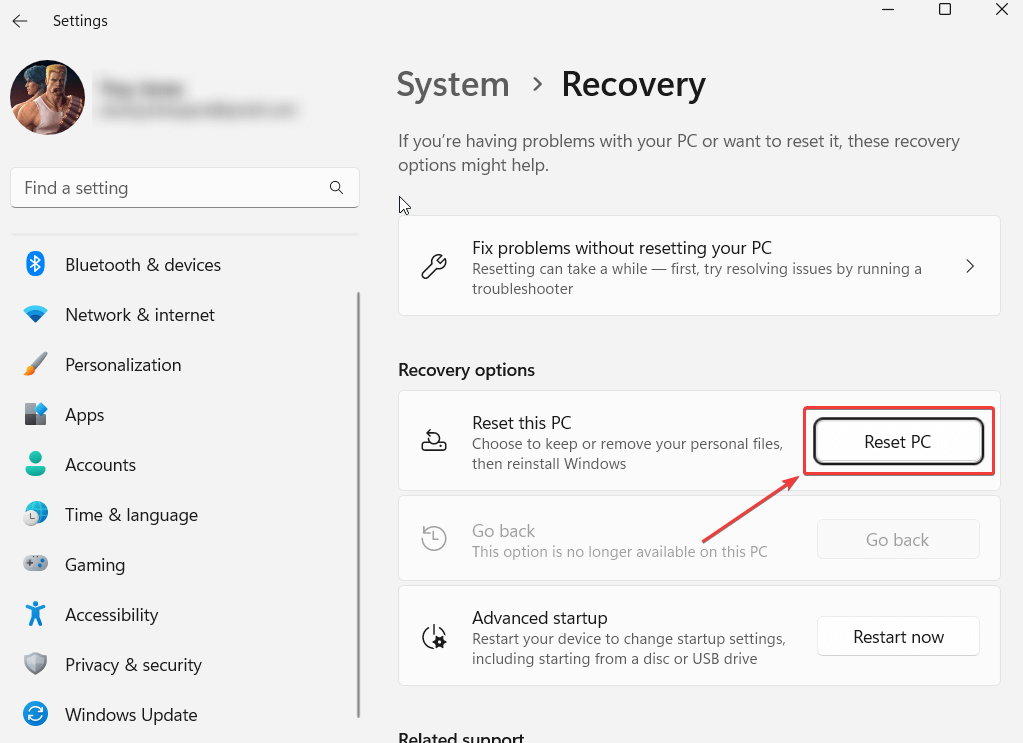
Risinājums Nr. 7 — palaidiet SFC programmā WinRE (Windows atkopšanas vide)
Ja nevarat palaist SFC skenēšanu normālos apstākļos, varat izmēģināt Windows atkopšanas vidi vai WinRE un mitināt SFC skenēšanu. WinRE darbojas ar minimāliem resursiem, un tādējādi jūs, iespējams, varēsit palaist SFC skenēšanu. Šeit ir norādītas darbības, kā to izdarīt -
1. darbība. Nospiediet Sākt , noklikšķiniet uz barošanas pogas, turiet nospiestu taustiņu Shift un pēc tam nospiediet Restartēt .
2. darbība — noklikšķiniet uz Problēmu novēršana .
3. darbība — noklikšķiniet uz Papildu opcijas .
4. darbība – atlasiet komandu uzvedne .
5. darbība – palaidiet komandu sfc /scannow .
Iesaiņošana
Sastapšanās ar “Windows Resource Protection atrasti bojāti faili” var būt nomākta, taču tas nav kaut kas tāds, ko nevarētu atrisināt. Mēs ceram, ka iepriekš minētie risinājumi var palīdzēt novērst problēmu. Varat sākt, pārbaudot, vai datorā nav ļaunprātīgas programmatūras, izmantojot pretvīrusu, un, ja šķiet, ka nekas cits nedarbojas, varat palaist SFC skenēšanu WinRE režīmā. Lai iegūtu vairāk šāda satura, turpiniet lasīt BlogWebTech360. Mūs varat atrast arī Facebook, Instagram, Pinterest, YouTube un Flipboard.