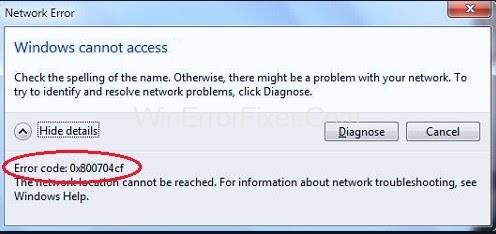Windows tīkla kļūda 0x800704cf ir viena no izplatītākajām kļūdām, ar ko saskaras Windows lietotāji savā operētājsistēmā. Šī kļūda tiek parādīta ar ziņojumu, kas skan: Kļūdas kods: 0x800704cf. Tīkla atrašanās vietu nevar sasniegt . Šī ir tīkla kļūda un parasti rodas, kad lietotāji mēģina izveidot savienojumu ar personālo datoru, sinhronizēt kontus savā ierīcē vai atjauninot Windows operētājsistēmu.
Operētājsistēmā Windows 10 ir tīkla un koplietošanas centrs, kas darbojas kā galvenā vieta visām tīkla operācijām, taču diemžēl lielākā daļa lietotāju saskaras ar šo kļūdu, piekļūstot tīkla centram vai darba grupai, kas ir ārkārtīgi svarīga failu, tīkla koplietošanā. uzglabāšanu, iestatījumu pārveidošanu un resursu pievienošanu. Patiešām, tas kļūst kaitinošāk, ja jums ir kāds steidzams uzdevums un kļūda tiek parādīta starplaikā.
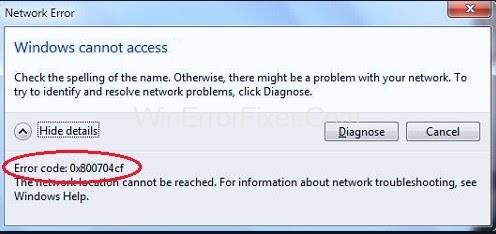
Pirmkārt, mēs iesakām palaist “ diagnozi ”, jo daudziem lietotājiem tas ir izdevies. Ar kļūdas ziņojumu apakšā atradīsit pogu Diagnosticēt . Noklikšķiniet uz tā un pēc tam izpildiet ekrānā redzamos norādījumus. Tas diagnosticēs kļūdu, kas traucē tīkla centram vai darba grupai, un novērsīs visas kritiskās problēmas. Ja kļūda joprojām pastāv, nav jāuztraucas, jo šo Windows kļūmju novēršana ir vienkāršāka, nekā jūs domājat.
Saturs
Kā labot kļūdas kodu 0x800704cf operētājsistēmā Windows 10
Šeit ir sniegta pilnīga rokasgrāmata, kurā mēs izskaidrosim visus iespējamos problēmas novēršanas risinājumus. Jums ir jāievēro norādījumi, un drīz jūs varēsit atbrīvoties no problēmas.
1. risinājums: mainiet adaptera iestatījumus
Daudzi lietotāji ir ziņojuši, ka pēc adaptera iestatījumu maiņas pārstāja parādīties Windows tīkla kļūdas ziņojums 0x800704cf. Jums arī ieteicams rīkoties tāpat, jo tā ir visefektīvākā šīs problēmas risināšanas metode. Tātad, lai mainītu adaptera iestatījumus, veiciet šīs darbības:
1. darbība : nospiediet Windows taustiņu + I karsto taustiņu, lai atvērtu iestatījumus , un pēc tam atlasiet opciju Tīkls un internets . Sadaļā Mainīt tīkla iestatījumus noklikšķiniet uz Mainīt adaptera opcijas .
2. darbība : jūs atradīsit visu pieejamo tīkla savienojumu sarakstu, ar peles labo pogu noklikšķiniet uz tīkla, ar kuru esat izveidojis savienojumu, un pēc tam konteksta izvēlnē noklikšķiniet uz Rekvizīti .
3. darbība : tagad noņemiet atzīmi no opcijas Klients Microsoft tīkliem un pēc tam noklikšķiniet uz Labi , lai saglabātu izmaiņas.
Tagad restartējiet datoru un pārbaudiet, vai kļūda joprojām tiek parādīta vai tā ir novērsta.
2. risinājums: atiestatiet TCP/IP
Ja adaptera iestatījumu maiņa neizdevās, mēģiniet atiestatīt TCP/IP (pārraides vadības protokols/interneta protokols), kas prasīs komandu uzvednē izpildīt dažas komandas. Lai to izdarītu, veiciet tālāk norādītās darbības.
1. darbība : vispirms dodieties uz izvēlni Sākt . Cilnē Meklēt ierakstiet cmd un nospiediet taustiņu Enter. Ar peles labo pogu noklikšķiniet uz opcijas Komandu uzvedne un konteksta izvēlnē izvēlieties Palaist kā administratoram .
2. darbība : tiks atvērts komandu uzvednes logs. Ierakstiet komandu ipconfig /flushdns un nospiediet taustiņu Enter . Tādējādi tiks izskalota DNS Resolver kešatmiņa, kas varētu būt kļūdas iemesls.
3. darbība . Turpinot to, izpildiet komandu nbtstat –RR , tādējādi tiks atsvaidzināti visi jūsu datorā reģistrētie NetBIOS nosaukumi.
4. darbība : visbeidzot izpildiet šīs komandas un pēc katras komandas izpildes nospiediet taustiņu Enter.
netsh int ip atiestatīšana
netsh winsock atiestatīšana
Pēc visu komandu veiksmīgas izpildīšanas izejiet no komandu uzvednes un restartējiet datoru, lai saglabātu izmaiņas.
Cerams, ka kļūda vairs netiks parādīta un jūs varēsit atrisināt problēmu. Ja kļūda joprojām parādās, mēģiniet lietot nākamo metodi.
3. risinājums: atkārtoti instalējiet tīkla adapterus
Ja esat sasniedzis tik tālu un joprojām nevarat atrisināt problēmu, tad atliek tikai viena alternatīva, ti, pārinstalēt datorā instalētos tīkla adapterus.
Neapšaubāmi, tā ir tīkla savienojuma problēma, un, visticamāk, tā varētu būt izmantoto tīkla adapteru dēļ. Tagad jums ir jānoskaidro, vai izmantojat labi funkcionējošu vai bojātu draiveri. Ja izrādās, ka draiveris ir bojāts, mēs ļoti iesakām atkārtoti instalēt tīkla adapteri. Lūk, kā to izdarīt:
1. darbība: nospiediet Windows taustiņu + R karsto taustiņu, lai atvērtu palaišanas logu. Tekstlodziņā ievadiet devmgmt.msc un pēc tam nospiediet OK , lai atvērtu logu Ierīču pārvaldnieks . Varat arī doties uz izvēlni Sākt un ierakstīt Vadības panelis . Vadības paneļa logā atlasiet Aparatūra un skaņa . Sadaļā Ierīces un printeri esošajās opcijās atlasiet Ierīču pārvaldnieks .
2. darbība . Atvērtajā logā noklikšķiniet uz cilnes Skats un konteksta izvēlnē izvēlieties opciju Izvēlēties slēptās ierīces . Tagad veiciet dubultklikšķi uz Tīkla adapteri un izvērsiet nolaižamo izvēlni.
3. darbība : jūs atradīsit visu datorā instalēto adapteru sarakstu. Ar peles labo pogu noklikšķiniet uz katra adaptera un noklikšķiniet uz opcijas Atinstalēt ierīci . Noklikšķiniet uz Labi , kad tiek piedāvāts atinstalēt ierīci.
4. darbība : pēc visu adapteru atinstalēšanas loga augšdaļā noklikšķiniet uz pogas Meklēt aparatūras izmaiņas . Tas meklēs pareizos adapterus un pēc tam jums tie jāinstalē.
5. darbība : pēc procesa pabeigšanas visi veiksmīgi atkārtoti instalētie adapteri tiks parādīti sadaļā Tīkla adapteri.
Tagad restartējiet datoru un pārbaudiet, vai problēma ir novērsta. Ja problēma joprojām nav atrisināta, sazinieties ar savu Windows tīkla pakalpojumu.
Secinājums
Sistēmā Windows ir vairākas nelielas kļūdas un kļūmes, un viena no tām ir Windows tīkla kļūda 0x800704cf. Mēs esam apsprieduši visus iespējamos kļūdas iemeslus un risinājumu, kā to novērst.
Cerams, ka varēsit atrisināt problēmu, sistemātiski izmantojot iepriekš minētās metodes. Turklāt, ja joprojām nevarat novērst problēmu, iesakām sazināties ar Windows atbalsta dienestu, lai jums palīdzētu.