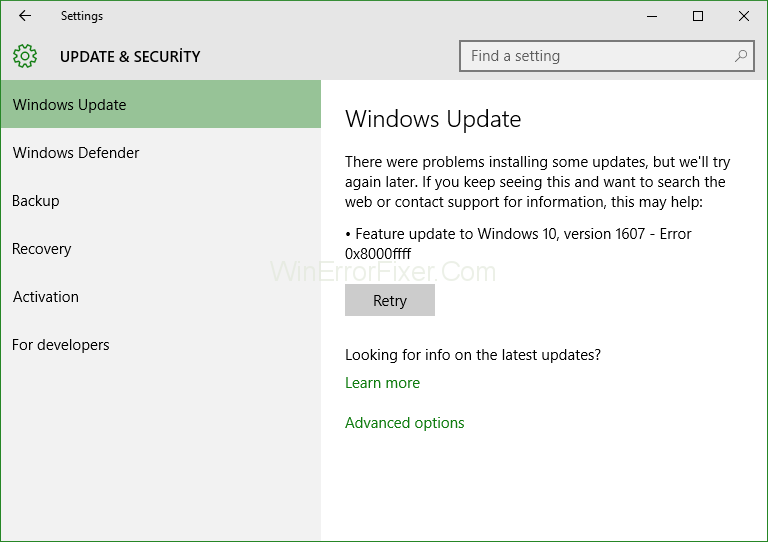Ir prātīgi atjaunināt Windows laikus. Tomēr daudzi lietotāji , atjauninot datoru , saskaras ar kļūdas kodu 0x8000ffff . Šai kļūdai var būt daudz iemeslu; daži no šiem iemesliem ir katastrofāli, un tie var kaitēt jūsu datoram un personas datiem.
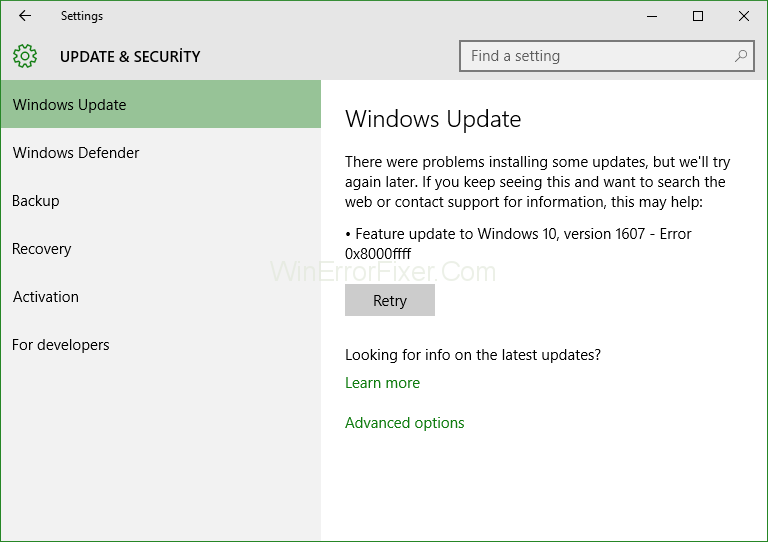
Kļūdas kods 0x8000ffff parasti tiek parādīts pēc Windows atjaunināšanas. Šī kļūda var bloķēt Windows veikalu . Turklāt šīs kļūdas dēļ jūsu dators darbosies lēnāk nekā iepriekš. Šie, iespējams, ir daži iemesli, kas var izraisīt šo kļūdu.
Saturs
Atjaunināšanas kļūdas koda 0x8000ffff cēloņi
1. Ļaunprātīgas programmatūras infekcija
Šis konkrētais iemesls ir visizplatītākais šīs kļūdas iemesls. Ļaunprātīga programmatūra ir nevēlami elementi, kas var iekļūt jūsu datorā no tīmekļa vai inficēta diska (piemēram, Pendrive, cietā diska utt.).
Kad ļaunprogrammatūra nokļūst sistēmā, tā sāk noslogot centrālo procesoru. Tas aizņem daudz CPU, un tas arī traucē citām datora lietojumprogrammām. Tas var pat sabojāt sistēmas failus, kas var izraisīt Windows kļūmi.
Ļaunprātīga programmatūra ir nāvējoša sistēmai, un tā ir jānoņem pēc iespējas ātrāk. Tā kā tas var arī izveidot savu atjaunošanas punktu. Dažreiz Antivirus/Windows Defender nevarēs to atrast bez dziļas skenēšanas.
2. Novecojuši vai bojāti draiveri
Draiveri ir komandu kopa, ko Windows izmanto, lai mijiedarbotos ar aparatūru. Ja jūsu datora draiveri tiek kaut kā bojāti, tas nedarbosies, kā paredzēts. Šo kļūdaino draiveru dēļ jūsu dators var avarēt, pārkarst un pat izraisīt personas datu dzēšanu. Ja jūsu sistēmas draiveri ir labi, bet novecojuši, tie ar laiku samazinās CPU ātrumu un citu aparatūru. Tāpēc ir ļoti ieteicams atjaunināt draiverus.
3. Nepareizi datuma un laika iestatījumi
Nepareizs datums un laiks ir reti, un tas var notikt kļūdas dēļ. Ja jūsu datora datums un laiks ir nepareizi, jūsu dators nesadarbosies ar internetu un atjauninājumiem. Šīs problēmas risinājums ir vienkāršs.
Vairumā gadījumu lietotājs pats maina datuma un laika iestatījumus, jo pastāv niecīga iespēja, ka jūsu datorā ir iestatīts nepareizs datums vai laiks. Vienmēr saskaņojiet savu datora laiku ar citām ierīcēm.
4. Bojāta Windows veikala kešatmiņa
Tāpat kā jebkura cita lietojumprogramma, Windows Store arī saglabā kešatmiņu, lai ātrāk ielādētu, taču, ja kešatmiņa jebkādā veidā tiek sabojāta. Tas būs problemātiski, jo tas neļaus lietotājam ielādēt Windows veikalu vai lejupielādēt jebkuru atjauninājumu.
Tas var avarēt Windows lietojumprogrammas, kuras tika lejupielādētas no Windows veikala. Arī daudzi Windows līdzekļi, kas ir saistīti ar Windows veikalu, nedarbosies.
Kā labot kļūdas kodu 0x8000ffff operētājsistēmā Windows 10
Ir vairāki risinājumi, kā novērst kļūdas kodu 0x8000ffff, un katrs no risinājumiem ir paredzēts citam kļūdas iemeslam. Varat izmēģināt visus šos risinājumus, lai labotu kļūdu, jo neviena no šīm kļūdām neizraisīs jūsu datu dzēšanu. Šeit ir sniegti labākie risinājumi šīs kļūdas novēršanai.
1. risinājums: pārbaudiet, vai datorā nav ļaunprātīgas programmatūras, izmantojot antivīrusu vai Windows Defender
Visbiežākais kļūdas 0x8000ffff iemesls ir ļaunprātīgas programmatūras vai vīrusa klātbūtne. Ļaunprātīga programmatūra ir diezgan nāvējoša; tie var visādā ziņā kaitēt jūsu datoram. Daudzas reizes pretvīrusu vai Windows Defender nevar automātiski noteikt ļaunprātīgu programmatūru. Tāpēc jums ir jāveic manuāla skenēšana (Deep Scan), lai pārbaudītu, vai sistēmā nav ļaunprātīgas programmatūras. Lūdzu, veiciet tālāk norādītās darbības, lai skenētu datoru.
1. darbība : noklikšķiniet uz ikonas Paziņojums stūrī.
2. darbība: noklikšķiniet uz Windows Defender un ritiniet uz leju līdz sadaļai Windows Defender bezsaistē .
3. darbība. Tagad noklikšķiniet uz Skenēt bezsaistē e.
Tagad sāksies skenēšana, un Windows Defender jums paziņos, ja tiks konstatēta ļaunprātīga programmatūra, un pēc tam varēsiet to noņemt.
Ja jums ir licencēts antivīruss, veiciet tālāk norādītās darbības.
1. darbība : atveriet pretvīrusu , noklikšķinot uz tā ikonas.
2. darbība. Tagad dodieties uz sadaļu Skenēt un noklikšķiniet uz Deep Scan .
3. darbība : pēc skenēšanas jūs redzēsit pretvīrusu atrastos ļaunprogrammatūras failus, pēc tam varēsiet tos noņemt, izvēloties atbilstošās opcijas.
Pretvīrusu klātbūtne datorā ir ļoti noderīga, jo tā var apturēt vīrusu un ļaunprātīgas programmatūras invāziju jūsu sistēmā. Ja šis risinājums jums neder. Tālāk varat izmēģināt citus risinājumus.
2. risinājums: pārbaudiet faila integritāti, izmantojot SFC rīku
SFC apzīmē “System File Checker”, tā ir ērta Windows funkcija, jo tā var skenēt bojātus sistēmas failus. Sistēmas failu sabojāšana ir diezgan reta parādība, taču tā var rasties daudzu iemeslu dēļ; tāpēc mēs izmantojam SFC skenēšanas rīku, lai meklētu bojātus failus. Lai izmantotu SFC rīku, lūdzu, veiciet tālāk norādītās darbības.
1. darbība : noklikšķiniet uz Windows taustiņa un ierakstiet “cmd”.
2. darbība. Tagad ar peles labo pogu noklikšķiniet uz tā un atlasiet Palaist kā administratoram .
3. darbība: ierakstiet šo komandu sfc /scannow un nospiediet taustiņu Enter.
Tagad rīks skenēs un labos bojātos failus, ja tādi tiks atrasti. Šī skenēšana prasīs vairāk laika (apmēram 20 minūtes). Ja kļūdas kods 0x8000ffff līdz šim nav noņemts, tālāk varat atrast citus risinājumus.
3. risinājums: iestatiet pareizo datumu un laiku un piesakieties kā administrators
Kā jau minēju iepriekš, ja kļūdaini mainījāt sistēmas datumu vai laiku, tas var radīt daudzas problēmas. Šīs problēmas risinājums ir diezgan vienkāršs. Viss, kas jums jādara, ir pareizi iestatīt datumu un laiku. Varat saskaņot savu laiku ar Google. Tagad, lūdzu, veiciet tālāk norādītās darbības, lai iestatītu datumu un laiku.
1. darbība: pārvietojiet kursoru uz ekrāna apakšdaļu un ar peles labo pogu noklikšķiniet uz tā.
2. darbība . Tagad uznirstošajā izvēlnē izvēlieties Pielāgot datumu un laiku .
3. darbība : atlasiet opciju Iestatīt laiku automātiski un pagaidiet 5–7 sekundes un noklikšķiniet uz tās vēlreiz.
Jūsu datora laiks un datums tagad ir jāatjaunina. Jebkurā gadījumā, ja viņi neveica tālāk norādītās darbības, lai manuāli atjauninātu laiku un datumu.
1. darbība: atspējojiet funkciju Iestatīt laiku automātiski , noklikšķinot uz tās.
2. darbība: ritiniet uz leju līdz Iestatīt laiku manuāli un noklikšķiniet uz Mainīt.
3. darbība. Tagad ievadiet pareizo datumu un laiku un noklikšķiniet uz Mainīt.
Ja kļūda līdz šim nav novērsta, varat izmēģināt citus tālāk norādītos risinājumus.
4. risinājums: atiestatiet Windows veikala kešatmiņu
Kā lasījāt iepriekš, ja Windows veikala kešatmiņa tiek bojāta, tas var radīt daudzas problēmas, un viena no tām ir šī kļūda. Lai labotu šo kļūdu, mēs atiestatīsim Windows veikala kešatmiņu. Lai atiestatītu veikala kešatmiņu, lūdzu, veiciet tālāk norādītās darbības.
1. darbība: atveriet Windows palaist, noklikšķinot uz Windows taustiņš + R .
2. darbība: ierakstiet “WSReset.exe” un nospiediet taustiņu Enter.
Tagad Windows veikala kešatmiņa ir iztīrīta. Ja joprojām saskaraties ar kļūdu, izmēģiniet arī citus risinājumus.
5. risinājums: sāknējiet, izmantojot drošo režīmu un tīklu, un mēģiniet vēlreiz
Šo kļūdu var izraisīt kāda kļūdaina lietojumprogramma vai draiveris, lai apstiprinātu, ka mēs sāksim drošajā režīmā ar tīklu, jo tas atspējos visas citas nevēlamās lietojumprogrammas un draiverus. Sāknējot drošajā režīmā, varat izmantot tikai sistēmas lietojumprogrammas. Sāknēšana drošajā režīmā ir ļoti vienkārša un ātra. Lūdzu, veiciet tālāk norādītās darbības, lai palaistu drošajā režīmā.
1. darbība: turiet nospiestu taustiņu Shift un noklikšķiniet uz Restartēt .
2. darbība. Tagad, restartējot, jūs atradīsit izvēlni. Noklikšķiniet uz Problēmu novēršana .
3. darbība. Pēc tam noklikšķiniet uz Papildu opcijas .
4. darbība . Ja izvēlnē nevarat atrast papildu opcijas , noklikšķiniet uz citas atkopšanas opcijas.
5. darbība: pēc tam noklikšķiniet uz Startēšanas iestatījumi un noklikšķiniet uz opcijas Restartēt .
6. darbība. Tagad, restartējot, jūs redzēsit sāknēšanas opcijas . Vienkārši pieskarieties F5, lai palaistu drošajā režīmā ar tīklu .
Pēc sāknēšanas drošajā režīmā tagad varat mēģināt atjaunināt datoru. Ja kļūda joprojām nav novērsta, izmēģiniet citus tālāk norādītos risinājumus.
6. risinājums: noņemiet problemātiskās lietojumprogrammas
Kā jau minēju, jebkura problemātiska lietojumprogramma var traucēt atjaunināšanas procesu. To var atrast, pārbaudot lietojumprogrammu instalācijas žurnālu . Tas ir nedaudz sarežģīti, tāpēc mēģiniet koncentrēties uz soļiem. Tagad, lūdzu, veiciet tālāk norādītās darbības, lai pārbaudītu instalācijas žurnālu.
1. darbība: atveriet sadaļu Mans dators un atveriet Windows disku (kurā ir instalēta sistēma Windows).
2. darbība. Tagad dodieties uz augšējo kreiso izvēlni un atlasiet opciju Rādīt slēptos failus .
3. darbība. Pēc tam atrodiet C: $Windows.~BTSourcesPanther, varat atrast tās atrašanās vietu, ierakstot to meklēšanas joslā.
4. darbība . Tagad šajā mapē atlasiet failu masīvu _ no _ simboliem >_ VĒRTĒTĀJS _ HumanReadable . xml un atveriet to ar Notepad.
5. darbība . Visbeidzot, meklējiet lietojumprogrammas ar BlockingApplication=True ir saistītas un atinstalējiet tās pa vienai.
Pārbaudiet, vai kļūda ir novērsta; ja nē, jums vajadzētu pārbaudīt citus risinājumus.
7. risinājums: izveidojiet jaunu administratora kontu
Dažreiz jūsu lietotāja konts datorā tiek sabojāts un. Jūs zaudējat administratora privilēģijas un nevarēsit atjaunināt datoru. Lai novērstu šo problēmu, mēs varam izveidot jaunu administratora kontu , ar kuru varat atgūt administratora privilēģijas un atjaunināt datoru. Lai izveidotu jaunu administratora kontu, lūdzu, veiciet tālāk norādītās darbības.
1. darbība: atveriet lietotni Iestatījumi un dodieties uz sadaļu Konti .
2. darbība. Tagad noklikšķiniet uz ģimene un citi cilvēki atlasiet pievienot šim datoram kādu citu.
3. darbība. Pēc tam izpildiet konta izveides procedūru.
4. darbība . Visbeidzot, jūs pārveidosit savu kontu par administratora kontu.
5. darbība . Dodieties uz savu jaunizveidoto kontu un atlasiet Mainīt konta veidu .
6. darbība: atlasiet konta veidu kā administrators un nospiediet taustiņu Enter.
Pēc tam izrakstieties no vecā konta un pierakstieties jaunajā. Pārbaudiet, vai kļūda joprojām pastāv; jums vajadzētu izmēģināt arī citus risinājumus.
8. risinājums: veiciet jaunināšanu uz vietas
Šis konkrētais risinājums ir šīs kļūdas panaceja. Šajā risinājumā mēs piespiedu kārtā jaunināsim Windows 10. Visas lietojumprogrammas un personas dati netiks aiztikti. Lai jauninātu Windows, lūdzu, veiciet tālāk norādītās darbības.
1. darbība : no viņu vietnes ir jālejupielādē Microsoft Creation rīks .
2. darbība. Tagad palaidiet rīku un atlasiet Lejupielādēt un instalēt jaunākos atjauninājumus .
3. darbība . Tagad sekojiet procesam (tas ir tāds pats kā jauna Windows instalēšana).
4. darbība : izvēlieties opciju Saglabāt failu un iestatījumus un pabeidziet instalēšanu.
Tagad jūsu atjauninātā Windows ir gatava.
[Brīdinājums: netraucējiet instalēšanu, pretējā gadījumā jūs varat zaudēt visus savus datus]
Bieži uzdotie jautājumi (FAQ)
1. J. Ko nozīmē kļūdas kods 0x80240fff?
0x80240fff kļūda ir diezgan līdzīga kļūdai 0x8000ffff, jo šī kļūda neļauj sistēmai pārbaudīt atjauninājumus. Tas bloķē savienojumus starp serveri un sistēmu, un tādējādi lietotājs nevar instalēt jaunākos atjauninājumus.
2. J. Kā var novērst atjaunināšanas kļūdas kodu 0x8000ffff?
Ir daži veidi, kā novērst kļūdas kodu 0x8000ffff. Vispirms pārbaudiet, vai datorā nav ļaunprātīgas programmatūras, veicot dziļu skenēšanu, izmantojot Windows Defender un Antivirus. Otrkārt, varat pārbaudīt, vai sistēmā nav bojāti faili, un salabot tos, izmantojot SFC skenēšanu. Noteikti pārbaudiet, vai datora datums un laiks ir pareizs. Mēģiniet palaist datoru drošajā režīmā, lai pārbaudītu, vai kāda trešās puses lietojumprogramma netraucē atjauninājumiem. Visbeidzot, varat veikt piespiedu Windows jaunināšanu, lai instalētu jaunākos atjauninājumus.
Secinājums
Katrai kļūdai vienmēr ir risinājums. Raksta beigās es ceru, ka esat atradis risinājumu kļūdas kodam 0x8000ffff. Uzturiet savu datoru tīru un veselīgu.