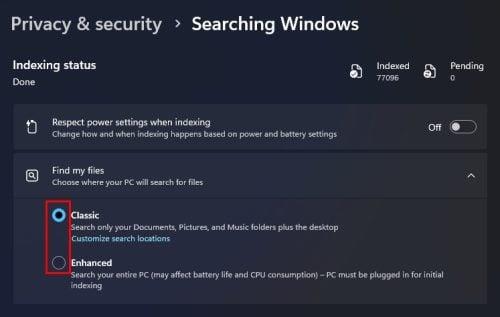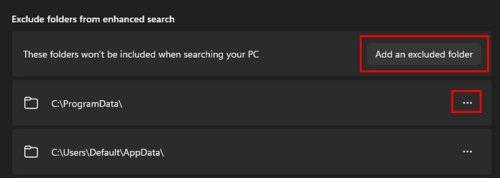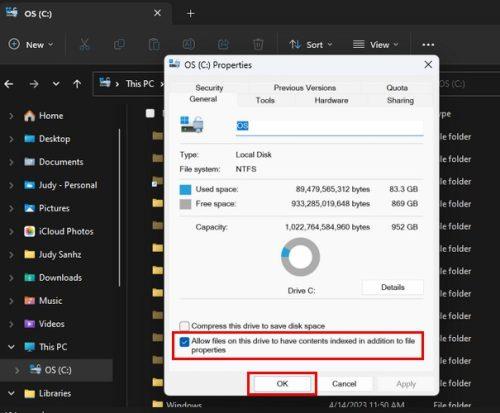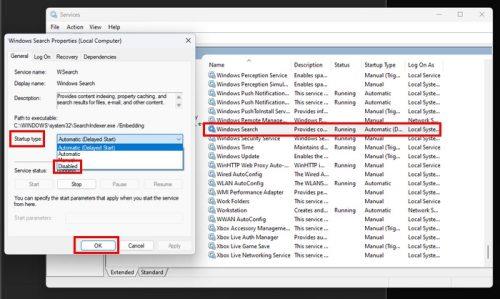Ir dažādi iemesli, kāpēc jūs varētu vēlēties atspējot Windows meklēšanas indeksu. Iespējams, esat pamanījis, ka jūsu dators patērē vairāk RAM nekā parasti. Atmiņas problēmas, ar kurām saskaraties, ir nekavējoties jānovērš. Jūs vēlaties arī veikt tādas darbības kā samazināt procesus un fona uzdevumus un justies drošāk, izslēdzot lokālo un mākoņa indeksēšanu. Veiktspējas problēmas ir tas, ko lietotāji ar zemākas klases datoriem var vēlēties darīt, lai uzlabotu vispārējo veiktspēju.
Kas ir Windows meklēšanas indeksēšana
Jūs gūstat priekšstatu par to, kas ir Windows meklēšanas indeksēšana pēc nosaukuma, taču joprojām var rasties jautājums, kas tajā vēl ir. Šī funkcija nodrošina pielāgotu datora satura datu bāzi. Windows meklēšanas indeksācijā tiks izmantoti attēli, faili, diskdziņi, e-pasta ziņojumi, sistēmas faili utt. Jūs varat atrast visus šos failus, tos meklējot, un tie visi būs vienuviet, lai iegūtu ātrākos meklēšanas rezultātus. Tas darbojas fonā, un jūs to ātri iegūstat, kad meklējat kaut ko Windows meklēšanā.
Kā pārslēgties starp klasisko un uzlaboto indeksēšanu operētājsistēmā Windows 11
Varbūt vēlaties ierobežot, kur līdzeklis meklē indeksēšanu, lai taupītu datora resursus. To var izdarīt, piekļūstot opcijai Meklēt Windows. Lai tai piekļūtu, nospiediet Windows+I taustiņus, lai piekļūtu iestatījumiem . Sadaļā Iestatījumi noklikšķiniet uz Privātums un drošība , Meklēt Windows , pēc tam noklikšķiniet uz klasiskās vai uzlabotās opcijas.
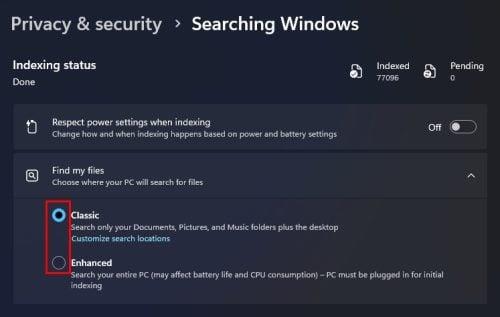
Klasiskās un uzlabotās meklēšanas iespējas operētājsistēmai Windows 11
Klasiskā opcija izskaidro, ka meklēšanas funkcija izskatīs jūsu dokumentus, attēlus, mūzikas mapes un darbvirsmu. Bet, ja izvēlaties opciju Uzlabots, indeksēšanas funkcija izskatīs visu datoru, tādējādi ietekmējot akumulatora darbības laiku, un jūsu centrālais procesors strādās vairāk.
Taču mapi var izslēgt, sadaļā Izslēgt mapes no uzlabotās meklēšanas noklikšķinot uz opcijas Pievienot izslēgtu mapi . Noklikšķiniet uz mapes , pēc tam noklikšķiniet uz pogas Atlasīt mapi . Visas mapes, kas nav iekļautas uzlabotajā meklēšanā, tiks norādītas sadaļā Izslēgtās mapes no uzlabotās meklēšanas . Ja pārdomājat un vēlaties iekļaut mapi, noklikšķiniet uz punktiem pa labi no mapes un izvēlieties to noņemt.
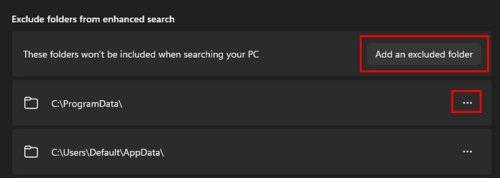
Izslēdziet mapi no Windows meklēšanas rādītāja operētājsistēmā Windows 11
Iespējams, vēlēsities redzēt, kā viss notiek, izvēloties klasisko versiju, nevis to pilnībā atspējojot. Pēc noklusējuma jūs atradīsit iespējotu klasisko versiju. Bet jūs varat darīt vairāk, noņemot disku no indeksēšanas procesa; šeit ir norādītas darbības, kas jāievēro.
Kā noņemt noteiktu disku no Windows meklēšanas indeksa
Lai noņemtu noteiktu disku no Windows meklēšanas indeksa, atveriet File Explorer , nospiežot Windows +E taustiņus . Kad tas tiek atvērts, atlasiet un ar peles labo pogu noklikšķiniet uz diska, kuru vēlaties izslēgt, un izvēlieties Properties . Apakšējā kreisajā stūrī noņemiet atzīmi no opcijas Atļaut šī diska failiem indeksēt saturu papildus faila rekvizītiem . Noklikšķiniet uz Labi , un tiks parādīts logs Apstiprināt atribūtu izmaiņas . Izvēlieties opciju un noklikšķiniet uz Labi . Tas ir viss. Šis konkrētais disks netiks iekļauts nākamreiz, kad izmantosit Windows meklēšanas indeksu.
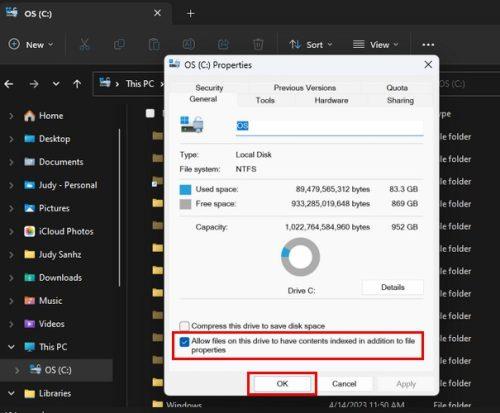
Ļaujiet šajā failiem indeksēt saturu papildus faila rekvizītu opcijai operētājsistēmā Windows 11
Varat arī doties uz sadaļu Iestatījumi (Win + I), kam seko Privātums un drošība . Noklikšķiniet uz Meklēt Windows > Papildu indeksēšanas opcijas. Meklēšanas laukā varat arī ierakstīt indeksēšanas opcijas. Noklikšķiniet uz pogas Modificēt apakšējā kreisajā stūrī un augšpusē atzīmējiet izvēles rūtiņas tam, ko vēlaties iekļaut Windows meklēšanas rādītājā. Apakšā redzēsit, kas tiks iekļauts indeksācijā. Tas tiks parādīts apakšā, kad noklikšķināsit uz viena augšpusē. Kad esat pabeidzis, noklikšķiniet uz Labi, pēc tam noklikšķiniet uz pogas Gatavs.
Kā izslēgt Windows meklēšanas indeksu, izmantojot pakalpojumus
Vēl viena iespēja, ko varat izmantot, lai izslēgtu Windows meklēšanas indeksu, ir pakalpojumu izmantošana. Nospiediet Windows +R taustiņus un ievadiet services.msc . Kad tiek atvērts jauns logs, izmantojiet sānjoslu, lai pārietu uz Windows meklēšanu . Varat veikt dubultklikšķi uz opcijas vai ar peles labo pogu noklikšķināt un pāriet uz Rekvizīti , lai nonāktu tajā pašā vietā. Startēšanas veida nolaižamajā izvēlnē izvēlieties atspējots . Un sadaļā Pakalpojuma statuss pēc noklusējuma būs redzams Darbojas, bet noklikšķiniet uz apturēšanas pogas , lai to mainītu. Noklikšķiniet uz Labi. Ja kādreiz vēlaties to iespējot, izpildiet tās pašas darbības, bet startēšanas veidā izvēlieties Automātiski (aizkavēta startēšana) un sadaļā Pakalpojumu statuss noklikšķiniet uz pogas Sākt.
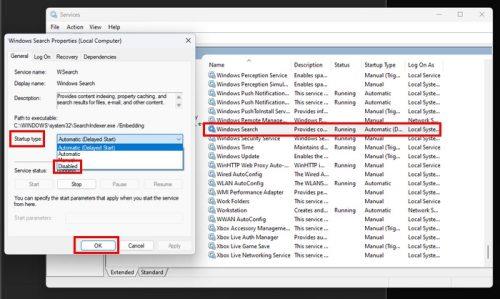
Windows meklēšanas rekvizīti operētājsistēmā Windows 11
Kā apturēt Windows meklēšanu, izmantojot komandu uzvedni
Ja vēlaties izmantot komandu uzvedni vairāk nekā jebkuru citu opciju, varat izslēgt Windows meklēšanu, izmantojot to. Lai atvērtu komandu uzvedni kā administrators, meklēšanas laukā ierakstiet komandu uzvedni. Kad tas parādās meklēšanas rezultātos, izvēlieties opciju, lai to atvērtu kā administratoram . Kad tas ir atvērts, ierakstiet šādu komandu
REG ATJAUNINĀJUMS HKLM\SYSTEM\CurrentControlSet\Services\WSearch\Start=3
Nospiediet enter un tagad ievadiet šo citu komandu
net.exe aptur "Windows Search"
Tas ir viss. Jums būs jārestartē dators. Bet, ja vēlaties to pagriezt atpakaļ, atveriet komandu uzvedni un ievadiet šādas komandas.
REG ATJAUNINĀJUMS HKLM\SYSTEM\CurrentControlSet\Services\WSearch\Start=1
Nospiediet enter un ievadiet šo citu komandu.
net.exe startējiet "Windows Search"
Tālāka lasīšana
Lasāmmateriāls, kas jūs varētu interesēt, varētu būt tas, kā Mastodon vietnē varat meklēt ziņas un cilvēkus . ja nē, varat arī lasīt par to, kā programmā Microsoft Edge var izslēgt/ieslēgt vizuālo meklēšanu . Vai arī, ja vēlaties veikt dziļu meklēšanu tīmeklī, šeit ir 10 labākās meklētājprogrammas . Turklāt, ja vēlaties uzzināt, kā varat noņemt Bing Search no operētājsistēmas Windows 11 , tālāk ir sniegti padomi, kas jāievēro.
Secinājums
Windows meklēšanas rādītājs ir noderīgs rīks, taču tas var nodarīt vairāk ļauna nekā laba, ja jums ir problēmas ar datora veiktspēju. Tāpēc daudzi Windows lietotāji var izlemt to atspējot. Labā ziņa ir tā, ka, izslēdzot to, vienmēr varat to atkal iespējot, ja pārdomājat. Jūs varat izvēlēties sev vispiemērotāko metodi. Tātad, kāpēc jūs atspējojat Windows meklēšanas indeksu? Dalieties savās domās zemāk esošajos komentāros un neaizmirstiet kopīgot rakstu ar citiem sociālajos medijos.