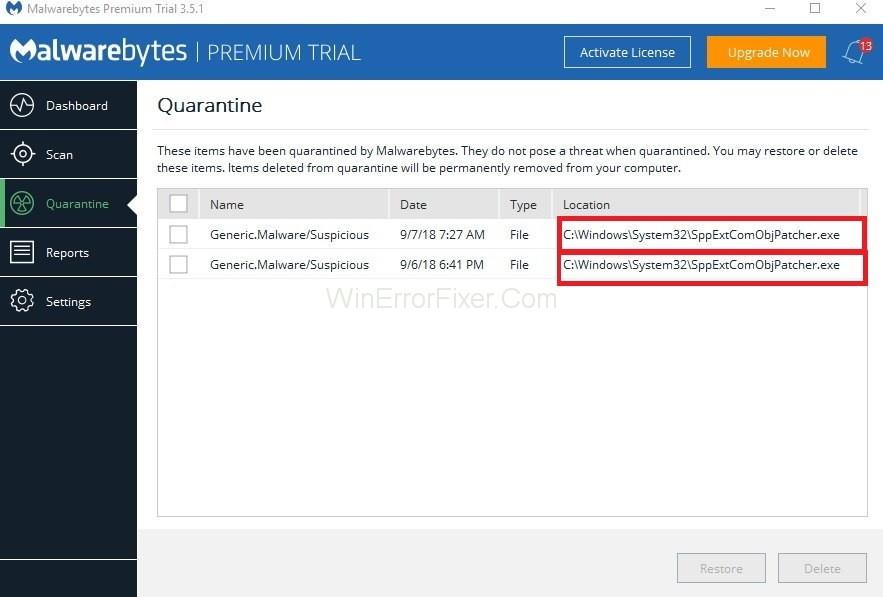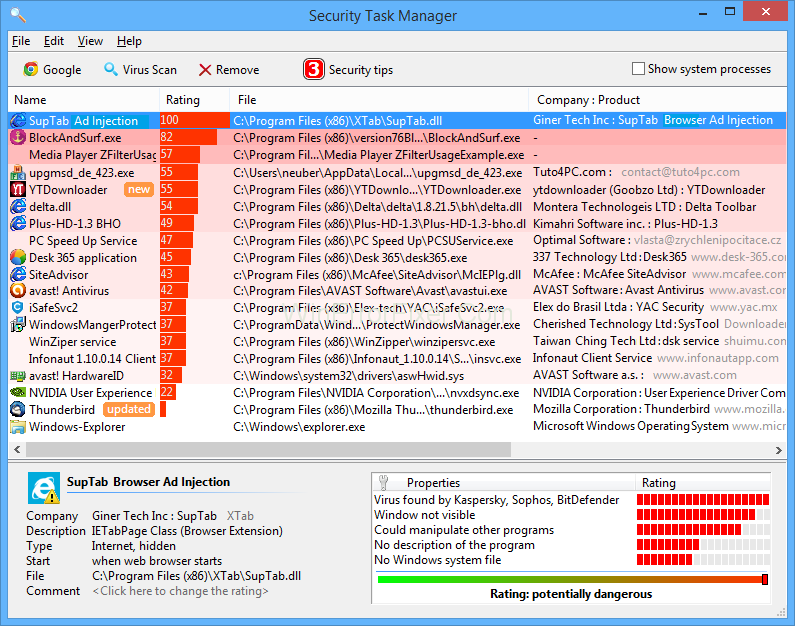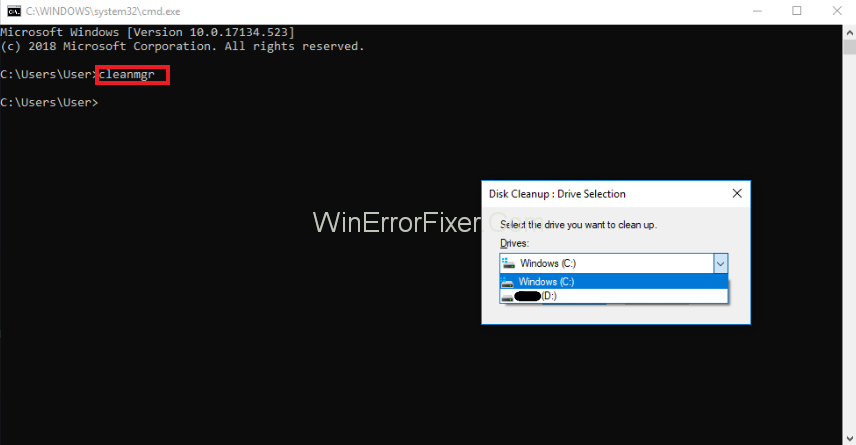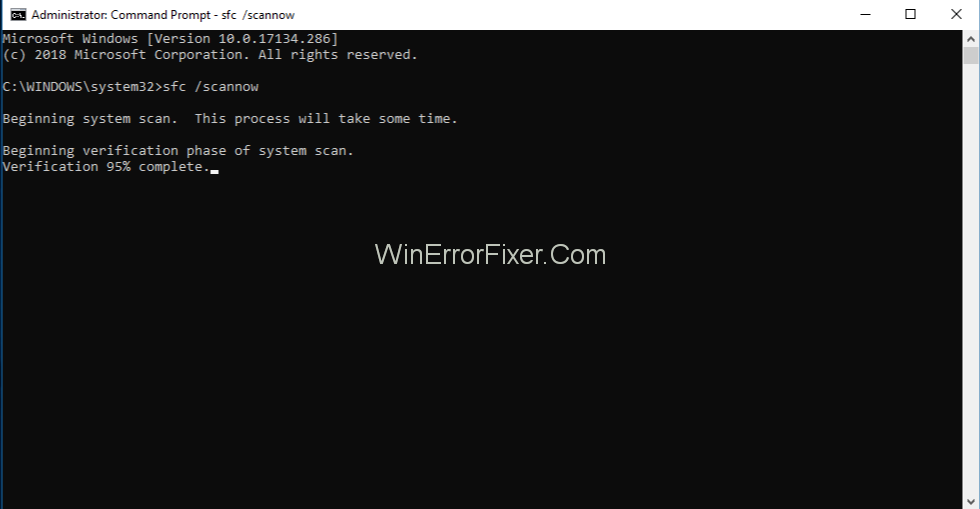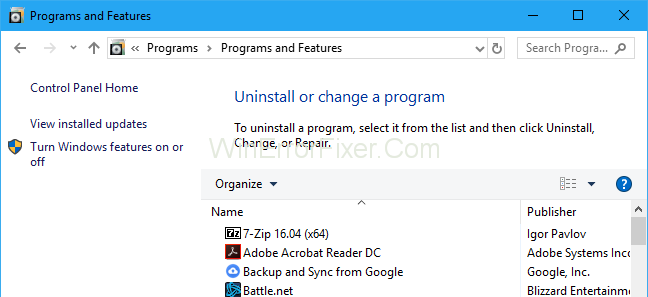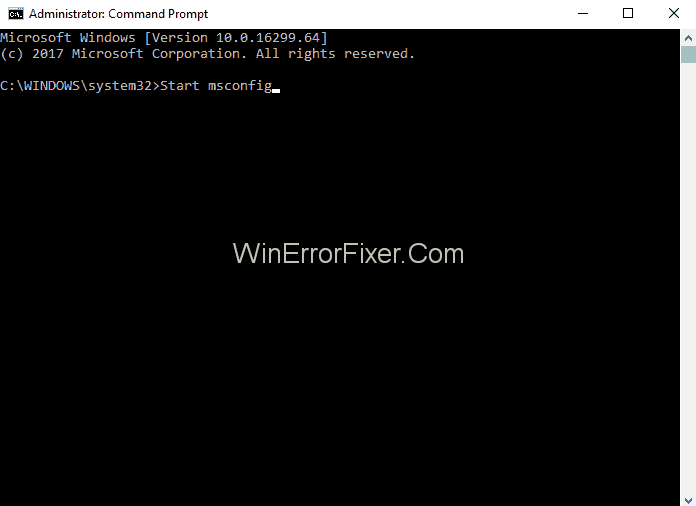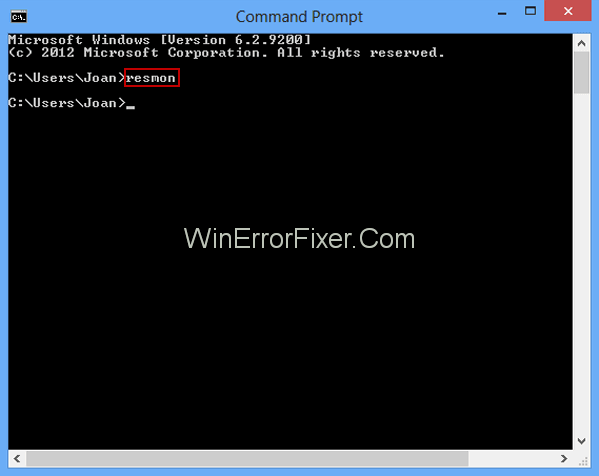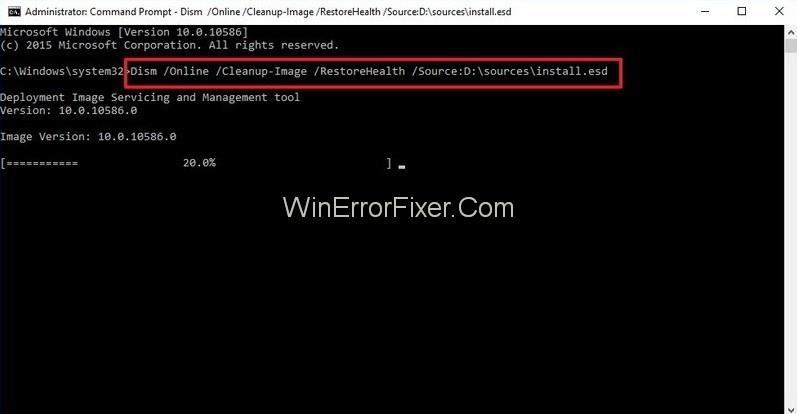Iespējams, esat pamanījis, ka jūsu pretvīrusu sistēma noķēra failu ar nosaukumu SppExtComObjPatcher.exe. Daudzi lietotāji par to uztraucas neatkarīgi no tā, vai tas ir droši vai nē. Tātad, mēs to apspriedīsim.
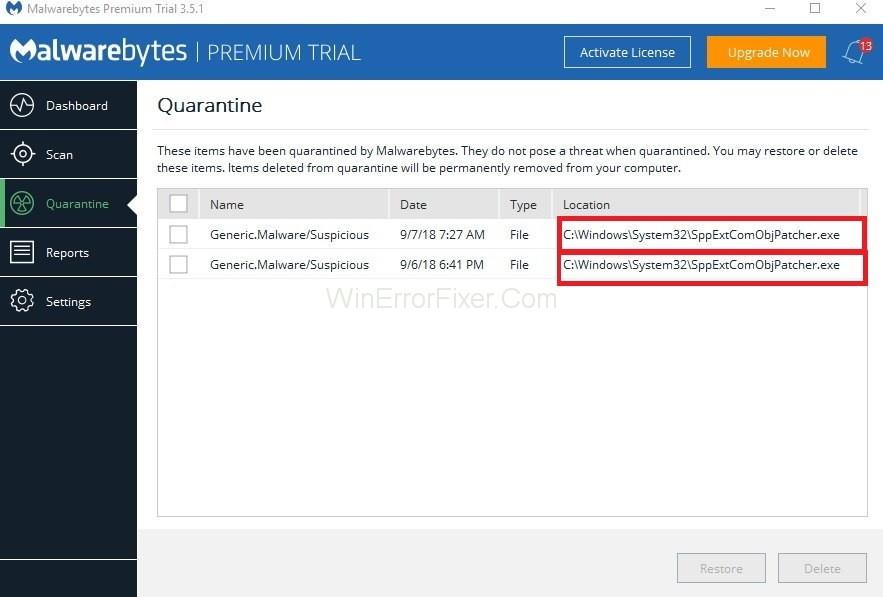
Saturs
Kas ir SppExtComObjPatcher.exe?
SppExtComObjPatcher.exe ir operētājsistēmas daļa, kas nav likumīga. Tas ir saistīts ar atslēgu pārvaldības pakalpojuma (KMS) licencēšanu Microsoft produktiem. To izmanto, lai nelegāli aktivizētu Microsoft produktus un operētājsistēmas. Ja šis fails ir redzams jūsu sistēmā, jūsu logs ir pirātisks.
Vai SppExtComObjPatcher.exe ir drošs?
Tā ir nelegāla programmatūra. Atkarībā no faila izvietojuma to sauc par drošu vai nē. Šie faili netiek pārbaudīti. Tāpēc mēs nevaram būt pārliecināti, vai fails ir drošs vai nē.
Pārliecinieties, ka neizmantojat pirātiskas operētājsistēmas. Ja savā logā atrodat pirātisku failu, atgrieziet to. Ja saskaraties ar šādu situāciju oriģinālajā Windows, skenējiet to ar labu pretvīrusu. Vienmēr ir ieteicams izmantot ļaunprātīgas programmatūras baitus.
Lielākā daļa pretvīrusu lietojumprogrammu atzīmēs failu SppExtComObjPatcher.exe. Tas ir tāpēc, ka tā nav legāla programmatūra. Varat to izmantot, ja esat iepazinies ar pirātiskām versijām.
Kā labot SppExtComObjPatcher.exe kļūdas
Kā pareizi noskaidrots, sppextcomobjpatcher.exe ir dažādu pasaules antivīrusu ļaunprātīga programmatūra. Tātad, lai atrisinātu šo problēmu, mums ir dažādi risinājumi, sākot ar programmām:
1: drošības uzdevumu pārvaldnieks
Šī uzdevumu pārvaldnieka galvenā funkcija ir nodrošināt ierīces vispārējo drošību un novērst visas kļūdas, vīrusus un Trojas zirgus. Tas arī rūpējas par visiem aktīvajiem procesiem, kas darbojas jūsu datorā, kas saistīti ar sppextcomobjpatcher, kas var būt nepieciešami vai nē. Tas arī izseko visas tās darbības.
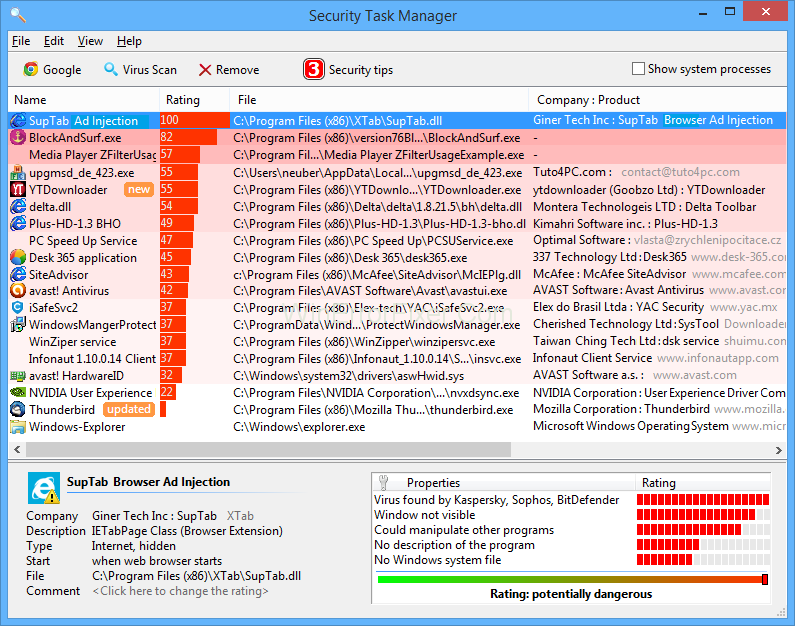
Cilvēki izmanto Windows uzdevumu pārvaldnieku, taču tam ir pievienoti arī daži papildu līdzekļi. Turklāt visiem procesiem, kas pašlaik darbojas jūsu datorā, varat iegūt:
- Pareizs drošības novērtējums, lai noteiktu, vai kāds vīruss vai Trojas zirgi ir slēpti kā fails sppextcomobjpatcher.exe un vai tie ir bīstami.
- Jūs arī mijiedarbojaties ar citiem lietotājiem un varat arī apspriest, vai jūs visi saskaraties ar līdzīga veida problēmām.
- Lai saņemtu profesionālu padomu par dažiem jautājumiem, varat sazināties arī ar ekspertiem.
- Ne tikai tas, ka jebkuru vīrusu skenēšanas uzdevumam mēs piedāvājam labākos vīrusu skenerus pasaulē.
- Varat arī uzzināt, kurš process pieder kādai programmatūrai, un izsekot tiem visiem.
- Turklāt ir pieejams arī izdevējs un vietne.
- Turklāt tam ir arī precīzs CPU izmantošanas grafiks.
- Tam ir arī pareizs direktorija ceļš un derīgs faila nosaukums.
- Nemaz nerunājot, bet tai ir arī dažas slēptas funkcijas, piemēram, tastatūras uzraudzība, pārlūkprogrammas uzraudzība utt.
- Izņemot šo, tajā ir minēts arī atbilstošais procesa veids.
2: pret ļaunprātīgu programmatūru
Tas ir labi zināms, ka sniedz mums zināšanas, ja sppextcomobjpatcher ir datora lēnā ātruma iemesls vai pārāk daudz reklāmu iemesls. Anti-ļaundabīgo programmu aizsardzība ir visdrošākā aizsardzība, ko var iegūt. Turklāt tas palīdz lietotājiem novērst visus draudus, kļūdas, sakņu komplektus, Trojas zirgus vai spiegprogrammatūru utt., kas atrodas viņu datora cietajā diskā un kas dažkārt var netikt ātri atklāts.

Mūsdienās vienīgais, ko cilvēki meklē datorā, ir tas, ka tam ir jābūt ātram, tikai tad cilvēki tos izmantos vairāk nekā visus citus pasaulē pieejamos datorus. Šim nolūkam ir nepieciešama tīra vide datoram gan ap to, gan tajā.
Tomēr jūs varat arī nodrošināt ierīces pareizu darbību, ja jūsu attiecīgā datora cietajā diskā nav daudz pagaidu failu, jo tas var būt par iemeslu datora darbības palēnināšanai. Dažas darbības, kuras varat veikt, lai izvairītos no problēmām ar failu sppextcomobjpatcher.exe.
Lai sāktu ierīces tīrīšanas procesu, cietajā diskā tiek veikta pilnīga ļaunprātīgas programmatūras skenēšana, veicot tālāk norādītās darbības.
1. risinājums: diska t��rīšana
Jebkura operētājsistēma (piemēram, Windows utt.) var palēnināties metožu pārslodzes dēļ. Šādā gadījumā vienmēr varat paļauties uz diska tīrīšanas rīku, kas palīdzēs ātri sasniegt mērķi.
1. darbība. Sāciet, nospiežot taustiņu Windows + Q.
2. darbība: pēc tam jums jāievada cmd, nospiediet taustiņu kombināciju Ctrl + Shift + Enter , lai palaistu kā administrators .
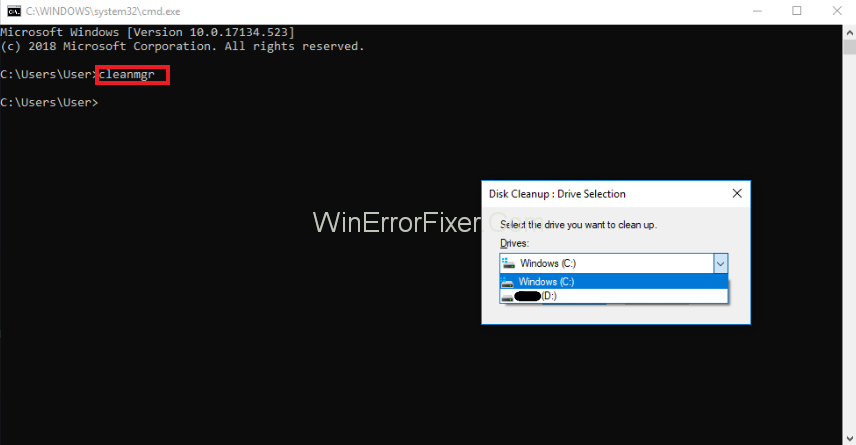
3. darbība. Pēc šīs darbības varat ievadīt komandu, kas ir “cleanmgr”, un nospiest tastatūras taustiņu Enter.
2. risinājums: izmantojiet SFC/Scannow
Lai datorā atrastu kļūdas un kļūdas, varat izmantot dažas iebūvētās lietojumprogrammas. To var izdarīt, izmantojot sistēmas failu. Varat veikt šādas darbības (operētājsistēmā Windows 8/10):
1. darbība: vispirms ir jānospiež Windows + Q taustiņi.
2. darbība: nākamais solis būs atvērt komandu uzvedni (cmd) un nospiest tastatūras taustiņus Ctrl + Shift + Enter.
3. darbība. Tagad viss, kas jums jādara, ir ierakstīt “ SFC/scan now ” un pēc tam nospiediet ievadīšanas taustiņu, lai tas palaistu.
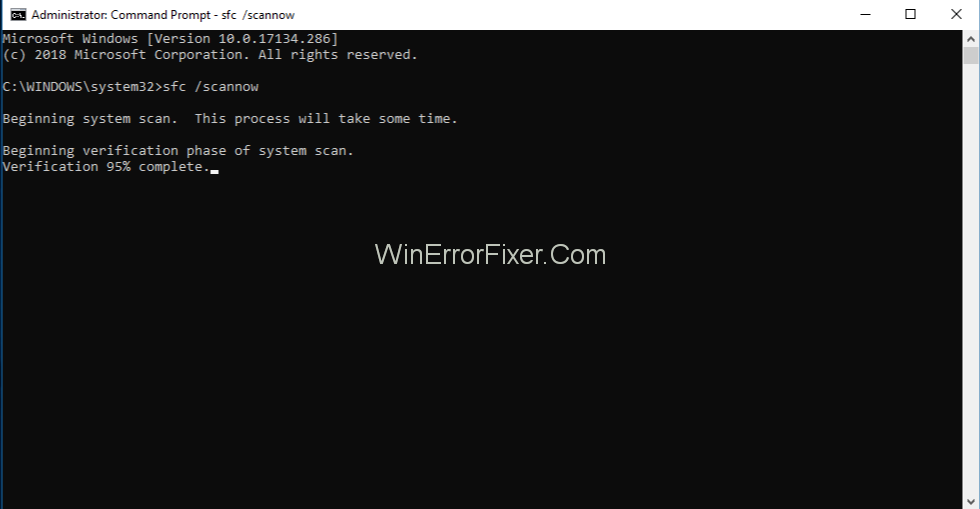
3. risinājums: programmu atinstalēšana
1. darbība: vispirms atveriet sākuma izvēlni un nospiediet taustiņus Windows + X .
2. darbība . Ekrānā dodieties uz opciju Programmas un līdzekļi .
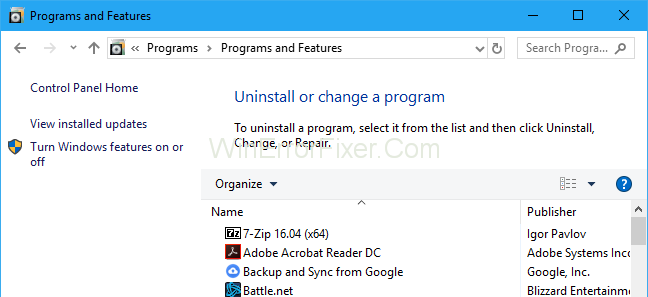
3. darbība. Pēc tam var tikt parādīts programmu saraksts. Tagad meklējiet visas nevajadzīgās lietojumprogrammas.
4. darbība. Pārejiet cauri sarakstam, izvēlieties programmas, kas jums nav vajadzīgas, un pēc tam noklikšķiniet uz atinstalēšanas pogas.
4. risinājums: izmantojiet MSConfig
“Msconfig” ir Microsoft sistēmas konfigurācijas utilīta, kas palīdz lietotājiem atrisināt visas problēmas, ar kurām viņi saskaras. Vissvarīgākais ir tas, ka tur ir pieejami Windows draiveri, kas ir būtiski jūsu datoram:
1. darbība: nospiediet Windows + Q taustiņus kopā.
2. darbība: ir jāievada vārds “cmd” un pēc tam nospiediet Ctrl + Shift + Enter, lai tas palaistu.
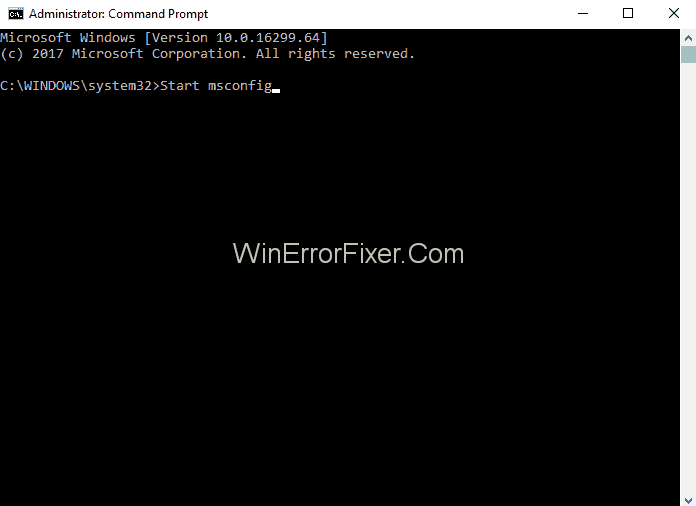
3. darbība. Visticamāk, jums jāievada “MSConfig” un jānospiež ievades taustiņš, lai datorā tiktu parādīti attiecīgie rezultāti.
5. risinājums: automātiskā atjaunināšana
Jūsu datorā esošā operētājsistēma ir regulāri jāatjaunina atbilstošā laika intervālā. To var izdarīt, izejot cauri iestatījumiem un veicot norādītās darbības:
1. darbība . Lai sāktu procesu, vispirms nospiediet Windows taustiņu + Q taustiņu.
2. darbība. Pēc tam ekrāna vietā jāievada “cmd” un jāatver komandu vadība. Tālāk jums ir jānospiež taustiņi Ctrl + Shift + Enter un jāpatur prātā, ka tas jāpalaiž administratīvajā profilā.
3. darbība. Pēc tam viss, kas jums jādara, ir jāievada “ wuaucit/ShowWindowsUpdate ”, jāatrod ievadīšanas taustiņš un jānospiež.
Piezīme. Lai saglabātu jūsu datorā esošo datu drošību, jums ir jāveic dublējumkopijas, lai daži dati būtu pieejami pat tad, ja dators kādreiz tiks formatēts.
Ja tūlīt pēc jaunas lietojumprogrammas/programmatūras instalēšanas rodas problēmas ar datoru, jūs zināt, ka tas ir saistīts ar konkrēto tikko instalēto lietojumprogrammu. Lai uzzinātu savas problēmas saknes, varat izmantot:
6. risinājums: Resmon Command
Lai izprastu dažādas analīzes un izsekotu visām darbībām, kas notiek ar datoru, varat izmantot Resource Monitor palīdzību, kas var palīdzēt noskaidrot, kāpēc jūsu dators ir bojāts vai darbojas slikti. Sāciet ar:
1. darbība. Atrodiet tastatūrā Windows taustiņu un taustiņu Q, pēc tam nospiediet tos.
2. darbība. Tagad jums ir jāatver komandu vadīkla, nospiežot "cmd", un pēc tam varat nospiest taustiņus Ctrl + Shift + Enter .
3. darbība: pēc tam ierakstiet “ resmon ” un beigās nospiediet ievadīšanas taustiņu un ļaujiet tam darboties.
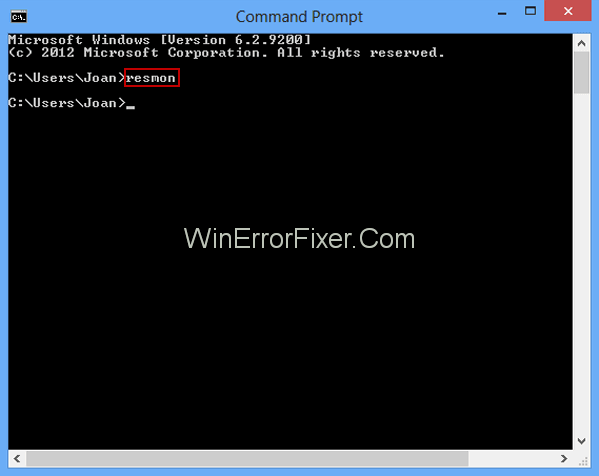
7. risinājums: DISM.exe/Online/Cleanup-image/Restorehealth
Ja atjaunināsit datoru, jūs saskarsities ar jaunāko Windows 8 vai jaunāku versiju, kas ļauj salabot datoru bez nepieciešamības to formatēt un tādējādi palīdzēs saglabāt visus jums svarīgos datus datorā. . Lai pārliecinātos, ka šī komanda darbojas, veiciet šādas darbības:
1. darbība: nospiediet taustiņus, kas ir Windows + Q.
2. darbība: pēc "cmd" ievadīšanas, lai atvērtu komandu vadīklu, vienlaikus jānospiež taustiņi Ctrl + Shift + Enter .
3. darbība: dodieties uz DISM.exe/Online/Cleanup-image/Restorehealth un pēc tam nospiediet taustiņu Enter, lai izpildītu doto komandu.
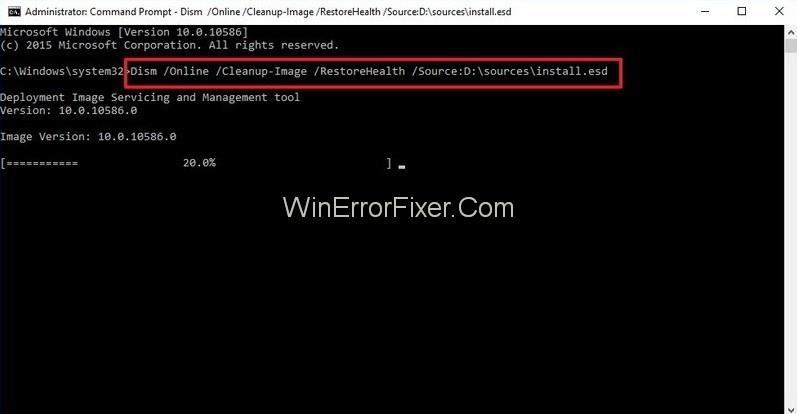
Nepalaid garām:
Secinājums
Ja neatrodat nekādas aizdomīgas darbības, varat izmantot šo failu. Mēs ceram, ka tagad esat informēts par šo failu un jums ir priekšstats par to.