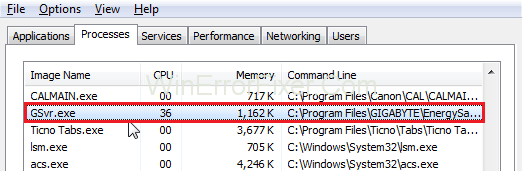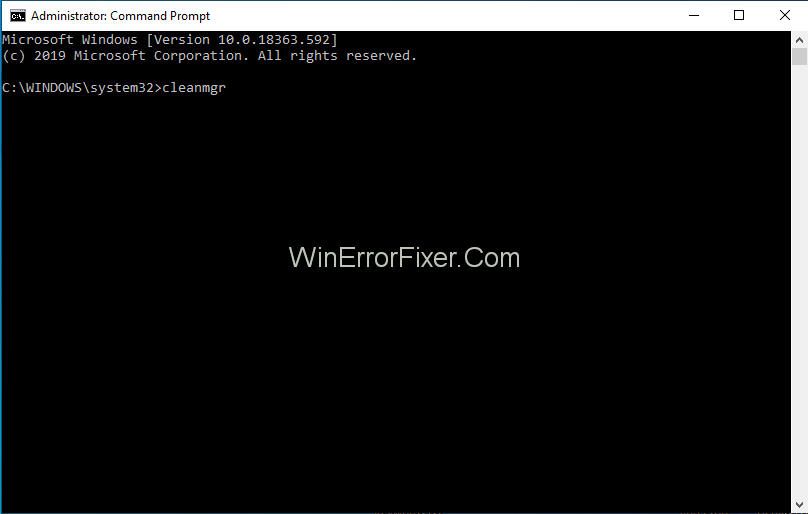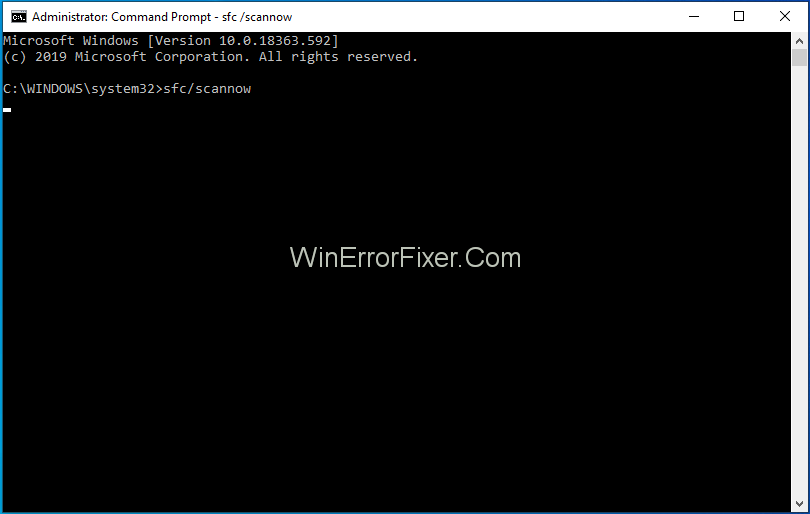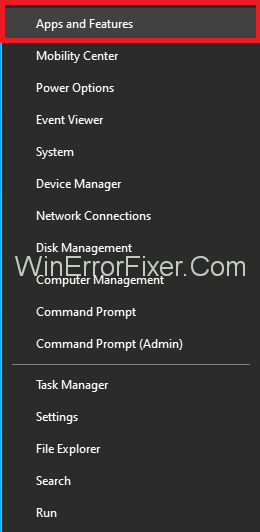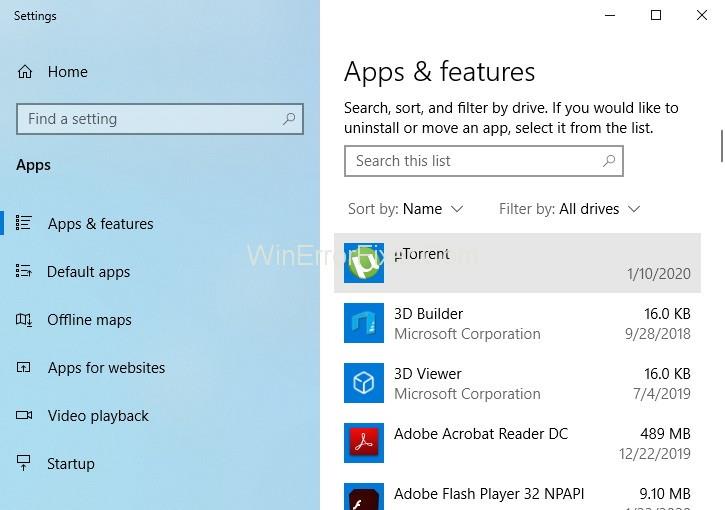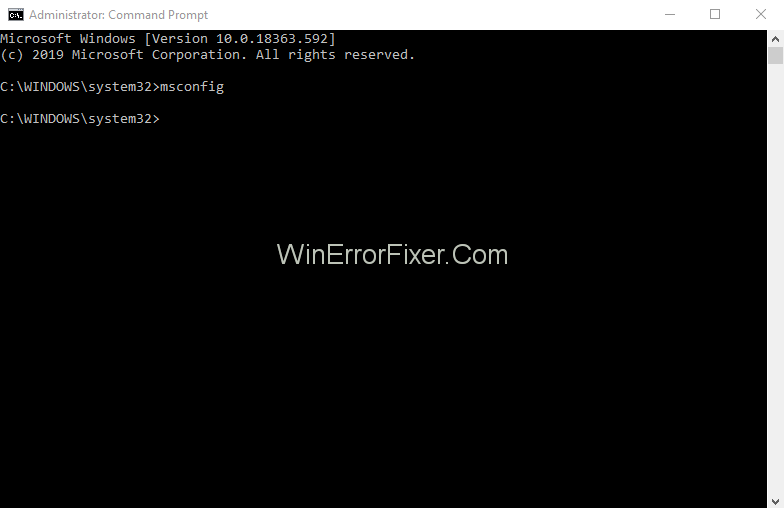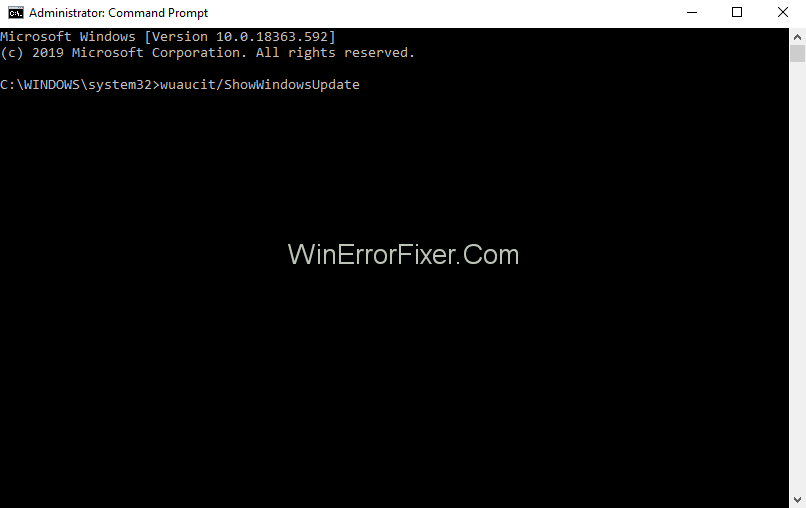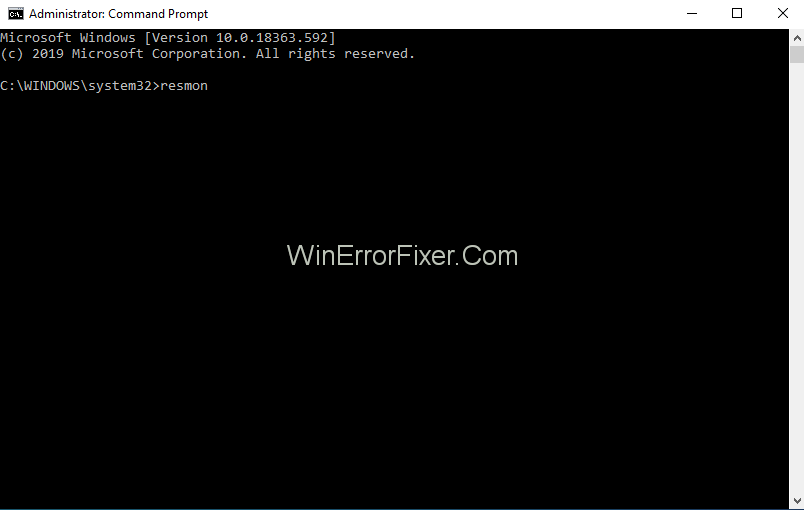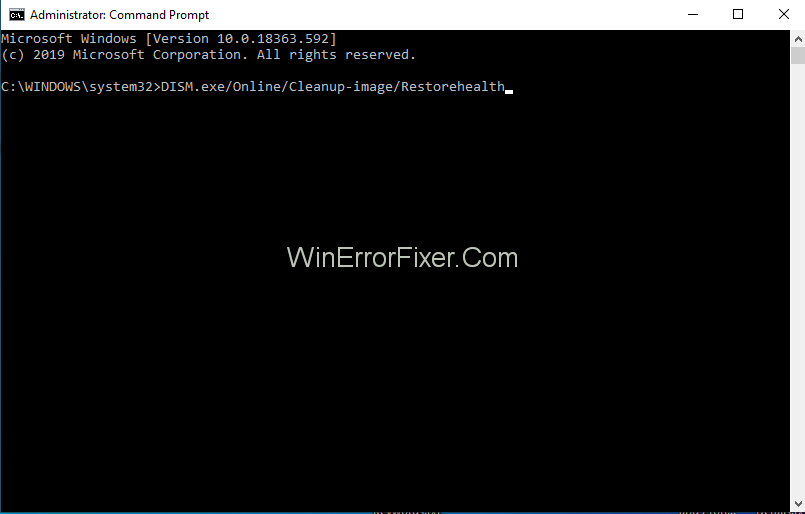Kas ir GSvr.exe, vai tas ir drošs vai vīruss, vai tas ir jāizdzēš: datorā ir divu veidu faili. Viens no tiem ir neizpildāms faila veids, ko nevar palaist tieši CPU, un tas ir izveidots tikai noteikta veida uzdevuma veikšanai. No otras puses, ir izpildāms faila veids, kam ir paplašinājums .exe un kas ir ieprogrammēts tā, lai tas varētu veikt uzdevumus saskaņā ar lietotāja datoram sniegtajām instrukcijām.
Faili, kurus izpildāt datorā, var vai nevar nodarīt kaitējumu jūsu datoram. Tāpēc vienmēr pārbaudiet, vai failos nav jebkāda veida kļūdu vai vīrusu. Patiešām, datorā darbinātajai programmatūrai ir daži iebūvēti procesi. Šie ir procesi, kas nav jūsu datora daļa.
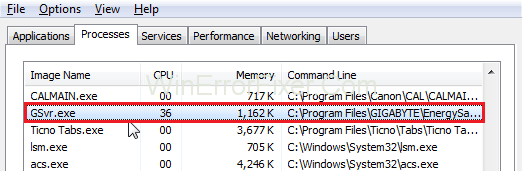
Tāpēc, kas pazīstams kā nesistēmas procesi (pazīstams arī kā uzdevumi), viens no tiem ir GSvr.exe, kas pazīstams arī kā GEST pakalpojums programmu pārvaldībai, kas pieder Giga-Byte Technology Energy Saver Advance.
Lai gan šādas programmatūras galvenā funkcija ir uzkrāt datus cietajā diskā (RAM), tomēr dažkārt var rasties tehniska kļūda. Un šādos gadījumos tiek ietekmēta ne tikai sistēmas veiktspēja kopumā, bet arī tiek tērēts lietotāju laiks.
Saturs
Vai GSvr.exe kaitē?
Tātad, pats galvenais, jums ir jāpārliecinās, ka GSvr.exe jūsu datorā nav Trojas zirgs vai arī tas būs nekavējoties jānoņem, un neatkarīgi no tā, vai tas ir Windows fails vai no uzticama avota, tas atrodas failā “C : Programmas faili\gigabaits\gest.
Lai atvērtu failu GSvr.exe, jums ir nepieciešams:
1. darbība: vispirms atveriet Windows uzdevumu pārvaldnieku.
2. darbība. Pēc tam pārejiet uz sadaļu Procesi, meklējiet gsvr.exe vai nospiediet taustiņu kombināciju Ctrl+Shift+Esc .
Kas ir GSvr.exe fails?
Pat ja GSvr.exe nav tik svarīga Windows operētājsistēmai, jo tas nav Windows pamatfails un nav atbildīgs par tik liela kaitējuma nodarīšanu datoram. Failu GSvr.exe varat atrast sadaļā “C: Program Files (x86)”, un tie parasti ir 68 136 baiti.
Tomēr, paturot prātā visu informāciju, mēs joprojām neesam noskaidrojuši šī faila autoru. Tas ir parakstīts fails, kuram ir pat digitāla struktūra. Viens no šī faila izmantošanas veidiem ir datorā strādājošo lietojumprogrammu pārraudzība.
GSvr.exe ir klasificēts kā 33% bīstams, taču, pēc lietotāju domām, jebkādu tehnisku problēmu gadījumā jūs vienmēr varat atinstalēt lietojumprogrammu, veicot tālāk norādītās darbības.
Kā noņemt GSvr.exe?
1. darbība: vispirms ir jānospiež Windows + X , lai atvērtu izvēlni Sākt.
2. darbība. Pārejiet uz Programmas un līdzekļi .
3. darbība. Pēc tam jums jāmeklē Energy Saver Advance B vai Dynamic Energy Saver.
4. darbība. Tagad jums ir jāatrod programmatūra, kuru vēlaties atinstalēt. Nospiediet pogu Atinstalēt. Vai arī varat apmeklēt viņu oficiālo vietni www.GIGABYTE.com , lai saņemtu palīdzību un atbalstu.
Svarīgi! Dažreiz datorā palaistos procesus var apdraudēt ļaunprātīga programmatūra, kas maskējas kā GSvr.exe, kamēr tā atrodas mapē C: Windows\System32 .
Vai GSvr.exe ir intensīvs CPU?
Intensīvie rekvizīti ir lietojumprogrammas, kas ir saistītas ar ievadi un izvadi un var apstrādāt lielu datu apjomu. Bet centrālais procesors nav intensīvs, jo jūsu procesors var ciest no pārslodzes vai pārmērīgas lietošanas procesiem, kas var būt atvērti jūsu datorā, un tas var kavēt jūsu datora vispārējo veiktspēju un tādējādi samazināt tā efektivitāti.
Šādos gadījumos vienmēr varat paļauties uz Microsoft sistēmas konfigurāciju (MSConfig) vai tieši atvērt Windows uzdevumu pārvaldnieku, lai apturētu procesu darbību.
Ir arī daži līdzekļi, kas var palīdzēt uzzināt, kuras lietojumprogrammas visvairāk raksta/lasa cietajā diskā vai vienkārši aizņem lielāko daļu atmiņas vietas, izmantojot Windows Resource Monitor. Varat arī izmantot saīsni, tieši nospiežot taustiņus, Windows + R un nospiežot “resmon” .
Kā novērst GSvr.exe problēmas
Nemaz nerunājot, bet pirmā lieta, ko cilvēki meklē datorā, ir tas, cik ātri tas ir. Tas tiek panākts, ne tikai uzturot datoru tīrā vidē, bet arī pārliecinoties, ka dators darbojas efektīvi un tā cietajos diskos nav pietiekami daudz pagaidu failu, jo tas var palēnināt datora darbību.
Tomēr, izņemot šo pamata darbību, varat veikt arī dažas citas tālāk norādītās darbības, lai izvairītos no problēmām ar GSvr.exe. To var panākt, veicot cietā diska pilnīgu ļaunprogrammatūras skenēšanu, lai sāktu ierīces tīrīšanas procesu, veicot tālāk norādītās darbības.
1. risinājums: izmantojiet cleanmgr
Kā minēts iepriekš, jūsu operētājsistēma (teiksim, piemēram, Windows) var palēnināt procesu pārslodzes dēļ. Šādā gadījumā varat viegli izmantot diska tīrīšanas rīku, kas palīdzēs ātri sasniegt mērķi.
1. darbība: vispirms ir jānospiež Windows taustiņš + Q.
2. darbība: pēc tam jums jāievada cmd. Pēc tam, lai tas darbotos, vienlaikus jānospiež taustiņi Ctrl + Shift + Enter .

3. darbība: pēdējais solis ir ievadīt komandu cleanmgr . Lai palaistu, nospiediet ievadīšanas taustiņu.
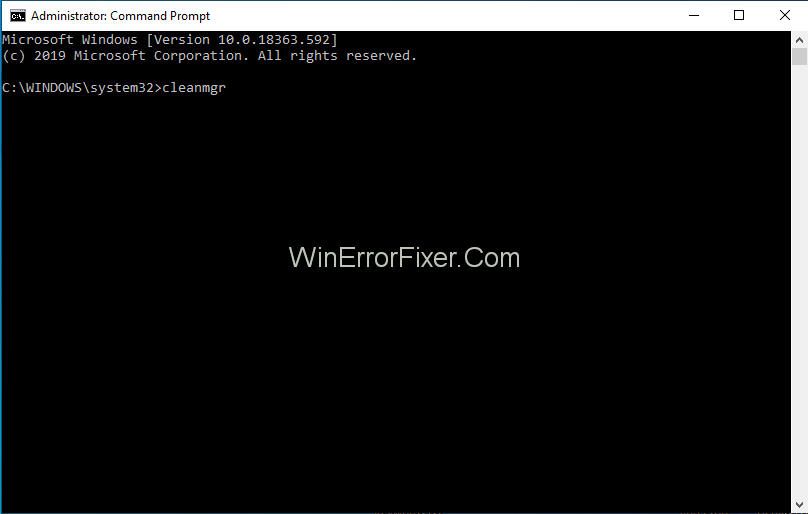
2. risinājums: izmantojiet sfc/scannow
Katram datoram ir iebūvēta sistēmas lietojumprogramma, kas palīdz datorā atrast kļūdas un kļūdas. Sistēmas failu pārbaudītājs ir lietojumprogramma, kas tiek izmantota operētājsistēmā Windows.
Varat veikt norādītās darbības (jaunākajā Windows versijā, kas ir 8/10):
1. darbība. Nospiediet Windows + Q taustiņus .
2. darbība: Atvēlētajā vietā ir jāatver Command Control (cmd), kam seko vienlaicīga Ctrl + Shift + Enter taustiņu nospiešana.

3. darbība: Tagad jums ir jāievada dotā komanda sfc/scannow , lai palaistu. Pēc tam nospiediet taustiņu Enter .
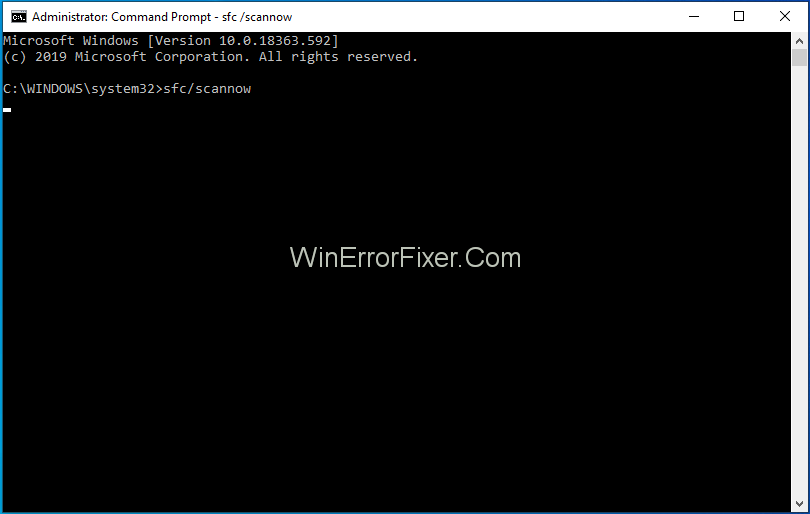
3. risinājums: programmu atinstalēšana
1. darbība: jums ir jāatver sākuma izvēlne un jānospiež taustiņi Windows + X , lai to atvērtu.
2. darbība. Pārejiet uz sadaļu Programmas un līdzekļi .
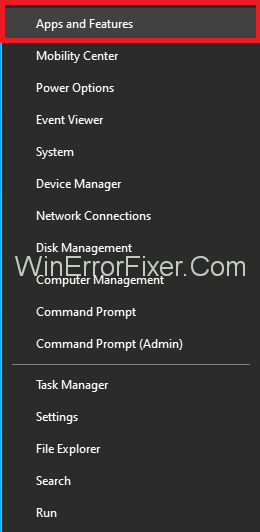
3. darbība: iespējams, atradīsit pievienoto programmu sarakstu. Šeit jums ir jāmeklē nevajadzīgās programmas.
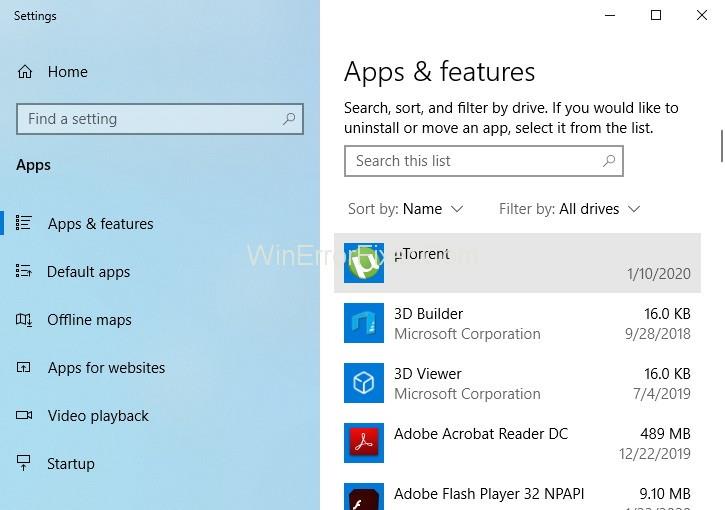
4. darbība. Sarakstā izvēlieties programmu, kas jums nav nepieciešama, un noklikšķiniet uz atinstalēšanas pogas.
4. risinājums: izmantojiet MSConfig
Msconfig ir Microsoft sistēmas konfigurācijas utilīta, kas palīdz lietotājiem atrisināt problēmas saistībā ar jebkuru problēmu. Lai būtu tikai vissvarīgākie un svarīgākie Windows draiveri, varat veikt tālāk norādītās darbības.
1. darbība. Nospiediet Windows + Q.
2. darbība: ievadiet vārdu “cmd” un pēc tam nospiediet taustiņus Ctrl + Shift + Enter , lai palaistu.

3. darbība. Lai iegūtu rezultātus, papildus iepriekš minētajām darbībām ir jāievada msconfig un jānospiež ievades taustiņš.
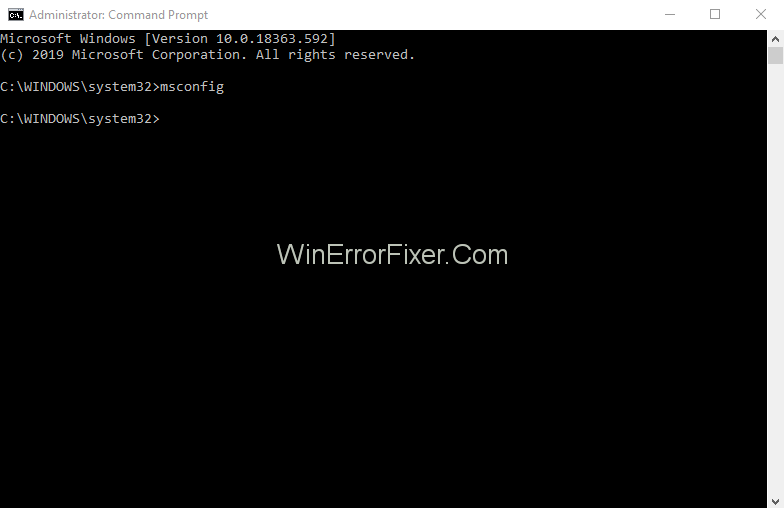
5. risinājums: automātiskā atjaunināšana
Lai visas jūsu datora lietojumprogrammas darbotos pareizi, jums ir jāpārliecinās, vai jūsu Windows operētājsistēma ir atjaunināta. Varat pārbaudīt iestatījumus, lai pārliecinātos, veicot tālāk norādīto vienkāršo procedūru.
1. darbība: vispirms nospiediet Windows + Q.
2. darbība. Pēc tam jums jāievada cmd , lai atvērtu komandu vadību. Pēc tam nospiediet Ctrl + Shift + Enter , lai to palaistu administratīvajā profilā.

3. darbība. Pēc tam viss, kas jums jādara, ir ievadīt wuaucit/ShowWindowsUpdate un nospiediet taustiņu Enter, lai parādītu rezultātus.
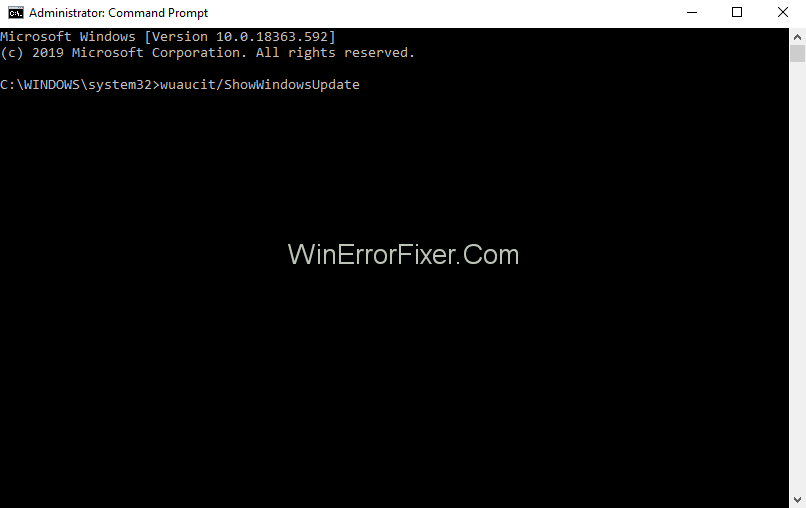
Piezīme . Lai saglabātu jūsu datorā esošo datu drošību, jums regulāri jāveic dublējumkopijas, lai daži dati būtu pieejami pat tad, ja dators ir formatēts.
Ja tūlīt pēc jaunas lietojumprogrammas/programmatūras instalēšanas datorā rodas problēmas, jūs zināt, ka tas var būt saistīts ar konkrēto lietojumprogrammu. Lai uzzinātu problēmas saknes, varat izmantot:
6. risinājums: Resmon Command
Katram datoram ir resursu monitors, kas parāda dažādo datora analīzi un var palīdzēt atrast datora darbības traucējumu cēloni.
1. darbība: nospiediet taustiņus, Windows + Q.
2. darbība: atveriet komandu vadīklu un ievadiet kombināciju Ctrl + Shift + Enter .

3. darbība: pēc tam jāievada “ resmon ” un jānospiež ievades taustiņš, lai tas darbotos.
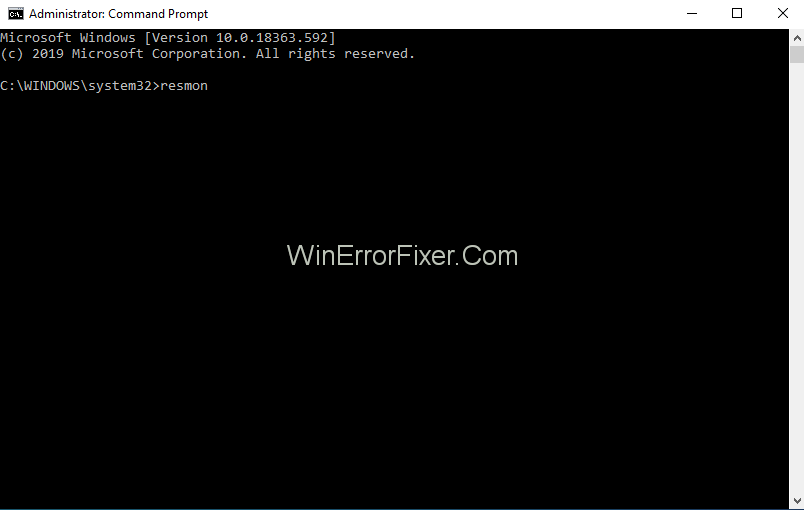
7. risinājums: DISM.exe/Online/Cleanup-image/Restorehealth
Salīdzinot ar visām mūsu datoros esošajām funkcijām, šī ir visekskluzīvākā, jo tas ir jaunākais Windows 8 vai jaunākas versijas papildinājums, kas palīdzēs jums salabot datoru bez nepieciešamības formatēt datoru un tādējādi palīdzēt jums. lai saglabātu visus jūsu datorā esošos datus. Lai iespējotu šo komandu, nospiediet šādas darbības:
1. darbība. Vispirms nospiediet taustiņu Windows + Q.
2. darbība: pēc cmd ievadīšanas jums jānospiež Ctrl + Shift + Enter .

3. darbība: nospiediet DISM.exe/Online/Cleanup-image/Restorehealth un ievadiet, lai izpildītu doto komandu.
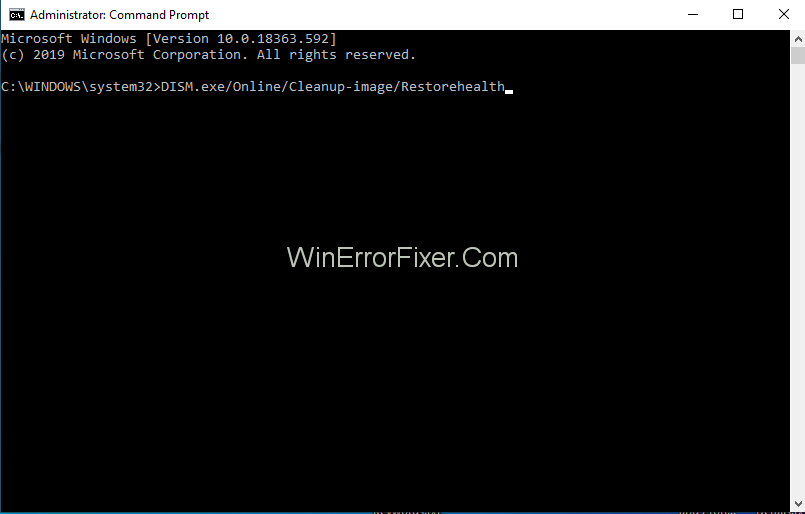
Lasīt tālāk:
Secinājums
Lai izsekotu visām darbībām, kas notiek jūsu datorā saistībā ar GSvr.exe, varat izmantot šādas komandas:
Drošības uzdevumu pārvaldnieks: lai pārliecinātos, ka GSvr.exe faili, kas darbojas jūsu datorā, ir droši un tajos nav nekādu kļūdu, mēs izmantojam šo komandu. Tas arī palīdz jums iegūt visas zināšanas par nepieciešamajiem un nevajadzīgajiem procesiem, kas darbojas mūsu datorā. Drošības uzdevumu pārvaldnieks ir ne tikai uzlabots par Windows uzdevumu pārvaldnieku, bet arī sniedz ieskatu komentārus no visiem citiem lietotājiem, kuri saskaras ar tādām pašām problēmām, kā arī ekspertu padomus.
Šis process attiecas uz to, kura programmatūra un kura no tām ir droša un kura nav. Tas arī palīdz jums uzzināt kopējo CPU lietojumu un iegūt dažas papildu funkcijas, kas savukārt palīdz aizsargāt jūsu interneta un datora privātumu, sniedzot informāciju par tastatūras un peles pārraudzību, novēršot interneta vēstures pēdas utt.
Malwarebytes Anti-Malware: tā ir visnoderīgākā un spēcīgākā aizsardzība, ko var iegūt. Tas palīdz lietotājiem novērst draudus, kļūdas, sakņu komplektus, Trojas zirgus, spiegprogrammatūru utt. Šīs problēmas atrodas cietajā diskā, ko daudzas pretvīrusu programmatūras nevar atrast, tādējādi padarot to ārkārtīgi noderīgu.