Kā izveidot zilo nāves ekrānu (BSOD), lai palaidnītu savus draugus

Zilais nāves ekrāns (BSOD) ir izplatīta un ne jauna Windows kļūda, kad datorā rodas nopietna sistēmas kļūda.
Jūsu datorā ir kaut kas pazīstams kā piekļuves kontroles saraksts (ACL) . Tās galvenais uzdevums ir informēt sistēmu Windows par resursiem, kuriem lietotāji var piekļūt, tostarp failiem un direktorijiem. Mēģinot piekļūt konkrētiem resursiem operētājsistēmā Windows, var tikt parādīta kļūda “piekļuves kontroles ieraksts ir bojāts”, ja ACL kāda iemesla dēļ tiek bojāts. Jūsu Windows datorā mēs parādīsim, kā novērst kļūdu “piekļuves kontroles ieraksts ir bojāts”.
Lasiet arī: Kā labot kļūdu, kas liegta piekļuvei mapei operētājsistēmā Windows 11
|
Kas izraisa kļūdu “Piekļuves kontroles ieraksts ir bojāts”? Kļūdu “Piekļuves kontroles ieraksts ir bojāts” operētājsistēmā Windows 11/10 var izraisīt dažādi iemesli, tostarp: 1. Ļaunprātīgas programmatūras vai vīrusu infekcijas: ļaunprātīga programmatūra vai vīrusi var sabojāt sistēmas failus un izraisīt kļūdu. 2. Bojāti sistēmas faili: sistēmas faili var tikt bojāti dažādu iemeslu dēļ, piemēram, strāvas padeves pārtraukumu, aparatūras kļūmju vai programmatūras konfliktu dēļ. 3. Nepareizas atļaujas: ja faila vai mapes atļaujas ir nepareizas, tas var izraisīt kļūdu. 4. Reģistra kļūdas: reģistrs ir datu bāze, kurā tiek glabāti Windows un tajā instalēto programmu konfigurācijas iestatījumi un opcijas. |
Veidi, kā operētājsistēmā Windows novērst kļūdu “Piekļuves kontroles ieraksts ir bojāts”?
1. metode: veiciet sistēmas failu pārbaudes skenēšanu
Pirmā metode, kā novērst kļūdu “Piekļuves kontroles ieraksts ir bojāts”, ir SFC skenēšana jūsu Windows datorā. SFC ir iebūvēts rīks, ko var palaist, izmantojot komandu uzvedni, un tas izlabos visus bojātos sistēmas failus . Tālāk ir norādītas darbības.
1. darbība: nospiediet tastatūras taustiņu Win + R, lai atvērtu lodziņu RUN.
2. darbība: ierakstiet CMD un pēc tam vienlaikus nospiediet Ctrl + Shift + Enter, lai atvērtu komandu uzvedni administratīvajā režīmā.
3. darbība: tagad ierakstiet šo komandu un nospiediet taustiņu Enter.
sfc /scannow
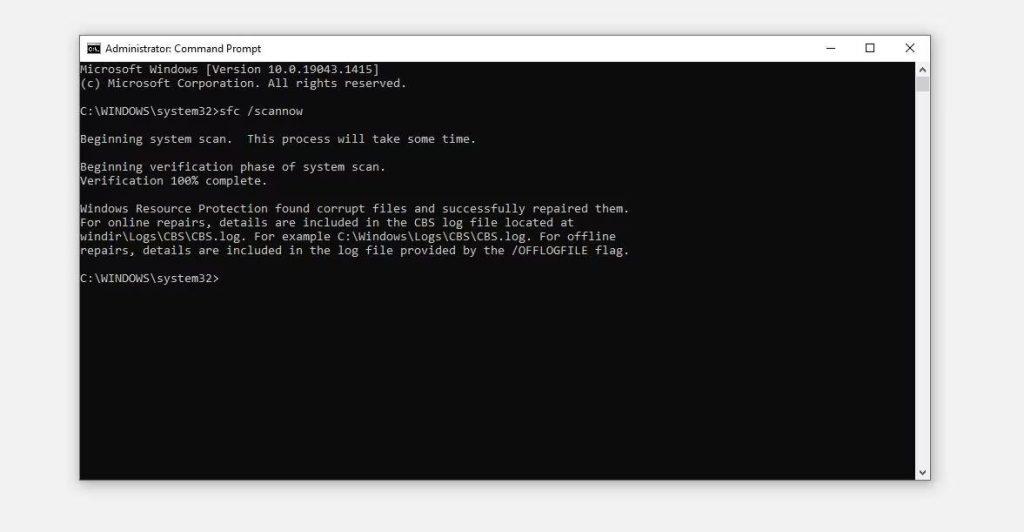
4. darbība. Pagaidiet, līdz skenēšana ir pabeigta, un izlabojiet failus.
5. darbība. Restartējiet datoru.
Lasiet arī: Windows 11 nevar piekļūt koplietotās mapes kļūda? Lūk, kā to labot
2. metode: veiciet DISM skenēšanu
Ja SFC skenēšana neatrisina jūsu problēmu, tas nozīmē, ka trūkst noteiktu sistēmas failu, un DISM var kopēt šos failus no dublējuma attēla faila, kas tiek uzturēts visos Windows datoros. Tālāk ir norādītas darbības.
1. darbība: nospiediet tastatūras taustiņu Win + R, lai atvērtu lodziņu RUN.
2. darbība: ierakstiet CMD un pēc tam vienlaikus nospiediet Ctrl + Shift + Enter, lai atvērtu komandu uzvedni administratīvajā režīmā.
3. darbība: tagad ierakstiet šādas komandas un pēc katras komandas nospiediet taustiņu Enter.
Ātrās pārbaudes komanda: DISM /Tiešsaiste /Cleanup-Image /CheckHealth
Papildu pārbaude: DISM /tiešsaiste /Cleanup-Image /ScanHealth
Aizstāt failus: DISM /Tiešsaiste /Cleanup-Image /RestoreHealth
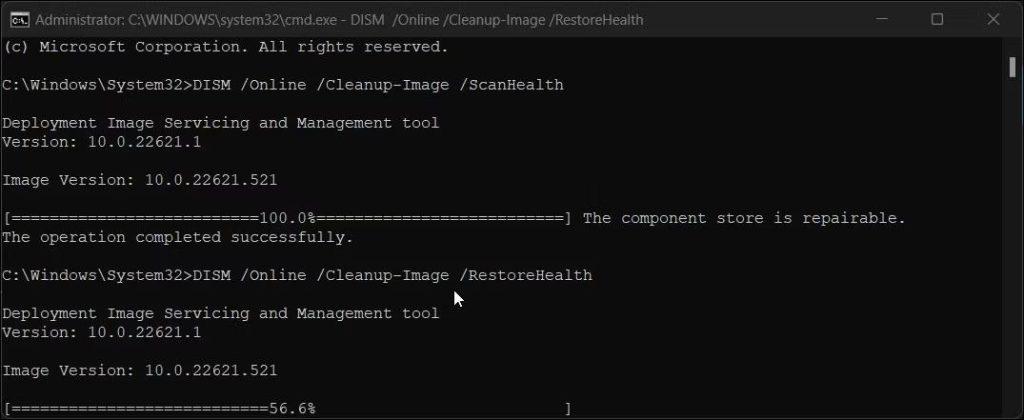
4. darbība. Restartējiet un pārbaudiet, vai problēma “Piekļuves kontroles ieraksts ir bojāta” joprojām jūs satrauc.
Lasiet arī: Kā piekļūt un izmantot akreditācijas datu pārvaldnieku operētājsistēmā Windows 11/10 PC (2023)
3. metode: veiciet CHKDSK skenēšanu
Ja SFC un DISM neatrisina problēmu, pastāv iespēja, ka jūsu cietajā diskā var būt dažas kļūdas. Lai labotu cietā diska kļūdas, ir jāpalaiž CHKDSK skenēšana. Tālāk ir norādītas darbības.
1. darbība: nospiediet tastatūras taustiņu Win + R, lai atvērtu lodziņu RUN.
2. darbība: ierakstiet CMD un pēc tam vienlaikus nospiediet Ctrl + Shift + Enter, lai atvērtu komandu uzvedni administratīvajā režīmā.
3. darbība: tagad ierakstiet šo komandu un nospiediet taustiņu Enter.
CHKDSK /F /R /X
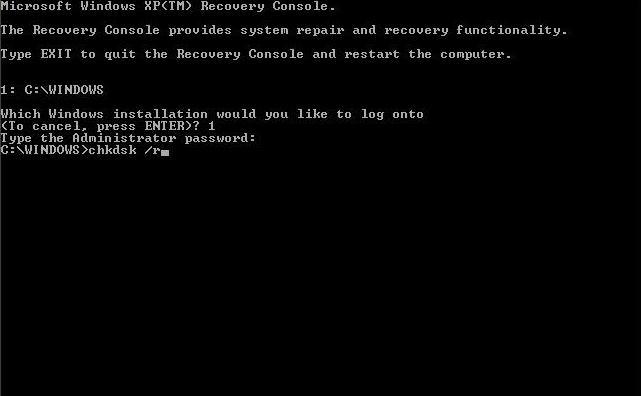
4. darbība. Šī komanda informēs jūs, ja jūsu cietajā diskā ir kļūdas.
Lasiet arī: Izmantojiet “Controled Folder Access”, lai bloķētu Ransomware operētājsistēmā Windows 10
4. metode: pārņemiet īpašumtiesības uz failu/mapi
Nākamais solis ir pārbaudīt un, ja nepieciešams, pārņemt īpašumtiesības uz failu/mapi, kuram mēģināt piekļūt, bet nevarat to izdarīt. Tālāk ir norādītas darbības.
1. darbība: ar peles labo pogu noklikšķiniet uz faila vai mapes, kurai vēlaties piekļūt, un konteksta izvēlnē noklikšķiniet uz Rekvizīti.
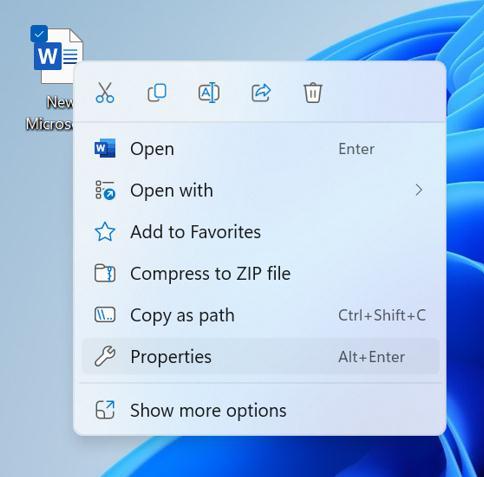
2. darbība: tiks atvērts jauns lodziņš, kurā jums jānoklikšķina uz cilnes Drošība un pēc tam uz pogas Papildu.
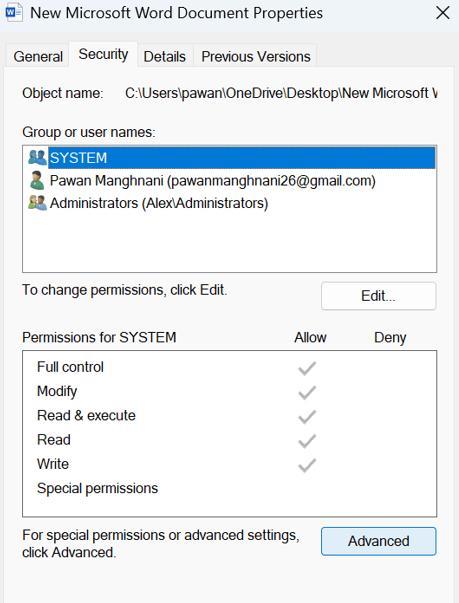
3. darbība. Pārbaudiet, vai jūsu lietotājvārds tiek rādīts kā faila vai mapes īpašnieks blakus īpašniekam. Ja tā nav, tā varētu būt problēma.
4. darbība. Lai piekļūtu logam Atlasīt lietotāju vai grupu, noklikšķiniet uz blakus esošās saites Mainīt.
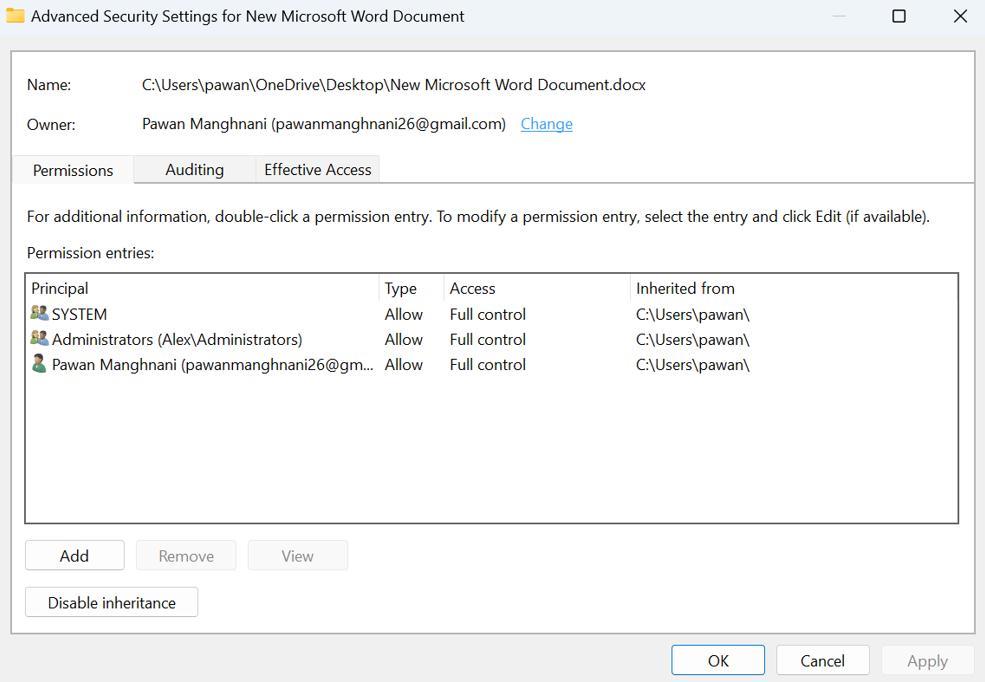
5. darbība. Lai piekļūtu logam Atlasīt lietotāju vai grupu (Papildu), noklikšķiniet uz Papildu.
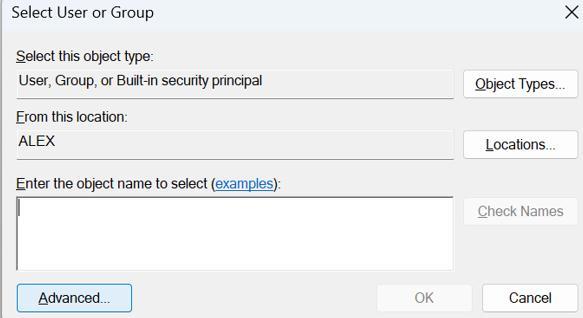
6. darbība. Lai atrastu pieejamos lietotājus savā Windows datorā, noklikšķiniet uz Atrast tūlīt. Meklēšanas rezultātos apakšā atlasiet savu lietotājvārdu un pēc tam noklikšķiniet uz Labi.
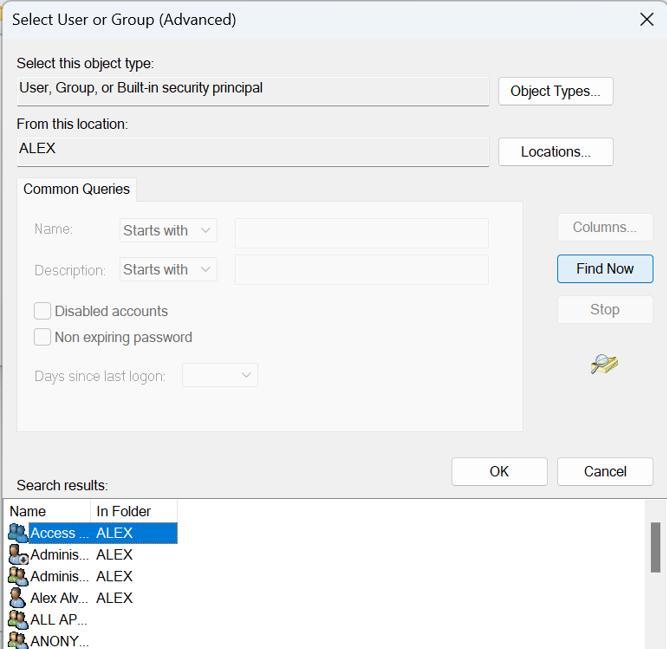
7. darbība. Noklikšķiniet uz Labi, lai atgrieztos logā Atlasīt lietotāju vai grupu.
8. darbība. Visbeidzot logā Advanced Securities noklikšķiniet uz pogas Lietot un Labi.
Tagad, kad esat mainījis īpašumtiesības, mēģiniet vēlreiz piekļūt failam vai mapei, lai redzētu, vai kļūda joprojām pastāv.
Lasiet arī: Kas ir ARP kešatmiņa un kā to notīrīt sistēmā Windows?
Bonusa metode: izmantojiet uzlaboto sistēmas optimizētāju, lai optimizētu datoru
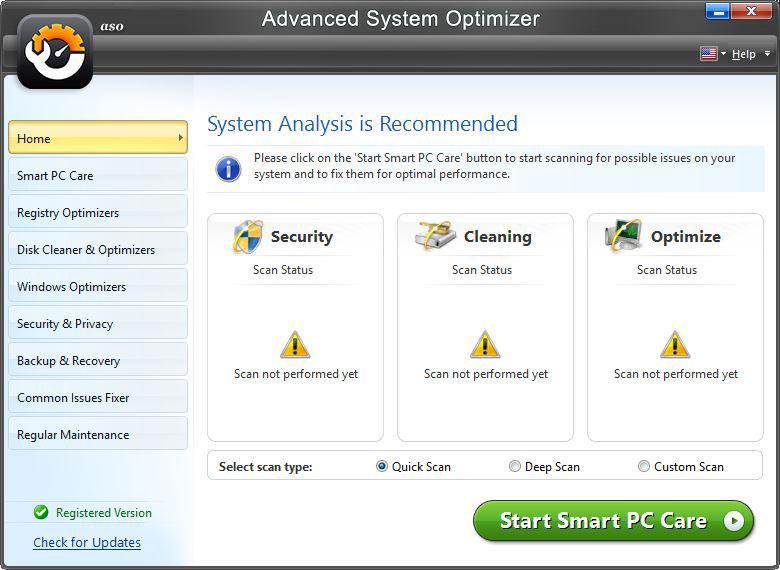
Jūsu datorā pēkšņi rodas noteiktas problēmas un kļūdas, kas nozīmē, ka datoram ir nepieciešama optimizācija. Šis process nav tikai viens solis, bet vairāku darbību virkne, kuras katru reizi ir grūti izpildīt. Tāpēc mēs iesakām izmantot Advanced System Optimizer — trešās puses programmatūru, kas automatizē optimizācijas procesu un liek lietotājiem kontrolēt visu savas sistēmas uzturēšanu ar dažiem peles klikšķiem. Šeit ir dažas uzlabotā sistēmas optimizētāja funkcijas:
Ir daudz mazāku moduļu, piemēram, dublikātu meklētājs, draivera atjauninātājs un daudzi citi, kas nodrošina, ka uzlabotais sistēmas optimizētājs ir vienas pieturas risinājums visām jūsu datora optimizācijas vajadzībām.
Lasiet arī: Uzlabojiet Windows veiktspēju, izmantojot uzlaboto sistēmas optimizētāju
Pēdējais vārds par to, kā Windows sistēmā novērst kļūdu “Piekļuves kontroles ieraksts ir bojāts”?
Problēma “piekļuves kontroles ieraksts ir bojāta” jūsu Windows datorā ir kaitinoša, jo tā neļauj jums nekavējoties piekļūt nepieciešamajiem resursiem. Pirms veicat bargus pasākumus, piemēram, datora atiestatīšanu , pirmie četri risinājumi, cerams, darbosies. Jebkurā gadījumā ir iepriecinoši zināt, ka kļūda nepaliks pastāvīgi.
Ja jums ir kādi jautājumi vai ieteikumi, lūdzu, informējiet mūs tālāk esošajos komentāros. Mēs ar prieku sniegsim jums risinājumu. Mēs bieži publicējam padomus, trikus un risinājumus izplatītām ar tehnoloģijām saistītām problēmām. Mūs varat atrast arī Facebook, Twitter, YouTube, Instagram, Flipboard un Pinterest.
Zilais nāves ekrāns (BSOD) ir izplatīta un ne jauna Windows kļūda, kad datorā rodas nopietna sistēmas kļūda.
Tā vietā, lai veiktu manuālas un tiešas piekļuves darbības operētājsistēmā Windows, mēs varam tās aizstāt ar pieejamajām CMD komandām, lai nodrošinātu ātrāku piekļuvi.
Pēc neskaitāmām stundām, kas pavadītas, lietojot koledžas klēpjdatoru un galddatora skaļruņu sistēmu, daudzi cilvēki atklāj, ka daži gudri uzlabojumi var pārvērst viņu šauro kopmītņu telpu par galveno straumēšanas centru, neiztērējot pārāk daudz naudas.
No Windows 11 pārlūkprogramma Internet Explorer tiks noņemta. Šajā rakstā WebTech360 sniegs norādījumus, kā lietot pārlūkprogrammu Internet Explorer operētājsistēmā Windows 11.
Klēpjdatora skārienpaliktnis nav paredzēts tikai norādīšanai, klikšķināšanai un tālummaiņai. Taisnstūrveida virsma atbalsta arī žestus, kas ļauj pārslēgties starp lietotnēm, kontrolēt multivides atskaņošanu, pārvaldīt failus un pat skatīt paziņojumus.
Atkritnes ikonas pārslēgšana operētājsistēmā Windows 11 vienkāršo fona attēlu pielāgošanu, piešķirot tiem izskatu un sajūtu, kas atbilst jūsu gaumei vai tēmai.
DISM (izvietošanas attēlveidošanas un apkalpošanas pārvaldība) ir svarīgs rīks kopā ar SFC (sistēmas failu pārbaudītāju), lai risinātu daudzas sistēmas problēmas operētājsistēmā Windows 11.
Lai gan operētājsistēma Windows 11 noteikti ir iepriekšinstalēta ar dažām bezjēdzīgām lietotnēm, tā arī slēpj dažus neticami jaudīgus rīkus tieši zem deguna.
Pērkot jaunu galddatoru vai klēpjdatoru, jūs varat ietaupīt naudu, iegādājoties ierīci ar pamata specifikācijām. Vēlāk varat palielināt tās veiktspēju, uzlabojot RAM.
WARP ir VPN, kas palīdz izveidot savienojumu ar internetu, izmantojot Cloudflare 1.1.1.1 DNS, vienlaikus optimizējot un aizsargājot (t. i., šifrējot) jūsu savienojumu. 1.1.1.1 ir viena no ātrākajām un drošākajām DNS opcijām.








