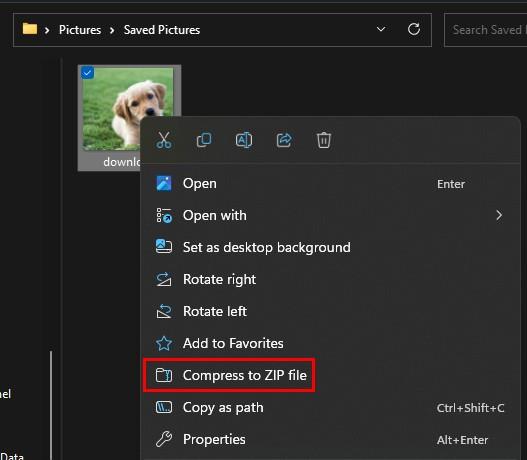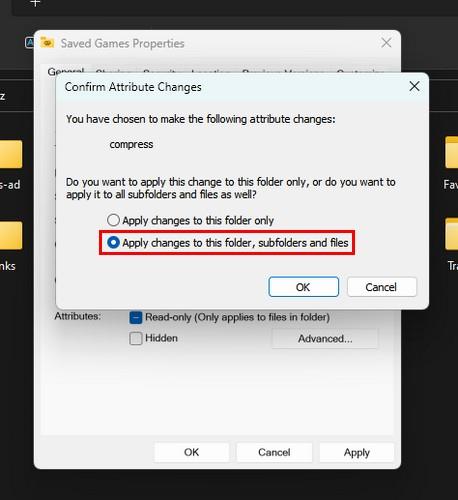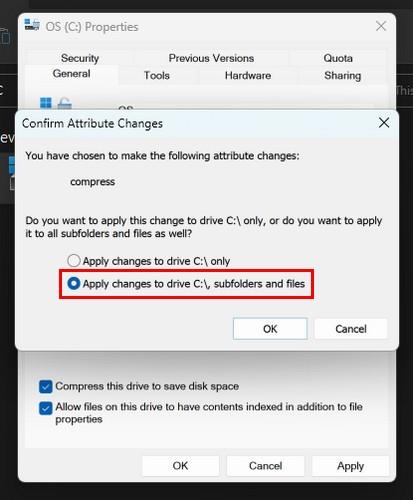Saspiežot failus operētājsistēmā Windows 11, jūs palīdzat samazināt krātuves vietu un tajā pašā apgabalā saglabāt papildu datus. Failu saspiešana ļauj arī ātrāk pārsūtīt failus, taču, pirms meklējat trešās puses programmatūru, kas jums to palīdzētu, kāpēc gan neizmantot sistēmā Windows 11 integrēto līdzekli, kas ļauj saspiest failus? Tādā veidā, ja jūsu dators darbojas lēni, jūs nepalielināsit slodzi, instalējot papildu programmatūru. Turpiniet lasīt, lai uzzinātu, kā varat saspiest failu , mapi un pat visu datora disku, neizmantojot trešās puses programmatūru .
Kā saspiest failu sistēmā Windows 11
Lai saspiestu failu, jums ir jāatver File Explorer . Varat atvērt, izmantojot vēlamo metodi vai nospiest taustiņus Windows + E , lai piekļūtu visātrāk.
Kad File Explorer ir atvērts, meklējiet failu, kuru vēlaties saspiest, atverot tā mapi. Ar peles labo pogu noklikšķiniet uz faila un izvēlieties opciju Saspiest uz ZIP failu . Saspiestais fails parādīsies blakus oriģinālam. Vēl viens faila saspiešanas veids ir noklikšķināt uz faila, lai to atlasītu , noklikšķiniet uz trim punktiem augšējā labajā stūrī un izvēlieties opciju Saspiest uz ZIP failu .
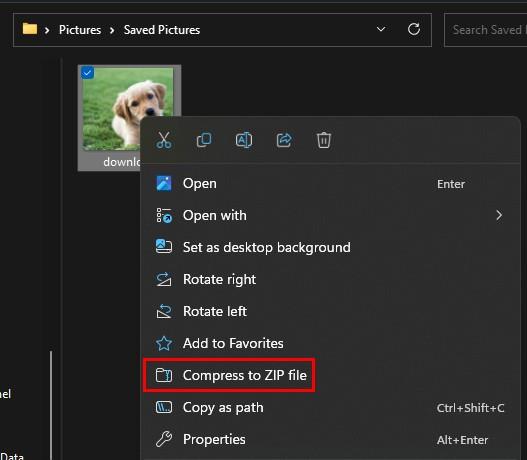
Failu var atvērt, noklikšķinot uz tā, bet, ja tas neatveras pa labi, noklikšķiniet uz tā, izvēlieties opciju Extract All un izvēlieties, kur saglabāt failu. Nesen izvilktajam failam vajadzētu parādīties jaunā File Explorer logā, lai jūs varētu noklikšķināt un atvērt.
Kā saspiest mapi un apakšmapes operētājsistēmā Windows 11
Operētājsistēmā Windows 11 varat arī saspiest failus un apakšmapes. Lai to izdarītu, atrodiet mapi , kuru vēlaties saspiest, ar peles labo pogu noklikšķiniet uz tās un izvēlieties opciju Saspiest uz ZIP failu . Atcerieties piešķirt savai jaunajai mapei nosaukumu un nospiediet taustiņu Enter.
Lai skatītu mapē esošo saturu, varat to atvērt, veicot dubultklikšķi uz tās. Ja tā netiek atvērta, ar peles labo pogu noklikšķiniet uz mapes un izvēlieties opciju Izvilkt visu. Ja jūsu mapē ir apakšmapes, kuras arī vēlaties saspiest, ir jāveic papildu darbības.
Apakšmapju saspiešana
Atrodiet mapi, kuru vēlaties saspiest, un ar peles labo pogu noklikšķiniet uz tās. Noklikšķiniet uz Rekvizīti un pārliecinieties, vai esat cilnē Vispārīgi . Apakšējā labajā stūrī vajadzētu redzēt pogu Papildu ; noklikšķiniet uz tā un atzīmējiet izvēles rūtiņu opcijai Saspiest saturu, lai ietaupītu vietu diskā . Noklikšķiniet uz Labi , pēc tam uz Apply .
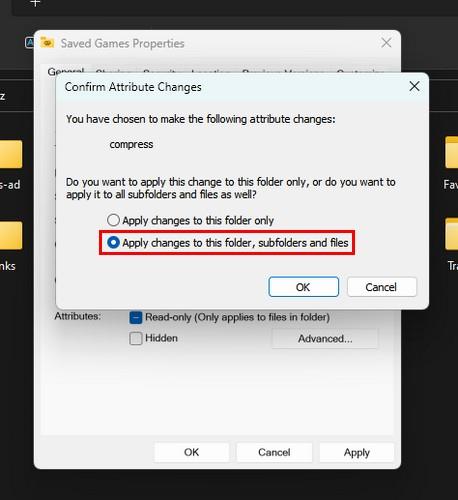
Jums vajadzētu redzēt jaunu logu, kurā tiek jautāts, vai vēlaties lietot šīs izmaiņas tikai mapei vai visām apakšmapēm. Lai lietotu izmaiņas visam, izvēlieties opciju Lietot izmaiņas šai mapei, apakšmapēm un failiem . Noklikšķiniet uz pogas Labi pirmajā un atlikušajā logā.
Kā saspiest visu disku operētājsistēmā Windows 11
Ja nepieciešams saspiest visu disku, varat to izdarīt savā Windows 11 datorā, neinstalējot papildu programmatūru. Atcerieties atvērt File Explorer , nospiežot taustiņus Windows + E. Kad tiek atvērts File Explorer, ar peles labo pogu noklikšķiniet uz diska, kuru vēlaties saspiest, un izvēlieties opciju Properties .
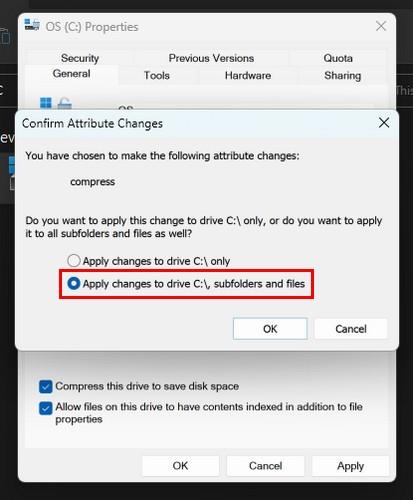
Kad tiek parādīts logs Properties, atzīmējiet izvēles rūtiņu Saspiest šo disku, lai ietaupītu vietu diskā . Noklikšķiniet uz pogas Lietot , un jūs redzēsit to pašu logu, ko redzējāt, saspiežot mapi, kurā varat izvēlēties saspiest visas mapes un apakšmapes. Turpmāk visi faili, ko pievienosit diskam, tiks saspiesti.
Tālāka lasīšana
Windows nav vienīgā operētājsistēma, kurā var saspiest failus. Ja esat Android lietotājs, šeit ir četru daļu lietotne failu saspiešanai . Jūs saspiežat failus savā Chromebook datorā, taču jums ir nepieciešama palīdzība to atvēršanā . Tālāk ir norādītas darbības, kas jāveic, lai atvērtu šos failus. Turklāt, ja vēlaties sīkāk pastāstīt par to, kas notiek, saspiežot failu , mēs arī jums to sniedzam.
Secinājums
Saspiežot failu, varat izmantot daudz trešās puses programmatūras. Bet, ja jūsu dators jau darbojas lēni, pēdējā lieta, ko vēlaties darīt, ir instalēt vairāk programmatūras. Tas ir atvieglojums, ka varat saspiest failus, izmantojot tikai Windows 11 datoru, neatkarīgi no tā, vai jums ir jāsaspiež fails, mape vai viss disks. Cik failu vajadzēja saspiest? Dalieties savās domās zemāk esošajos komentāros un, lūdzu, neaizmirstiet kopīgot rakstu ar citiem sociālajos medijos.