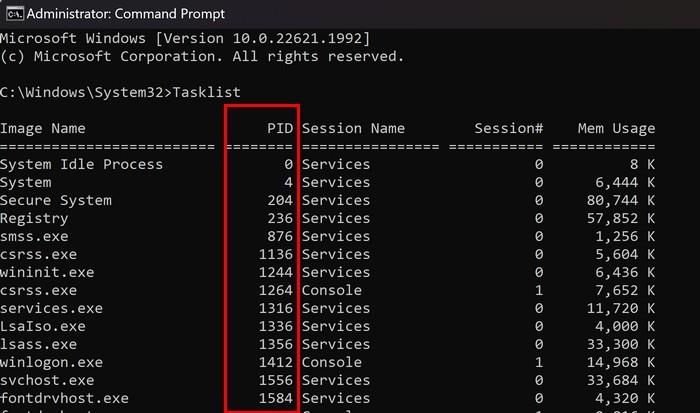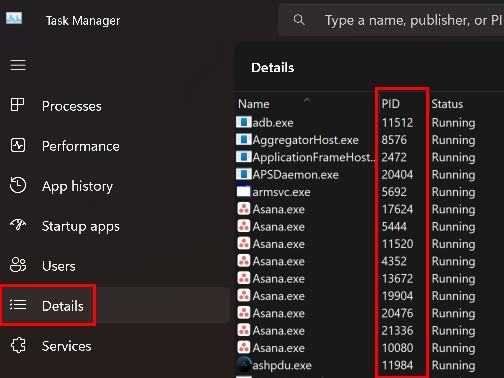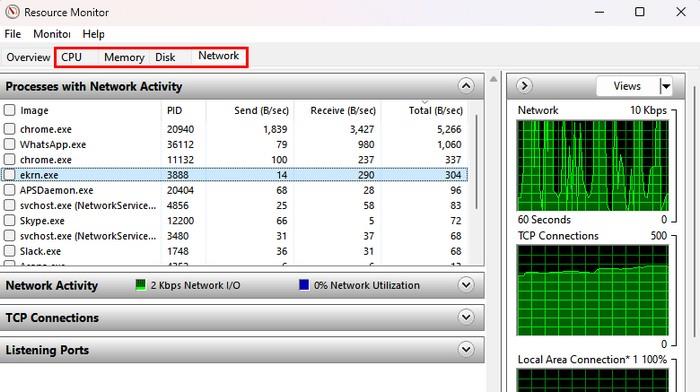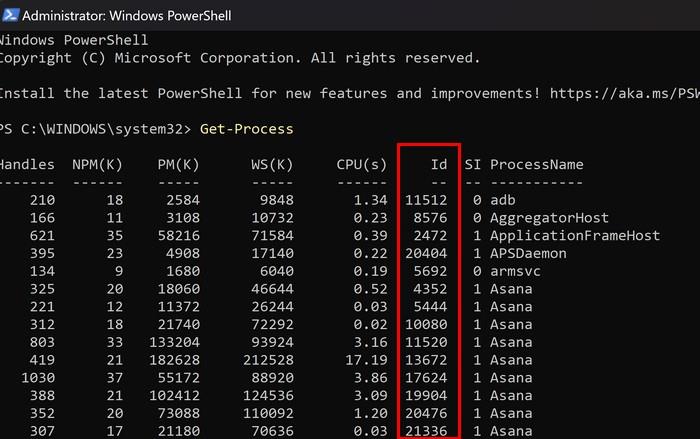Ikreiz, kad datorā veicat kādu darbību, piemēram, atverat pārlūku Chrome , dators šim procesam piešķir lietojumprogrammas procesa ID, lai to izsekotu un pārvaldītu. Jūs neatradīsit divus procesus ar vienu un to pašu procesa ID. Kāpēc jums kādreiz būtu jāzina pieteikšanās procesa ID? Viens no iemesliem ir tas, ka jūs tam pievienojat atkļūdotāju. Neatkarīgi no iemesla, turpiniet lasīt, lai viegli atrastu lietojumprogrammas procesa ID operētājsistēmai Windows 11.
Kā viegli atrast lietojumprogrammas procesa ID operētājsistēmai Windows 11
Ātrs un vienkāršs veids, kā atrast procesa pieteikšanās procesa ID, ir izmantot komandu uzvedni . Pat ja jūs to nezināt, tas neradīs problēmas, jo jums būs jāievada tikai viena komanda. Atveriet komandu uzvedni, meklējot to meklēšanas laukā, taču noteikti atveriet to kā administrators .
Kad komandu uzvedne ir atvērta, ierakstiet komandu uzdevumu sarakstu un nospiediet taustiņu Enter . Tiks parādīts garš datu saraksts un numurs, kas atrodas pa kreisi no vietas, kur norādīts Pakalpojumi vai konsole, ir pieteikuma procesa ID. Lai pārbaudītu, vai skatāties uz labo kolonnu, ritiniet līdz augšai un skatiet kolonnu, kurā ir norādīts PID. Tas ir viss.
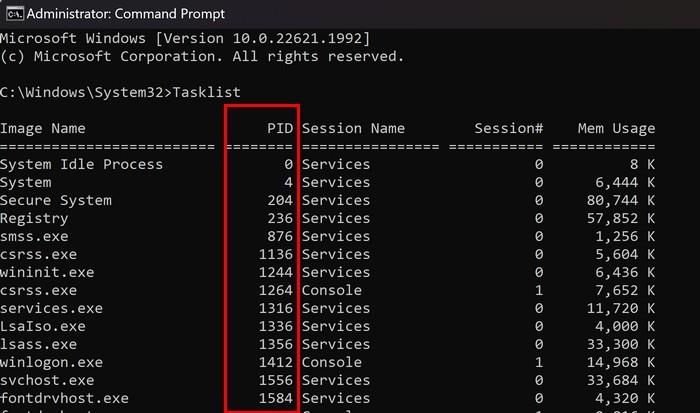
Ērti atrodiet lietojumprogrammas procesa ID operētājsistēmai Windows 11, izmantojot uzdevumu pārvaldnieku
Ir iespējams arī iegūt pieteikuma procesa ID, izmantojot uzdevumu pārvaldnieku. Lai to atvērtu, ar peles labo pogu noklikšķiniet uz Windows izvēlnes Sākt un noklikšķiniet uz Uzdevumu pārvaldnieks . Noklikšķiniet uz cilnes Detaļas , lai skatītu pieteikuma procesa ID, kad tā tiek atvērta. Meklējiet PID kolonnu, lai iegūtu vajadzīgos skaitļus. Vai ir kāds process, kas jāpabeidz?
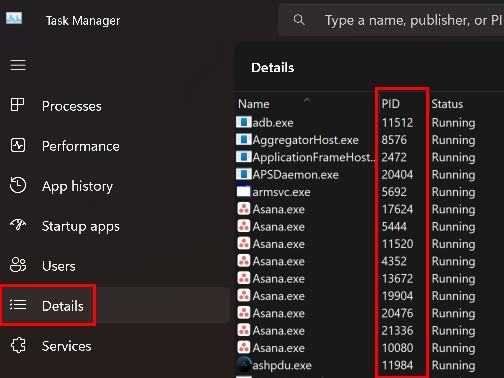
Kā beigt uzdevumu, izmantojot uzdevumu pārvaldnieku
Ja ir atvērts uzdevumu pārvaldnieks, varat beigt procesu ar procesu, kuru meklējāt. Ar peles labo pogu noklikšķiniet uz uzdevuma, kuru vēlaties beigt, un izvēlieties Beigt uzdevumu . Jūs saņemsit brīdinājuma ziņojumu, kas informēs, ka visi ar šo procesu saistītie procesi tiks slēgti un jūs zaudēsiet visus nesaglabātos datus. Tas arī brīdinās par sistēmas procesa slēgšanu, jo tas var izraisīt sistēmas nestabilitāti. Bet, ja vēlaties turpināt, noklikšķiniet uz Beigt procesu.
Kā ātri atrast lietojumprogrammas procesa ID operētājsistēmai Windows 11, izmantojot resursu monitoru
Vēl viens noderīgs rīks pieteikšanās procesa ID atrašanai ir Resursu pārraudzības opcija. Lai to atvērtu, meklēšanas laukā sāciet rakstīt Resource Monitor un atveriet to kā administrators . Kad tas ir atvērts, varat atrast lietojumprogrammas procesa ID tādās cilnēs kā CPU, Memory, Disk un Network . Lai beigtu procesu, ar peles labo pogu noklikšķiniet uz opcijas un izvēlieties beigt uzdevumu. Atcerieties izlasīt brīdinājuma ziņojumu, jo tajā ir norādīts, kas varētu notikt, ja beigsit procesu.
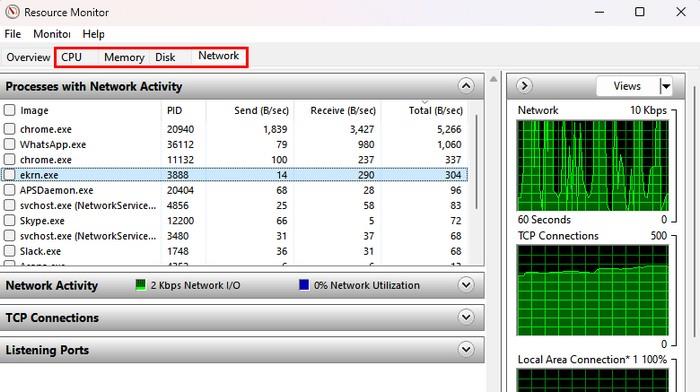
Atrodiet lietojumprogrammas procesa ID operētājsistēmai Windows 11, izmantojot PowerShell
Ja kāda iemesla dēļ izmantojat PowerShell, varat to izmantot arī, lai iegūtu pieteikšanās procesa ID. Varat to atvērt, ar peles labo pogu noklikšķinot uz Windows izvēlnes Sākt un noklikšķinot uz Termināļa administrators . Kad tiek atvērts terminālis, ierakstiet Get-Process un nospiediet enter . Tiks parādīts garš datu saraksts, bet ID kolonna būs otrā labajā pusē. Lai būtu droši, ritiniet līdz augšai un meklējiet ID kolonnu. Atšķirībā no uzdevumu pārvaldnieka, jūs nevarēsit beigt uzdevumu, ar peles labo pogu noklikšķinot uz uzdevuma.
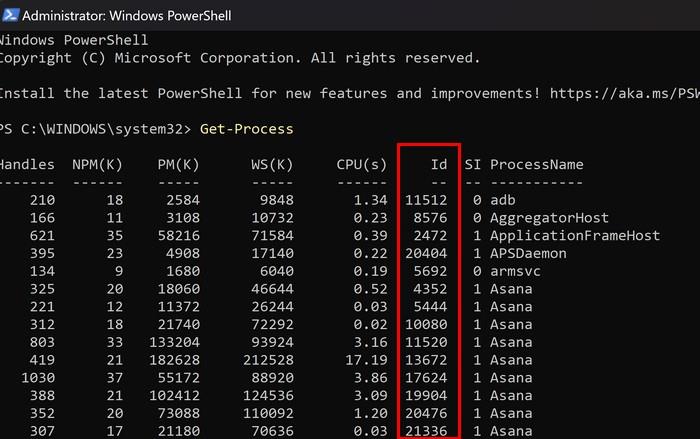
Secinājums
Ir dažādi iemesli, kāpēc jums var būt nepieciešams pieteikšanās procesa ID. Bet labā ziņa ir tā, ka jums ir dažādas metodes, no kurām izvēlēties. Ja nejūtaties ērti, izmantojot vienu iespēju, varat izmēģināt nākamo. Jūs varēsiet beigt uzdevumu, izmantojot noteiktas metodes, bet otrs parādīs tikai ID. Kuru metodi jūs izmēģinājāt pirmo? Dalieties savās domās zemāk esošajos komentāros un neaizmirstiet kopīgot rakstu ar citiem sociālajos medijos.