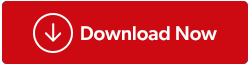Ekrānuzņēmumu uzņemšana ir ērts veids, kā kopīgot un tvert informāciju, kuru vēlaties redzēt citiem. Windows operētājsistēmā ir pieejamas dažādas noklusējuma iespējas augstas izšķirtspējas ekrānuzņēmumu uzņemšanai. Tie ietver izgriešanas rīku, īsinājumtaustiņus utt. To sakot, iespējams, esat novērojis, ka dažkārt no Windows 11 vai Windows 10 ierīces uzņemtā attēla vai ekrāna kopējā kvalitāte šķiet zema. Zemās izšķirtspējas dēļ tas notiek.
Lai uzlabotu nākamā ekrānuzņēmuma skaidrību, noteikti veiciet šīs darbības, ja vēlaties uzņemt augstas izšķirtspējas ekrānuzņēmumus operētājsistēmā Windows 11/10. Termins “izšķirtspēja” apraksta, cik pikseļu (vai punktu collā jeb DPI) ir attēla collā. Tāpēc augstāka izšķirtspēja nozīmē labāku kvalitāti.
Lasiet arī: 3 veidi, kā ekrānuzņēmumi uzlabo jūsu Word dokumentus, PowerPoints un e-pastus
Darbības, kā uzņemt augstas izšķirtspējas ekrānuzņēmumus operētājsistēmā Windows 10?
1. darbība: nospiediet taustiņu kombināciju Win+I, lai atvērtu iestatījumu logu .
2. darbība: veiciet dubultklikšķi uz sistēmas ikonas un pēc tam kreisajā sānu panelī noklikšķiniet uz Displejs.
3. darbība: Tagad labajā pusē atrodiet sadaļu Mērogs un izkārtojums un noklikšķiniet uz Papildu mērogošanas iestatījumi.
4. darbība. Jaunajā logā atrodiet pārslēgšanas pogu zem sadaļas “Ļaujiet Windows mēģināt labot lietotnes, lai tās nebūtu izplūdušas” un velciet to uz labo pusi, lai to iespējotu.

Piezīme. Tādējādi jūsu primārajā displejā esošās lietotnes izskatīsies labāk. Varat arī ievadīt pielāgotu mērogošanas izmēru no 100 līdz 500. Displeji tiks pielāgoti konkrētajam jūsu norādītajam mērogošanas izmēram.
5. darbība. Kad esat pabeidzis, noklikšķiniet uz pogas “Lietot”, lai izmaiņas būtu efektīvas.
Lasiet arī: Kā pievienot pielāgotas apmales uzņemtajiem ekrānuzņēmumiem sistēmā Windows
Darbības, kā uzņemt augstas izšķirtspējas ekrānuzņēmumus operētājsistēmā Windows 11?
1. darbība: nospiediet taustiņu kombināciju Win + I, lai palaistu iestatījumus.
2. darbība: noklikšķiniet uz cilnes Sistēma kreisajā panelī un pēc tam noklikšķiniet uz Displejs labajā pusē.

3. darbība. Tagad labajā pusē noklikšķiniet uz opcijas Displeja izšķirtspēja un nolaižamajā izvēlnē atlasiet atbilstošo izšķirtspēju.

Papildu alternatīva: izmantojiet TweakShot Screen Capture, lai uzņemtu ekrānuzņēmumus
Varat tvert ekrānuzņēmumus, izmantojot aktīvā loga, visa ekrāna vai jebkura taisnstūra apgabala ekrānuzņēmumus, izmantojot TweakShot Screen Capture . Tas atbalsta dažas pamata rediģēšanas iespējas, tostarp apgriešanu, pasvītrošanu un mērogošanu. Turklāt tas ļauj lietotājiem ātri ierakstīt ekrāna darbības, piemēram, peles kustības un izmaiņas ekrānā. Citas īpašības ietver:
Aktīvajā logā izvēlieties reģionu vai apgabalu, kuru vēlaties uzņemt.
- Vienkārši ritiniet logu vai tīmekļa lapu, lai ar vienu vienkāršu klikšķi satvertu visu!
- Lai atvieglotu projektēšanu, izvēlieties krāsas no ekrānā redzamajām fotogrāfijām vai kopējiet krāsu kodu.
- Izvēlieties konkrētu aktīvo logu, ko uzņemt, un pēc tam ļaujiet programmatūrai veikt pārējo.
- Izmantojot šo moduli, lietotāji var tvert visas ekrānā redzamās darbības, tostarp peles rādītāju un klikšķus.
Lasiet arī: Kā iespējot Google Chrome ekrānuzņēmumu rīku
Kā izmantot TweakShot ekrānuzņēmumu augstas izšķirtspējas ekrānuzņēmumiem?
1. darbība. Lai lejupielādētu TweakShot Screen Capture, noklikšķiniet uz tālāk esošās lejupielādes ikonas.

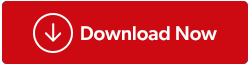
2. darbība. Lai palaistu lejupielādēto izpildāmo instalācijas failu, veiciet dubultklikšķi uz tā. Pēc tam, lai pabeigtu instalēšanu, izpildiet ekrānā redzamos norādījumus.
3. darbība. Pēc pirmās instalēšanas datorā šī lietojumprogramma piedāvā pilnībā funkcionējošu 7 dienu izmēģinājuma režīmu. Programmatūra ir jāiegādājas pēc izmēģinājuma laika.
4. darbība. Lai palaistu programmatūru, noklikšķiniet uz Pagaidām Turpināt novērtēšanu. Ekrānā tiks parādīta īsa josla.
5. darbība. Izmantojot lietojumprogrammas saskarni, varat izvēlēties no dažādiem iestatījumiem.
6. darbība: atlasiet logu, kuru vēlaties uzņemt, pēc izvēlnes vienuma atlasīšanas velkot kursoru virs tā.
7. darbība. Kad esat izvēlējies pašreizējo fotografēšanas logu, noklikšķiniet uz peles, lai uzņemtu attēlu. Pēc tam tas tiks atvērts kameras iebūvētajā redaktorā, kurā varēsiet veikt nepieciešamos pielāgojumus.
8. darbība. Lai saglabātu attēlu atlasītajā vietā, noklikšķiniet uz veikala pogas.
Lasiet arī: Kā komentēt ekrānuzņēmumus un attēlus operētājsistēmā Windows 11
Pēdējais vārds par to, kā operētājsistēmā Windows 11/10 uzņemt augstas izšķirtspējas ekrānuzņēmumus?
Mēs ceram, ka tagad varat uzņemt augstas izšķirtspējas ekrānuzņēmumus, izmantojot Windows iebūvēto rīku. Ja vēlaties iegūt labākus ekrānuzņēmumus, varat izvēlēties TweakShot Screen Capture. Šis rīks paceļ ekrānuzņēmumu tveršanu citā līmenī ar papildu funkcijām.
Ja jums ir kādi jautājumi vai ieteikumi, lūdzu, informējiet mūs tālāk esošajos komentāros. Mēs ar prieku sniegsim jums risinājumu. Mēs bieži publicējam padomus, trikus un risinājumus izplatītām ar tehnoloģijām saistītām problēmām. Mūs varat atrast arī Facebook, Twitter, YouTube, Instagram, Flipboard un Pinterest.
Lasiet arī: Kā mainīt ekrānuzņēmumu saglabāšanas vietu operētājsistēmā Windows 10/11?