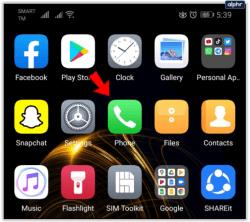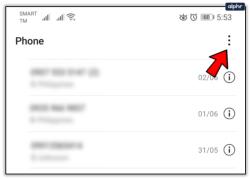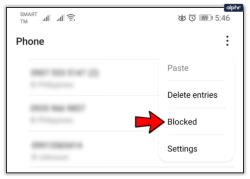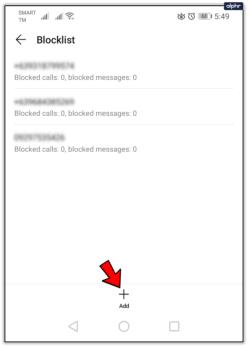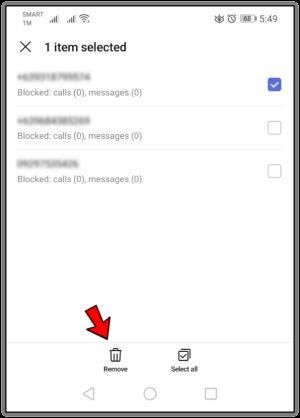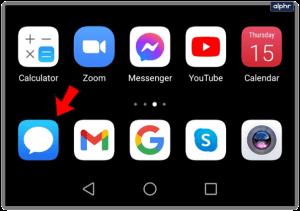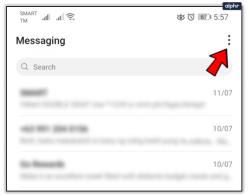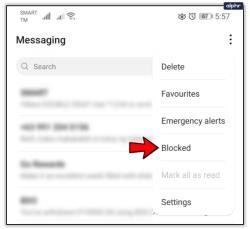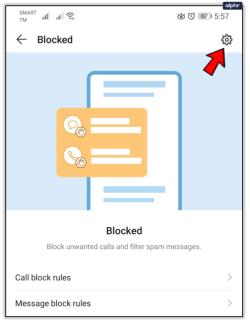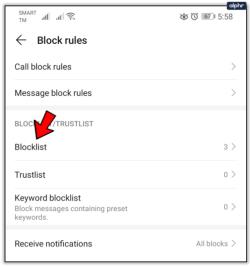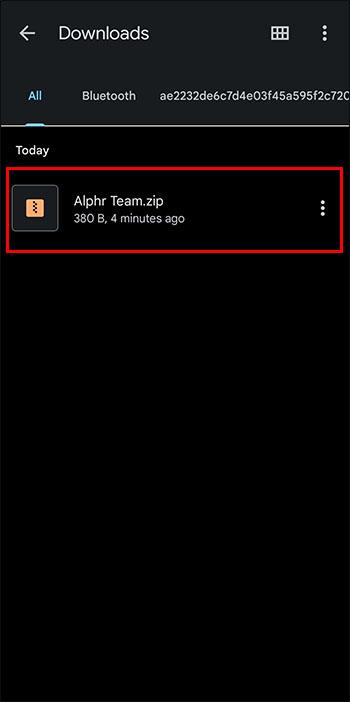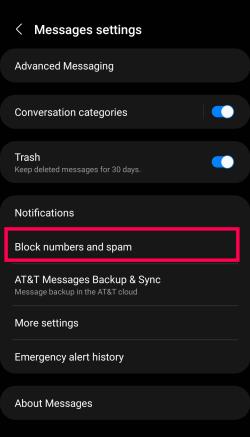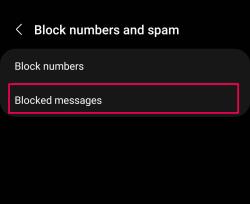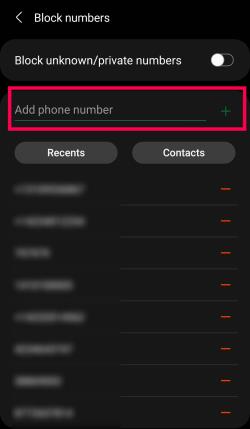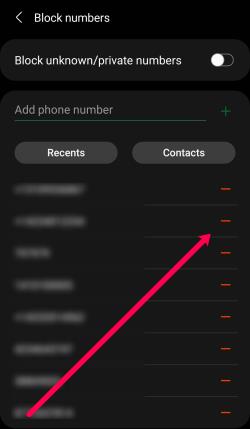Jūs dzīvojat aizņemtu dzīvi. Pēdējais, kas jums nepieciešams, ir pārdošanas zvani vai, vēl ļaunāk, krāpnieku zvani. Bet tie var notikt laiku pa laikam.

Tāpēc jūsu tālruņa funkcija Bloķēt ir lielisks palīgs. Tas filtrē nevēlamus zvanus, jums nav jāpārtrauc sava dzīve, lai atkal un atkal tiktu galā ar tiem. Bet kas notiek, ja esat nejauši bloķējis numuru vai vēlaties atbloķēt numuru? Lai pārskatītu bloķēto kontaktpersonu sarakstu, jums noteikti būs jāzina, kur meklēt savā tālrunī.
Šajā rakstā tiks parādīts, kā Android tālrunī atrast un atbloķēt tālruņa numurus.

Bloķēto numuru skatīšana no tālruņa/kontaktpersonu lietotnes
Ir daži veidi, kā Android tālrunī pārbaudīt bloķēto numuru sarakstu. Katra tālruņa lietotāja saskarnē var būt nedaudz atšķirīga šo norādījumu versija. Taču parasti viens no vienkāršākajiem veidiem, kā skatīt bloķēto sarakstu, ir sekot tālāk sniegtajiem norādījumiem.
- Vispirms atveriet tālruņa sākuma ekrānu un atveriet lietotni Tālrunis. Parasti tā ir tālruņa uztvērēja ikona, ja vien neesat to personalizējis kaut kam citam.
Piezīme . Dažiem Android tālruņiem nav atsevišķas tālruņa lietotnes. Pieskaroties šai ikonai, var automātiski parādīties kontaktpersonu saraksts ar tastatūru numura izsaukšanai stūrī. Šiem nolūkiem tas ir labi.
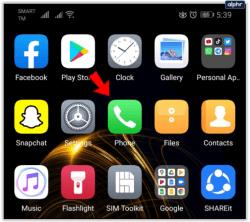
- Pieskarieties trim vertikālajiem punktiem augšējā labajā stūrī. Protams, varat arī doties uz ierīces iestatījumiem .
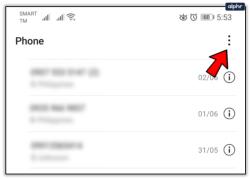
- Pieskaroties trim līnijām vai punktiem, tiks parādīta cita izvēlne. Šī ir jūsu tālruņa iestatījumu izvēlne. Ritiniet uz leju, līdz nonākat līdz opcijai Bloķētie numuri , un atlasiet to.
Piezīme . Dažiem lietotājiem, iespējams, būs jāpieskaras Iestatījumi un pēc tam Bloķēts.
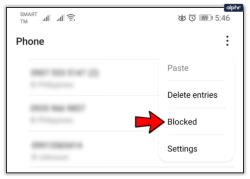
- Daži Android tālruņi šo pašu funkciju sauc par zvanu bloķēšanu vai kaut ko līdzīgu. Pieskarieties sarakstam, kurā ir vārds Block vai kāds tā variants. Šie ir jūsu tālruņa bloķētie numuri.
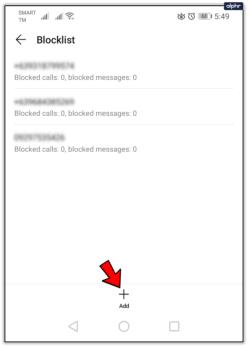
Kā redzat, numurus sarakstam varat pievienot arī manuāli, pieskaroties opcijai Pievienot. Jūs nesaņemsit zvanus vai īsziņas no neviena numura, kas ir redzams šajā sarakstā. Bet, ja redzat nejauši pievienotu numuru, to var viegli labot.
Ja vēlaties noņemt tālruņa numuru no bloķēto numuru saraksta, pieskarieties “X” pa labi no tālruņa numura, lai to noņemtu no Bloķēto numuru saraksta, vai nospiediet un turiet numuru, pēc tam apakšā atlasiet Noņemt. Jūsu tālrunis var lūgt vispirms apstiprināt bloķēšanas noņemšanu. Apstipriniet noņemšanu, un jūs atkal saņemsiet zvanus un īsziņas no šī numura.
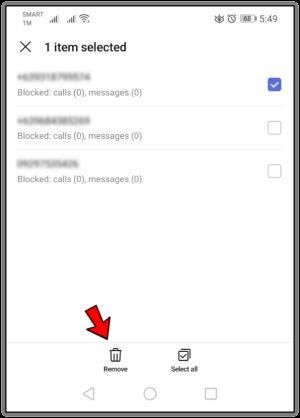
Bloķēto numuru skatīšana no teksta lietotnes
Vēl viens veids, kā skatīt savus bloķētos numurus, ir lietotne Teksts. Tālāk ir norādīts, kā rīkoties.
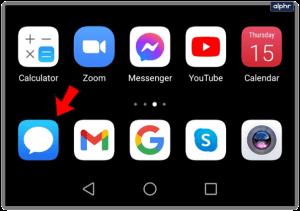
- Ekrāna augšējā labajā stūrī pieskarieties izvēlnei Iestatījumi . Parasti tas tiek attēlots kā trīs līnijas vai trīs vertikāli punkti.
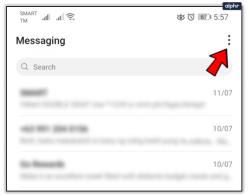
- Atverot jauno iestatījumu izvēlni, tiks parādīts opciju saraksts. Pieskarieties Bloķēts .
Piezīme . Dažiem lietotājiem ir jāpieskaras Iestatījumi un pēc tam Bloķēts.
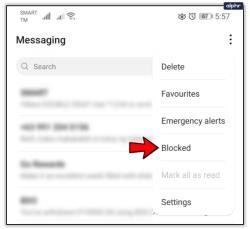
- Varat izpētīt savus bloķētos numurus no šī saraksta, vēlreiz pieskaroties ikonai Iestatījumi un atlasot Bloķētās kontaktpersonas .
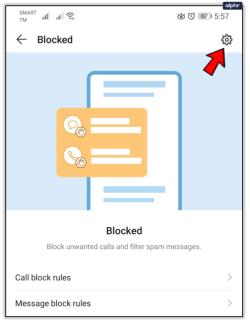
- Ja jums nav surogātpasta aizsardzības funkcijas, jūsu tālrunī, iespējams, vienkārši ir opcija Bloķētās kontaktpersonas. Pieskaroties tai, jūs atgriezīsities tajā pašā lapā, ko redzat, skatoties lietotnē Tālrunis.
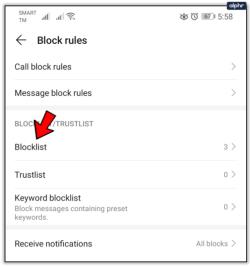
Tagad varat redzēt, uz kuriem numuriem esat bloķējis īsziņu sūtīšanu.
Kā skatīt bloķētos ziņojumus
Dažiem Android lietotājiem ir automātiskas surogātpasta bloķēšanas funkcijas. Par laimi, tos pārbaudīt ir diezgan vienkārši. Viss, kas jums jādara, ir jāveic šādas darbības:
- Atveriet lietotni Ziņapmaiņa un augšējā labajā stūrī pieskarieties trim punktiem .
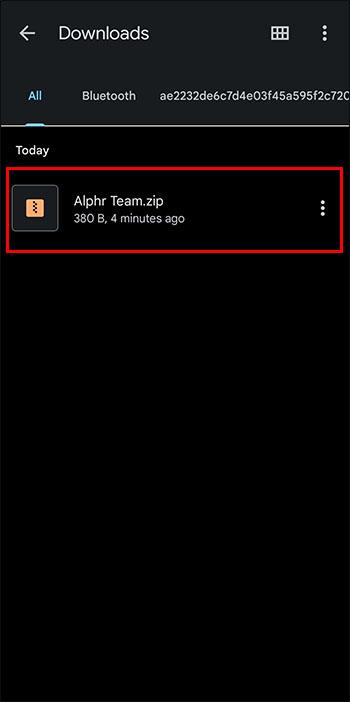
- Pieskarieties Bloķētie numuri un surogātpasts .
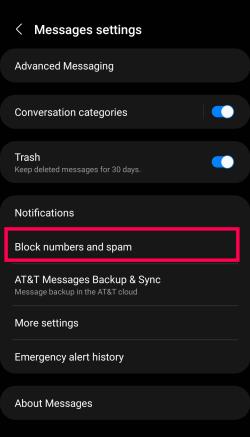
- Visbeidzot, pieskarieties Bloķētie ziņojumi .
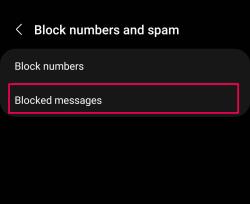
Tagad jūs redzēsit visus ziņojumus, kurus automātiski bloķē jūsu tālruņa surogātpasta programmatūra.
bieži uzdotie jautājumi
Iespēja bloķēt tālruņu numurus ir lieliska funkcija. Ja jums ir vairāk jautājumu par to, turpiniet lasīt.
Vai es varu bloķēt apgabala kodu, lai zvanītu uz manu Android tālruni?
Var būt vieglāk bloķēt visu apgabala kodu, ja saņemat zvanus (jo īpaši surogātpastu) no noteikta apgabala koda. Diemžēl Android ierīcē nav vietējās iespējas bloķēt apgabala kodus. Tomēr no Google Play veikala varat lejupielādēt trešās puses lietotni.
Kā bloķēto sarakstam pievienot jaunus numurus?
Ja vēlaties savam bloķēto sarakstam pievienot vairāk numuru, ir daži veidi. Turklāt norādījumi var nedaudz atšķirties atkarībā no tā, kuru tālruņa modeli izmantojat vai kuru Android versiju izmantojat.
Pirmkārt, varat pievienot numuru tieši no zvanīšanas lietotnes. Pieskarieties numuram, kuru vēlaties bloķēt, un pieskarieties ikonai i. Šeit jūs redzēsit iespēju bloķēt numuru.

Vēl viena iespēja ir bloķēt numuru no paša bloķēšanas saraksta. Kā jau īsi minēts, bloķēšanas sarakstam varat pievienot numurus sadaļā Iestatījumi. Pieskarieties ikonai + vai pieskarieties Pievienot , pēc tam ievadiet tālruņa numuru.
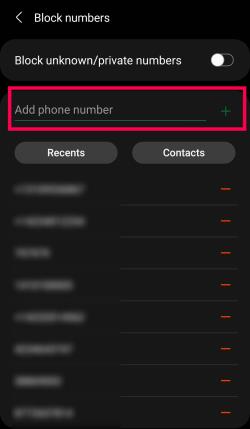
Visbeidzot, varat bloķēt numurus no īsziņu sūtīšanas lietotnes. Bieži vien jūs saņemat īsziņas no numuriem, kas nav tālruņu numuri. Par laimi, numuru bloķēšana no īsziņu sūtīšanas lietotnes ir diezgan vienkārša. Atveriet ziņojumu un pieskarieties trim vertikālajiem punktiem augšējā labajā stūrī. Pēc tam pieskarieties Bloķēt kontaktpersonu .
Vai es varu noņemt tālruņa numuru no bloķēšanas saraksta?
Pilnīgi noteikti! Varat viegli noņemt tālruņa numuru no bloķēšanas saraksta, izmantojot iepriekš sniegtos norādījumus, lai atrastu tālruņa numuru. Pēc tam pieskarieties zīmei blakus tai.
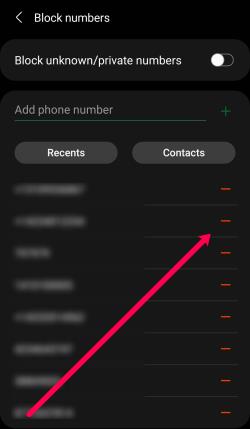
Ar lielu spēku…
Pēdējais vārds par skaitļu ievietošanu bloķēšanas sarakstā:
Šī kontaktpersona nevar jums piezvanīt vai sūtīt īsziņas, taču tā darbojas abos virzienos.
Jūs arī nevarat viņiem piezvanīt vai rakstīt.
Pirms izlemjat kādu izslēgt no šī bloķēto numuru saraksta, rūpīgi padomājiet. Vai esat pārliecināts, ka numurs ietilpst šajā sarakstā?
Kādas personas izraidīšana šobrīd var būt viegls risinājums. Taču nākotnē jūs varat palaist garām potenciāli svarīgus zvanus.
Vai jums kādreiz ir nācies bloķēt numuru Android ierīcē? Vai izmantojāt iepriekš aprakstītās metodes? Paziņojiet mums tālāk komentāru sadaļā.