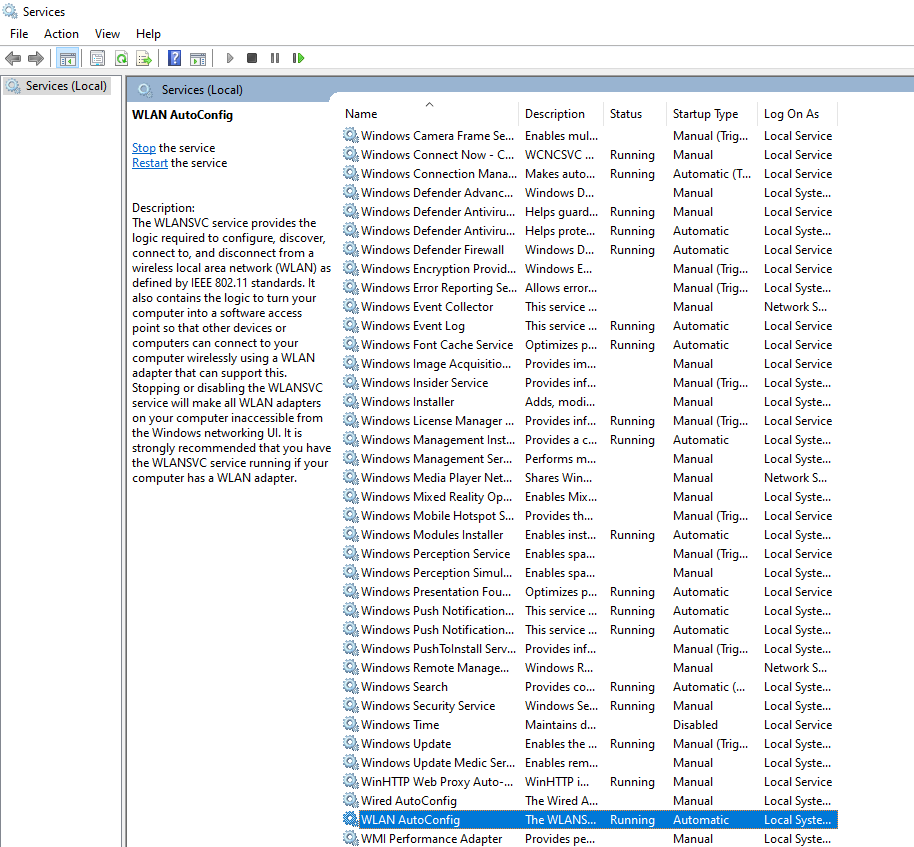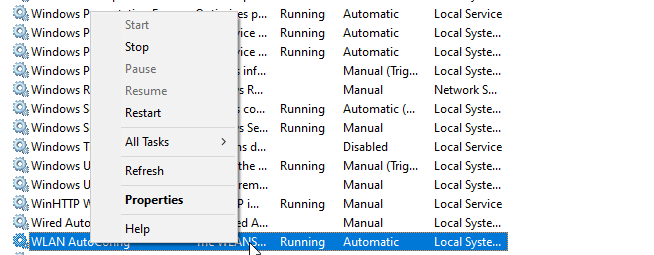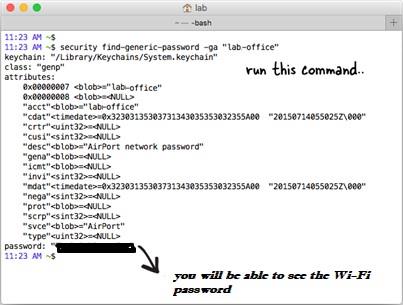Lai izvairītos no nesankcionētiem Wi-Fi savienojumiem, mēs bieži izveidojam spēcīgu paroli. Bet, ja mums ir jāpievieno otra ierīce tam pašam Wi-Fi tīklam un mēs neatceramies Wi-Fi paroli, tā kļūst par problēmu.
Tāpēc šajā rakstā mēs uzzināsim, kā atrast Wi-Fi paroli operētājsistēmās Windows, Mac un Linux.

Ieteicams lasīt:
Kā koplietot Wi-Fi paroli no tālruņa uz citiem tālruņiem
Kā uzzināt, kurš nozog jūsu Wi-Fi?
Kā redzēt Wi-Fi paroli sistēmā Windows
Lai uzzinātu Wi-Fi paroli, izmantojot CMD logā, izpildiet tālāk sniegtos soli pa solim sniegtos norādījumus.
- Windows meklēšanas joslā ierakstiet cmd > ar peles labo pogu noklikšķiniet un atlasiet Palaist kā administratoram .
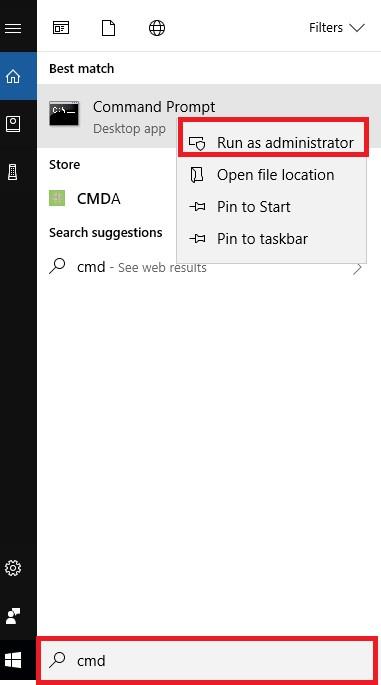 2. Šeit ievadiet šādu komandu un nospiediet enter.
2. Šeit ievadiet šādu komandu un nospiediet enter.
netsh wlan show profile name=[Bezvadu SSID nosaukums] key=clear
Piezīme. Bezvadu SSID ir reģistrjutīgs, tāpēc noteikti ievadiet precīzu nosaukumu.
3. Sadaļā Drošības iestatījumi tagad varēsiet iegūt Wi-Fi paroli (skatiet ekrānuzņēmumu).
Lai tikai skatītu Wi-Fi paroli, izmantojiet komandu findstr:
netsh wlan rādīt profila nosaukums=[Bezvadu SSID nosaukums] key=clear | Findstr atslēga
Piezīme. Bezvadu SSID ir reģistrjutīgs, tāpēc noteikti ievadiet precīzu nosaukumu.
Tas palīdzēs iegūt Wi-Fi paroli operētājsistēmā Windows. Tomēr, ja nevarat atgūt Wi-Fi paroli, izmantojot CMD, šķiet, ka jūs nepalaižat komandu uzvedni kā administrators . Tāpēc palaidiet to kā administratoru un veiciet darbības, lai uzzinātu Wi-Fi paroli.
Jālasa: 3 ātri veidi, kā izdzēst saglabāto WiFi tīklu operētājsistēmā Windows 10
FAQ
Kā ieslēgt bezvadu automātiskās konfigurācijas pakalpojumu? (Wlansvc pakalpojums)
Izmantojot cmd, lai izgūtu paroli operētājsistēmā Windows, ja tiek parādīts ziņojums “Bezvadu automātiskās konfigurācijas pakalpojums (wlansvc) nedarbojas”, veiciet tālāk norādītās darbības, lai to labotu.
- Windows meklēšanas joslā ierakstiet services.msc.
- Logā Pakalpojumi meklējiet WLAN automātiskās konfigurācijas pakalpojumu.
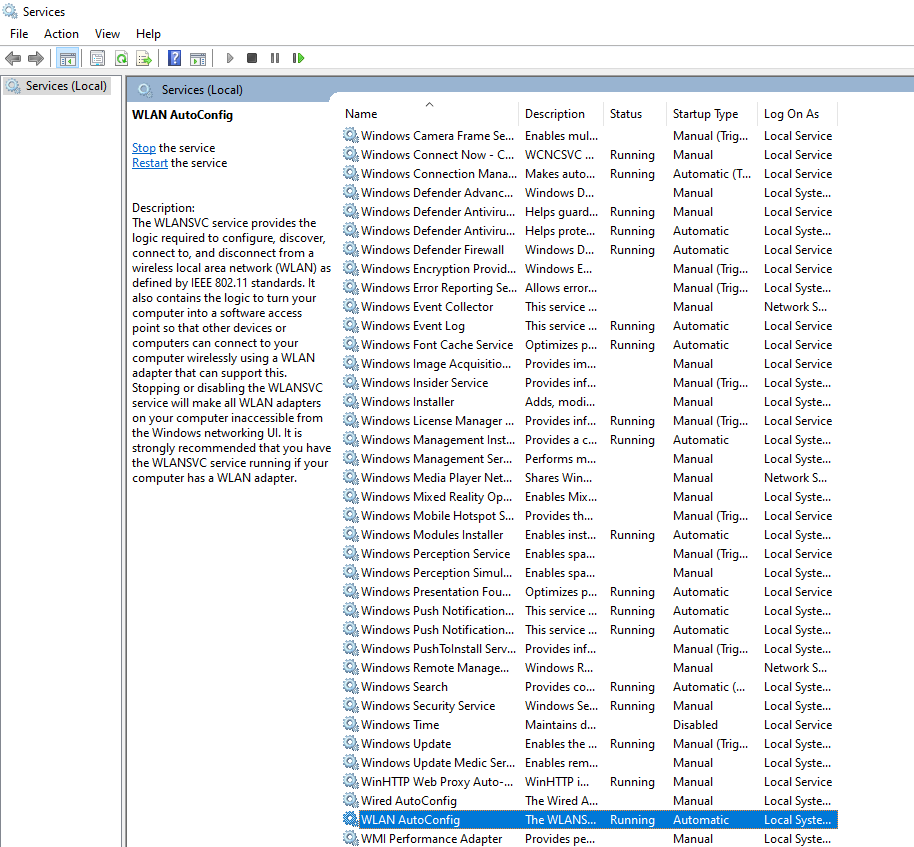
- Pārbaudiet, vai pakalpojums darbojas vai nē. Ja nē, ar peles labo pogu noklikšķiniet uz WLAN AutoConfig service, atlasiet Properties.
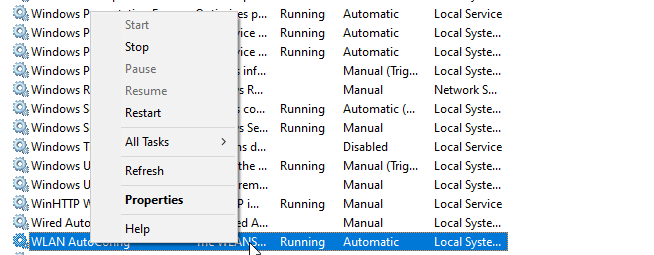
- Tagad sadaļā Startēšanas veids noklikšķiniet uz lejupvērstās bultiņas un izvēlnē atlasiet Automātiski.
- Noklikšķiniet uz Sākt > Lietot > Labi
Restartējiet mašīnu, lai piemērotu izmaiņas. Tagad izpildiet iepriekš aprakstītās darbības, lai redzētu Wi-Fi paroli, izmantojot cmd.
Kā pārbaudīt Wi-Fi paroli operētājsistēmā macOS
Lai saglabātu Wi-Fi paroli un konfigurācijas informāciju, MacOS izmanto Keychain. Lai izgūtu Keychain saglabāto informāciju, tostarp Wi-Fi paroli, mēs izmantosim BSD komandu “security”.
Lai to izdarītu, veiciet tālāk norādītās darbības.
1. Nospiediet Cmd+Space, lai atvērtu Spotlight. Šeit ierakstiet termināli.
2. Pēc tam termināļa logā kopējiet un ielīmējiet vai manuāli ievadiet šādu komandu:
security find-generic-password -wa [Wi-Fi nosaukums]
3. Pēc tam ievadiet Mac lietotājvārdu un paroli.
4. Tagad Wi-Fi paroli Mac datorā varēsit redzēt vienkāršā tekstā.
Kā pārbaudīt Wi-Fi paroli operētājsistēmā Linux
Lai iegūtu bezvadu paroli operētājsistēmā Linux, mēs izmantosim termināļa logu.
- Atveriet termināļa logu operētājsistēmā Linux.
- Šeit ierakstiet šo komandu, lai atrastu tīklu un tā informāciju: cat /etc/NetworkManager/system-connections/
- Ar komandas cat palīdzību varēsiet redzēt tīkla nosaukumu un citas detaļas.
- Wi-Fi parole tiek saglabāta sadaļā Wi-Fi drošība. Lai to atrastu, ievadiet: sudo cat Systweak
Piezīme. Neaizmirstiet aizstāt Systweak ar sava tīkla nosaukumu.
- Psk laukā esošā vērtība būs WiFi parole operētājsistēmā Linux.
Ja nezināt tīkla nosaukumu, izmantojiet šo komandu:
sudo grep psk= /etc/NetworkManager/system-connections/*
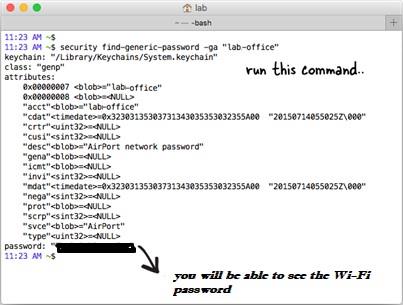
Šie padomi palīdzēs uzzināt Wi-Fi paroli, kas saglabāta operētājsistēmās Windows, macOS un Linux. Mēs ceram, ka, veicot šīs vienkāršās darbības, jūs varējāt uzzināt Wi-Fi paroli, izmantojot cmd. Ja rodas kāda problēma, lūdzu, atstājiet mums komentāru zemāk esošajā lodziņā. Mēs vēlētos dzirdēt no jums un palīdzēt atrisināt jums radušās tehniskās problēmas.
Systweak Blog ir izveidots, lai palīdzētu lietotājam novērst problēmas neatkarīgi no tā, vai tās ir saistītas ar Windows, macOS, Android vai iOS. Mums ir tava mugura. Sekojiet mums sociālajos medijos vai iespējojiet paziņojumus, lai saņemtu informāciju par mūsu jaunākajām ziņām.
Tālāk lasiet:
Kā novērst klēpjdatora atvienojumu no Wi-Fi
Kā lejupielādēt vai atjaunināt Dell Wi-Fi draiverus operētājsistēmai Windows 10 un 7
Lieliski risinājumi, lai palielinātu Wi-Fi signāla stiprumu mājās
Kā novērst Wi-Fi nedarbojas problēmu?


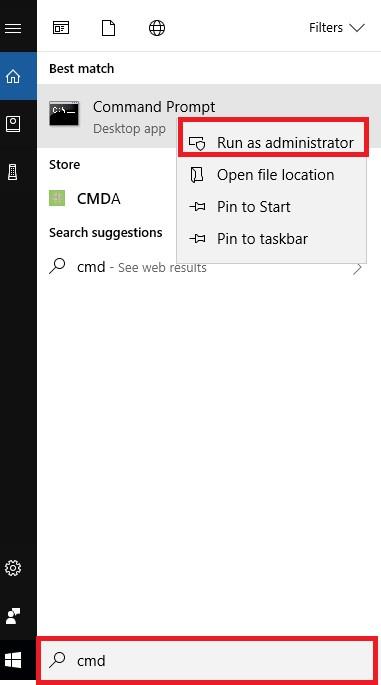 2. Šeit ievadiet šādu komandu un nospiediet enter.
2. Šeit ievadiet šādu komandu un nospiediet enter.