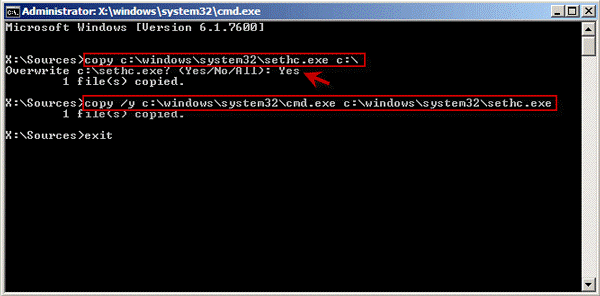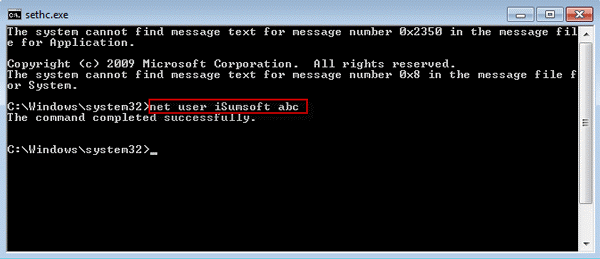Windows 7 pieteikšanās ekrāna administratora paroles aizmiršana var būt satraucoša, vai ne? Turklāt, ja jums nav atiestatīšanas diska glābšanai, tas var pieliet eļļu ugunij. Bet jums par to nav jāuztraucas. Ir arī citi veidi, kā pieteikties savā Windows datorā, ja esat aizmirsis administratora paroli un jums nav atiestatīšanas diska.
Jums nav atkārtoti jāinstalē Windows operētājsistēma vai datorā nav jāatiestata rūpnīcas iestatījumi. Šajā ziņojumā mēs esam uzskaitījuši divas metodes, kā atgūt vai atiestatīt Windows 7 paroli bez atiestatīšanas diska. Turpini lasīt!
1. metode: atkopiet Windows 7 administratora paroli, izmantojot paroles padomu
2. metode: atiestatiet Windows 7 administratora paroli, izmantojot instalācijas kompaktdisku
Atgūt Windows 7 administratora paroli, izmantojot paroles padomu
Veidojot paroli administratora kontam, bieži tiek prasīts izveidot arī paroles mājienu. Ja esat iestatījis paroles mājienu, tas šobrīd noderēs. Mēģinot pieteikties ar nepareizu paroli, tiek parādīts ziņojums “Lietotājvārds vai parole ir nepareiza”, Noklikšķiniet uz Labi, lai to aizvērtu. Nākamajā ekrānā tiks parādītas divas saites: Paroles padoms un Atiestatīt paroli. Tā kā jums nav atiestatīšanas saites, saite Atiestatīt paroli jums ir bezjēdzīga. Paroles padoms var palīdzēt atcerēties administratora paroli.
Lasi arī:-
Kā atgūt neatgriezeniski izdzēstos failus sistēmā Windows... Vai vēlaties atgūt izdzēstos failus operētājsistēmā Windows 7/8/10 datorā? Neuztraucieties, jo šis raksts palīdzēs jums neatgriezeniski atgūties...
Atiestatiet Windows 7 administratora paroli, izmantojot instalācijas kompaktdisku
Ja nevarat atsaukt savu Windows 7 administratora paroli, izmantojot paroles padomu, varat izmantot instalācijas kompaktdisku, lai atiestatītu Windows, lai atrisinātu problēmu.
Šim procesam ir nepieciešams Windows 7 instalācijas kompaktdisks/DVD disks, lai atiestatītu Windows 7 administratora paroli.
1. darbība : ievietojiet kompaktdisku/DVD disku datorā
2. darbība. Restartējiet Windows datoru un piekļūstiet BIOS iestatīšanai, lai varētu iestatīt datora sāknēšanu, izmantojot kompaktdisku.
3. darbība: jūsu dators tiks palaists, izmantojot instalācijas kompaktdisku, un tiks parādīts Windows instalēšanas logs. Noklikšķiniet uz Tālāk.
4. darbība. Izvēlieties opciju Labot datoru.
5. darbība: tiks atvērts sistēmas atkopšanas opciju logs, tiks iekļauta sistēma Windows 7. Noklikšķiniet uz Tālāk, lai turpinātu.
6. darbība. Tagad izvēlieties komandu uzvedni kā atkopšanas rīku.
7. darbība. Kad tiek palaists komandu uzvednes logs, ierakstiet Copy C:\Windows\System32\sethc.exe c:\ un nospiediet taustiņu Enter. Rezultātā tiks parādīts, ka ir nokopēts 1 fails(-i).
Piezīme: Ja jums tiek jautāts, vai vēlaties pārrakstīt failu, ierakstiet Jā un nospiediet taustiņu Enter, lai turpinātu.
8. darbība. Tagad ierakstiet copy/yc:\Windows\System32\cmd.exe c:\Windows\System32\sethc.exe. Rezultātā tiks parādīts, ka ir nokopēts 1 fails(-i).
9. darbība. Tagad ierakstiet Exit un nospiediet Enter, lai aizvērtu komandu uzvednes logu.
Tagad izņemiet instalācijas kompaktdisku un restartējiet Windows 7 datoru.
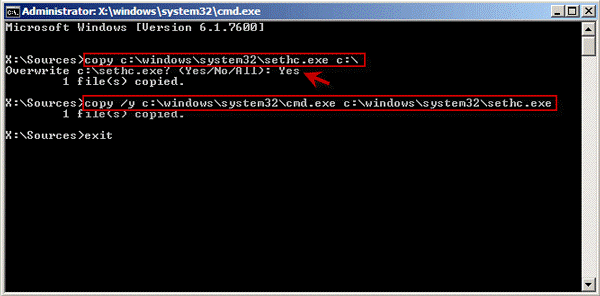
Attēlu kredīti: sumsoft
Lasi arī:-
Kā iespējot vai atspējot USB portus ... Uzziniet, kā iespējot/atspējot USB portus, izmantojot šīs piecas dažādas metodes. Izmēģiniet tos un neļaujiet citiem izmantot jūsu...
10. darbība. Tagad jūsu dators tiks restartēts kā parasti. Kad tiek atvērts pieteikšanās ekrāns, piecas reizes pēc kārtas nospiediet taustiņu Shift, lai atvērtu logu sethc.exe.
11. darbība. Kad logs ir atvērts, ierakstiet “neto lietotājs” un nospiediet taustiņu Enter. Jūs saņemsit “Komanda ir veiksmīgi pabeigta”. Šis rezultāts parāda, ka jūsu parole ir veiksmīgi atiestatīta.
Piezīme. Aizstājiet ar savu administratora lietotājvārdu un paroli, kuru vēlaties izmantot, lai komanda būtu
“ tīkla lietotājs [aizsargāts ar e-pastu] >”
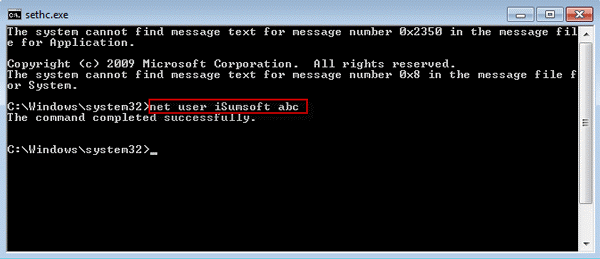
Attēlu kredīti: sumsoft
Piezīme: Ja nezināt lietotājvārdu, ierakstiet net user un nospiediet taustiņu Enter. Jūs iegūsit visus lietotāju kontus savā Windows 7 datorā.
Kad esat pabeidzis paroles atiestatīšanas darbības, jums jāievieto sethc.exe oriģinālais fails. Lai to izdarītu, izmantojiet instalācijas kompaktdisku, lai palaistu datoru. Veiciet iepriekš minētās darbības, lai iegūtu komandu uzvedni .
Kad komandu uzvedne ir atvērta, ierakstiet komandu:
Kopējiet /yc:\sethc.exe c:\windows\system32\sethc.exe .
Un sethc.exe tiks atjaunots.
Tādā veidā varat pieteikties Windows 7 datorā, kad esat aizmirsis administratora paroli un jums nav pieejams atiestatīšanas disks. Izmēģiniet to un informējiet mūs, ja rodas kādas problēmas, tālāk esošajā komentāru sadaļā.