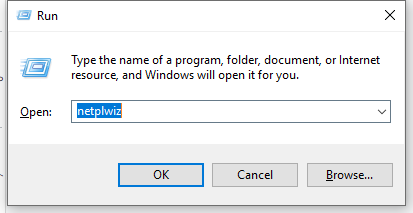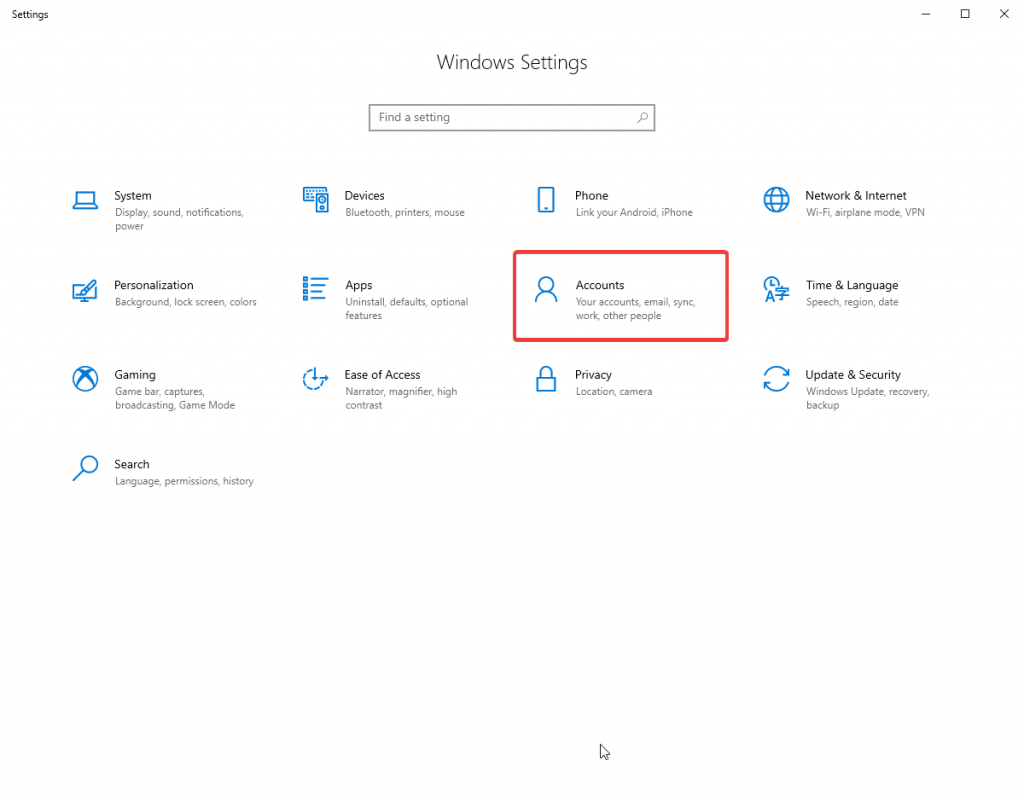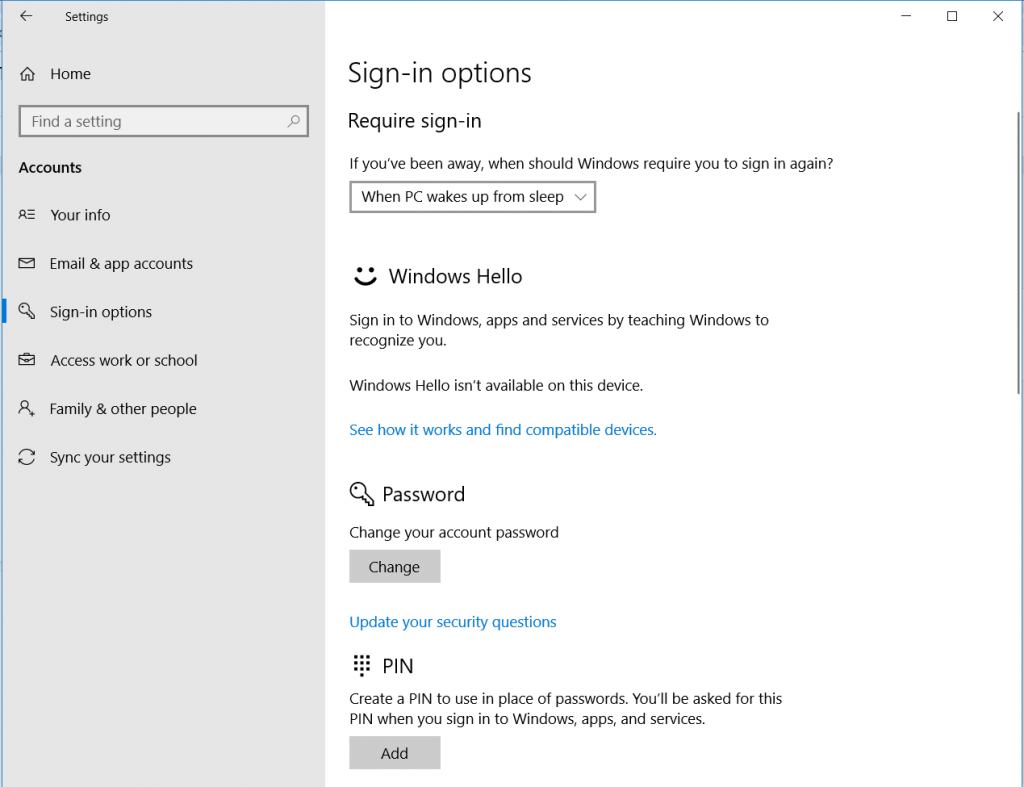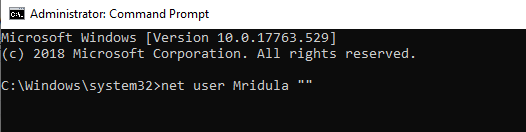Lai pieteiktos, Windows pieteikšanās ekrānā tiek prasīts ievadīt paroli, kas ir noderīgi. Tomēr dažiem tas var nepatikt dažādu iemeslu dēļ. Bet kā pieteikties Windows 10 bez paroles?
Risinājums tam var būt bezparoles pieteikšanās, kas ietaupa jūsu laiku. Šajā ziņojumā mēs apspriedīsim dažas metodes, kā atspējot paroli jūsu datoram. Rakstā mēs jums pateiksim, kā noņemt pieteikšanās paroli no Windows 10.
Piezīme. Ja uzskatāt, ka jūsu dators un tajā esošie dati ir drošībā bez paroles, varat veikt izmaiņas iestatījumos. Tomēr mēs parasti iesakām citādi.
Tāpēc mēs iesakām iegūt Advanced Identity Protector, lai nodrošinātu jūsu pieteikšanos datorā. Ja nav pieteikšanās paroļu, jūsu sistēma ir uzņēmīga pret zādzībām, un visizplatītākā un bīstamākā var būt identitātes zādzība. Tas ir iemesls, lai izmantotu programmatūru, kas operētājsistēmā Windows darbojas nevainojami un saglabā jūsu informāciju drošības glabātuvē. Tas aizsargā jūsu personisko informāciju, piemēram, e-pasta ID, paroles, kredītkartes datus un pieteikšanās datus.
Lejupielādējiet Advanced Identity Protector & Safeguard personas informāciju


Metodes, kā pieteikties sistēmā Windows 10 bez paroles
Ja nevēlaties ievietot paroli katru reizi, kad palaižat datoru, jums ir jānoņem pieteikšanās parole no operētājsistēmas Windows 10. Tālāk sniegtās metodes ir daži padomi, kā pieteikties sistēmā Windows 10 bez paroles.
1. metode: atspējojiet paroli pēc lietotāju kontiem
1. darbība. Nospiediet Windows taustiņu + R. un ierakstiet netplwiz un noklikšķiniet uz Labi.
Šeit īpaši izmantotā komanda ir lietotāju kontu kontrole.
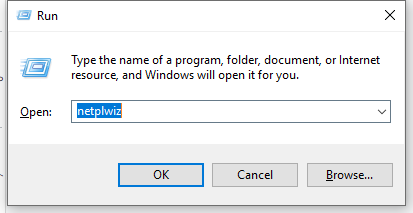
2. darbība: tiek atvērts logs Lietotāju konti .
Šeit zem sadaļas Lietotājs varat redzēt “ Lai ievadītu datoru, lietotājiem jāievada lietotājvārds un parole ”. Tagad noņemiet atzīmi no izvēles rūtiņas tā priekšā.
Noklikšķiniet uz Labi, lai piemērotu izmaiņas. Tas atspējos jūsu datora paroles izmantošanu.
2. metode: mainiet paroli, izmantojot īsinājumtaustiņus
1. darbība: vienlaikus nospiediet taustiņu kombināciju CTRL + ALT + Delete, tagad redzēsit opciju Mainīt paroli.
2. darbība: noklikšķiniet uz Mainīt paroli, un tagad tas liks jums aizpildīt veidlapu. Ieskaitot pašreizējo paroli un jauno paroli.
Jūs gudri ievadāt pašreizējo paroli un nospiediet OK, atstājot vietu Jauna parole tukša. Tātad tas ļaus pieteikt Windows 10 bez paroles.
Tādējādi sistēma Windows sapratīs, ka pieteikšanās parole nav nepieciešama.
3. metode: mainiet konta iestatījumus
1. darbība: dodieties uz izvēlni Sākt, atveriet Iestatījumi.
2. darbība. Atveriet kontus.
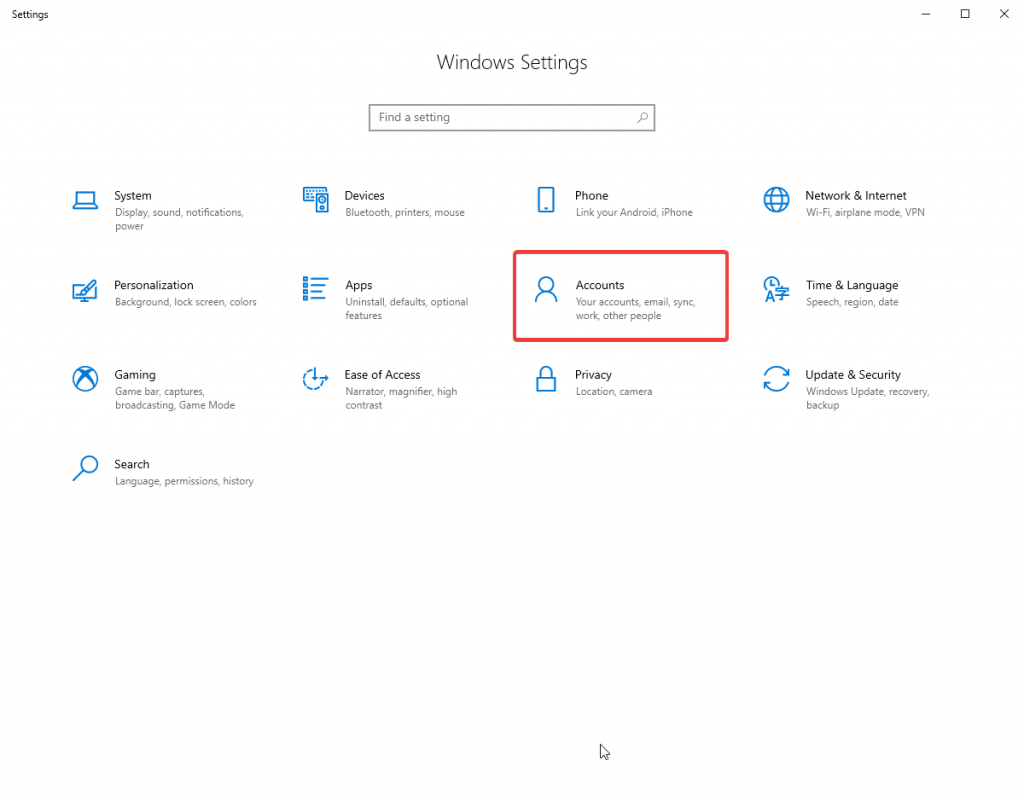
3. darbība. Kreisajā rūtī atlasiet Pierakstīšanās opcijas.
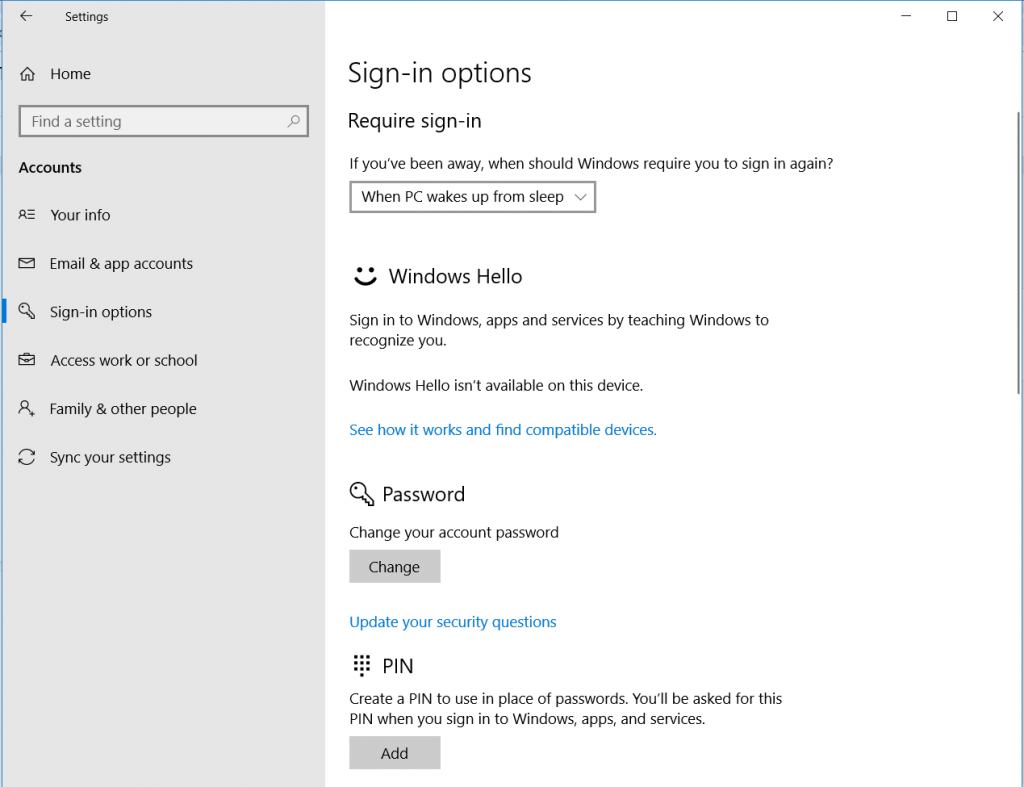
4. darbība: mainiet paroli, tāpat kā iepriekš minētajā metodē izmantotās darbības. Ievadiet savu pašreizējo paroli autentifikācijai un atstājiet tukšu vietu jaunajai parolei.
Tas sniedz Windows ieteikumu tā, it kā parole nebūtu izmantota. Tas ir viens no trikiem, kā pieteikties sistēmā Windows 10 bez paroles.
4. metode: mainiet paroli, izmantojot komandu uzvedni
1. darbība: dodieties uz izvēlni Sākt, meklēšanas joslā ierakstiet Command Prompt. Noklikšķiniet uz Palaist kā administratoram .
2. darbība: Lai nomainītu paroli, tiek izmantota šī komanda - neta lietotāja LIETOTĀJVĀRDS “PASSWORD”.
Tā vietā šeit mēs ierakstām tīkla lietotāja USERNAME “”.
Tas nozīmē, ka mēs atstājam paroli kā nulli. Ņemiet vērā, ka starp citātiem nav jāatstāj atstarpes.
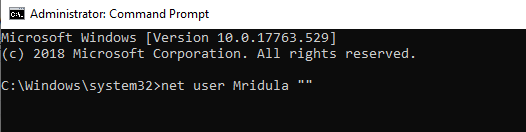
Tas iespējos pieteikšanos operētājsistēmā Windows 10 bez paroles.
5. metode: mainiet paroli datora pārvaldībā
1. darbība: atveriet komandu Palaist, nospiežot Windows taustiņu + R, ierakstiet compmgmt.msc un nospiediet OK.
2. darbība: Datoru pārvaldības logā dodieties uz Sistēmas rīki> Vietējie lietotāji un grupas> Lietotāji.
3. darbība. Labajā panelī atlasiet savu lietotājvārdu un ar peles labo pogu noklikšķiniet uz tā. Tiek parādītas opcijas, no kurām izvēlieties Iestatīt jaunu paroli.
4. darbība. Šeit jūs atstājat jauno paroli tukšu, lai to izmantotu. Un noklikšķiniet uz Labi, lai saglabātu izmaiņas.
Secinājums:
Mēs esam uzskaitījuši dažādas pieejamās metodes, lai palīdzētu jums uzzināt, kā pieteikties sistēmā Windows 10 bez paroles. Ja esat pārliecināts, ka Windows jebkāda iemesla dēļ ir atbloķēts, ieteicams glabāt drošu glabātuvi personiskās informācijas glabāšanai. Mēs iesakām iegādāties rīku, kas ir viegli lietojams un viegls jūsu sistēmā — Advanced Identity Protector for Windows. Lūdzu, informējiet mūs tālāk esošajos komentāros, ja zināt citus veidus, kā pieteikties sistēmā Windows bez paroles.
Abonējiet arī biļetenu, lai savā pastkastē iegūtu vairāk šādu rakstu.