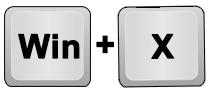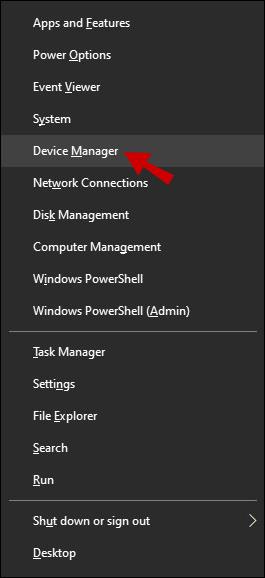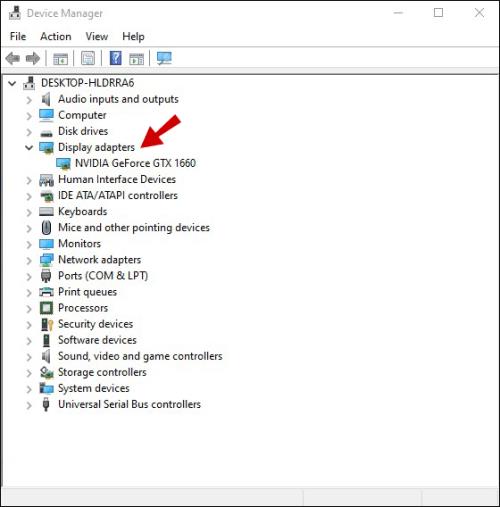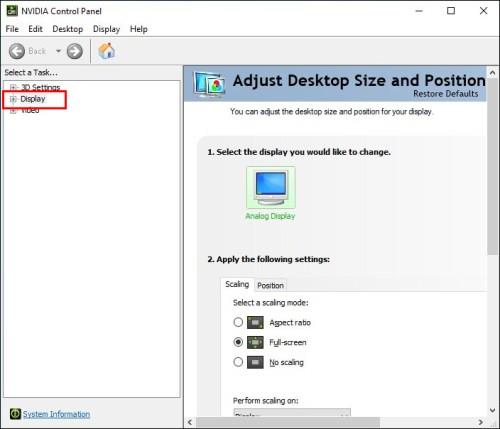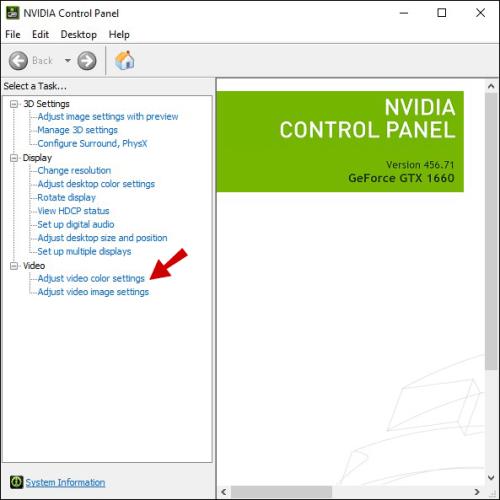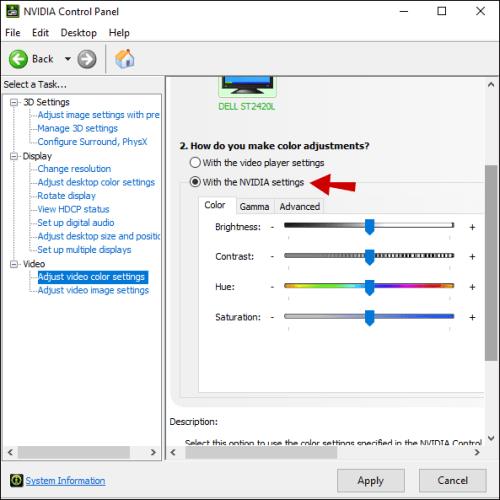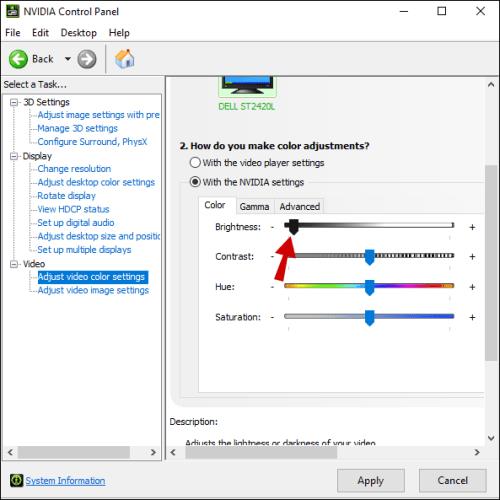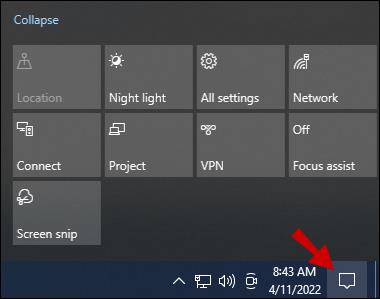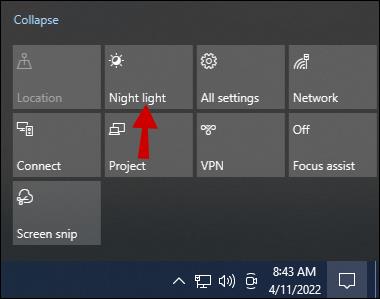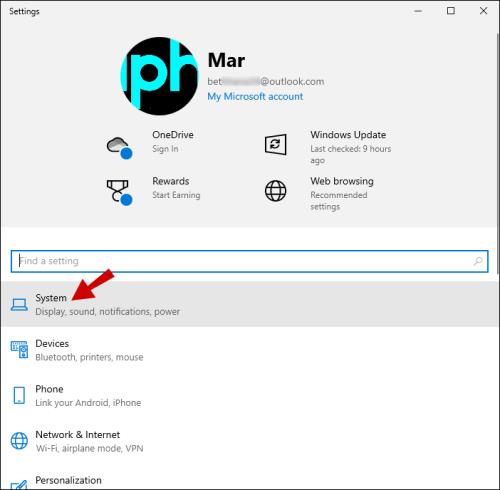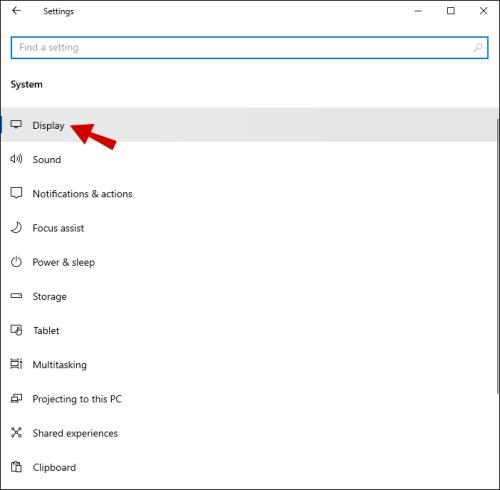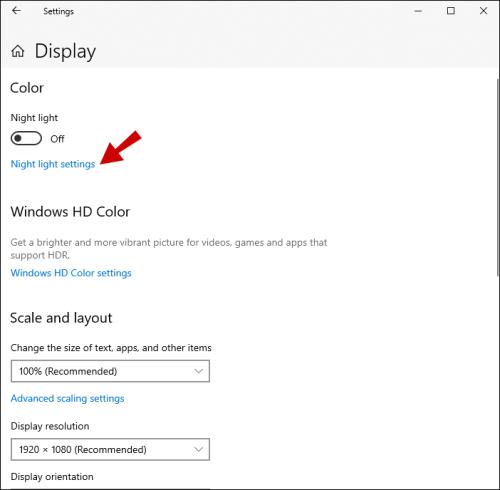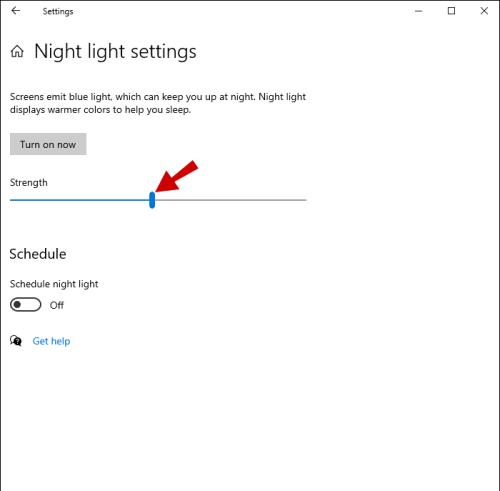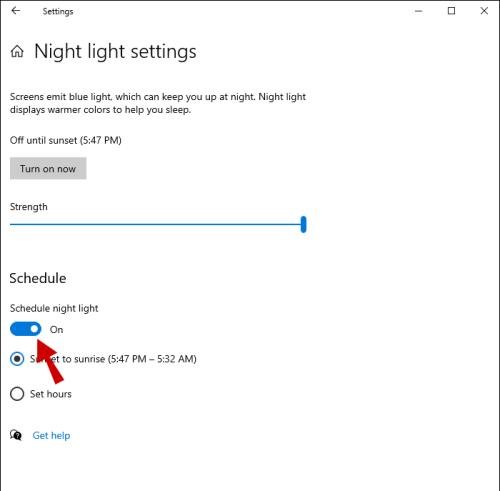Ekrāna spilgtuma iestatījums ir ļoti svarīga funkcija neatkarīgi no tā, kuru ierīci izmantojat. Taču īpaši svarīgi ir panākt optimālu spilgtuma līmeni, ja pavadāt stundas dienas pie datora.

Windows 10 klēpjdatoru lietotājiem parasti ir norādītās spilgtuma pogas, kas atvieglo iestatīšanu. Taču galddatoru lietotājiem ir jāpiemēro risinājums, lai sasniegtu to pašu mērķi.
Ekrāna spilgtuma pielāgošana var ietekmēt acu nogurumu un vispārējo komfortu, tāpēc ir svarīgi zināt, kā to pareizi pārvaldīt.
Kā pielāgot darbvirsmas monitora spilgtumu

Varat piekļūt displeja spilgtumam operētājsistēmā Windows 10, izmantojot Win taustiņu + I saīsni. Šis maršruts ved uz citiem displeja iestatījumiem, piemēram, kā pārkārtot displejus, ja izmantojat vairākus.
Windows 10 klēpjdatoru un daudzfunkcionālo datoru lietotāji displeja iestatījumos atradīs arī spilgtuma slīdni, taču, ja izmantojat ārēju monitoru, šīs funkcijas netiks rādītas. Tā vietā jums būs jāpieskaras monitora iestatījumiem, lai pielāgotu spilgtuma līmeni.
Lielākajai daļai monitoru apakšējā labajā apgabalā ir fiziska poga. Viss, kas jums jādara, ir jāatrod spilgtuma opcija un jāizvēlas jums piemērotie iestatījumi.
Ja rodas problēmas ar monitora spilgtuma iestatījumu atrašanu, skatiet dokumentāciju. Ja neesat to saglabājis, iespējams, tiešsaistē meklējiet ražotāja lietošanas pamācību.
Kā pielāgot spilgtumu, izmantojot displeja draivera vadības paneli
Jūsu datoram ir ražotāja nodrošināts displeja draiveris, kuram varat piekļūt, izmantojot norādīto vadības paneli.
Piemēram, jums var būt Intel UHD Graphics vadības panelis vai NVIDIA vadības panelis. Šos paneļus var lejupielādēt no oficiālajām vietnēm vai Microsoft Store, un varat tos izmantot, lai pielāgotu spilgtuma līmeni.
Lai gan vispirms ir jāzina, kāda veida grafikas karte ir jūsu datoram. Varat pārbaudīt ierīču pārvaldnieku, lai iegūtu pareizo informāciju:
- Vienlaicīgi nospiediet taustiņu Win + X.
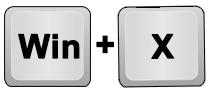
- Atlasiet Ierīču pārvaldnieks .
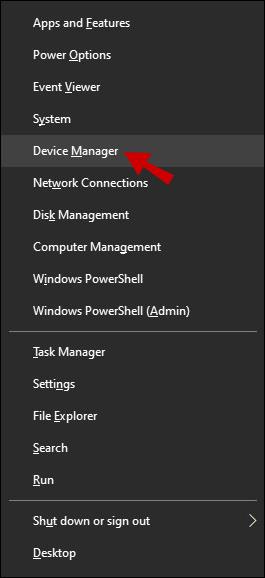
- Izvērsiet sadaļu Displeja adapteri .
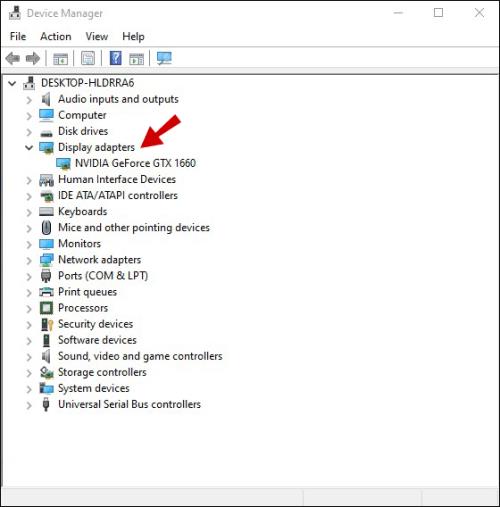
Jūs saņemsit precīzu savas grafikas kartes nosaukumu. Piemēram, ja jums ir NVIDIA grafiskā karte, dodieties uz Microsoft veikalu un meklējiet “NVIDIA Control Panel”. Kad esat lejupielādējis un instalējis vadības paneli, varat pielāgot spilgtumu šādi:
- Palaidiet NVIDIA vadības paneli. Kreisās puses rūtī atlasiet Displejs .
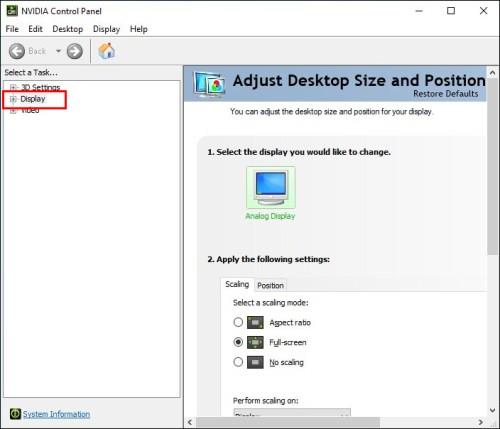
- Atlasiet Pielāgot darbvirsmas krāsu iestatījumus .
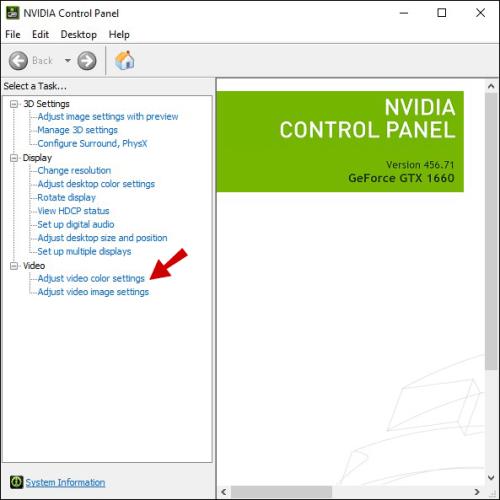
- Sadaļā Kā jūs veicat krāsu pielāgošanu? , izvēlieties Lietot NVIDIA iestatījumus .
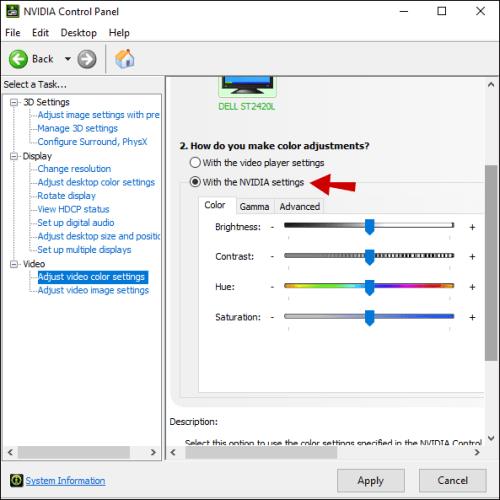
- Pārvietojiet slīdni Brightness , lai atrastu optimālo iestatījumu.
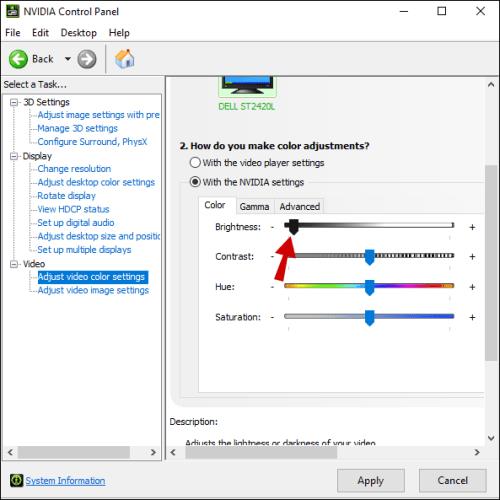
- Atlasiet Lietot .

Pielāgojiet spilgtumu, izmantojot tastatūru
Šis risinājums negarantē panākumus, taču dažās situācijās var darboties. Ja jums ir jaunāks monitora modelis un tastatūra ar iebūvētām spilgtuma regulēšanas pogām, iespējams, jums veiksies.
Pārbaudiet, vai tastatūrā nav spilgtuma ikonas (ziedu vai saulei līdzīgas formas), un pārbaudiet tās. Ja tas darbojas, jūs redzēsit tūlītējas spilgtuma izmaiņas.
Nakts gaismas izmantošana operētājsistēmā Windows 10
Darbs ar īpaši spilgtu ekrānu, īpaši tumsā, var būt nogurdinošs, un jūsu acis var piedzīvot pārmērīgu slodzi. Tāpēc operētājsistēmā Windows 10 ir iebūvēta nakts gaismas funkcija gan klēpjdatoriem, gan galddatoriem. Ja vēlaties manuāli ieslēgt nakts gaismu datorā, rīkojieties šādi:
- Dodieties uz Windows 10 darbību centru, noklikšķinot uz ekrāna apakšējā labajā stūrī.
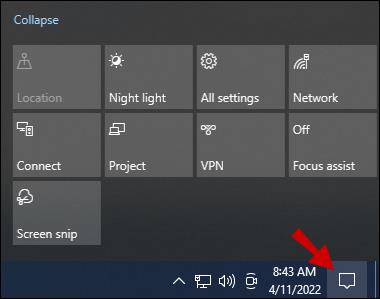
- Noklikšķiniet uz opcijas Nakts gaisma .
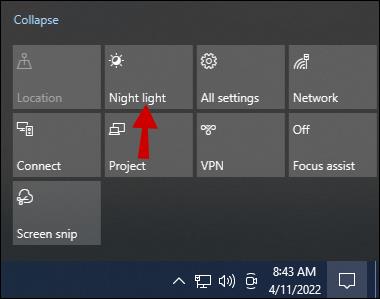
Ekrāna spilgtums tiks automātiski pielāgots, padarot ērtāku skatīšanos ekrānā naktī.
Tomēr, ja vēlaties vēl vairāk pielāgot šo iestatījumu vai izveidot nakts apgaismojuma grafiku, atveriet Windows 10 displeja iestatījumus:
- Izmantojiet Win taustiņu + I saīsni.

- Noklikšķiniet uz Sistēma .
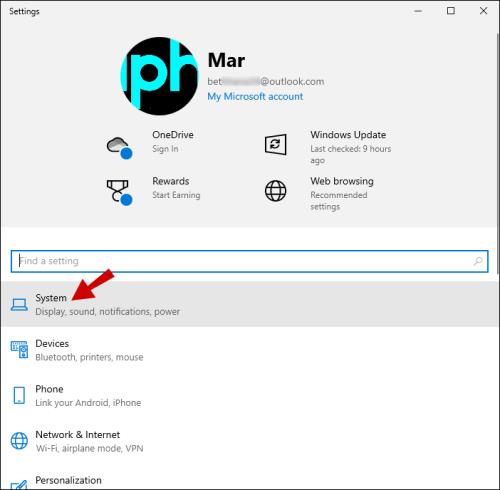
- Pēc noklikšķināšanas uz Sistēma noklikšķiniet uz Displejs .
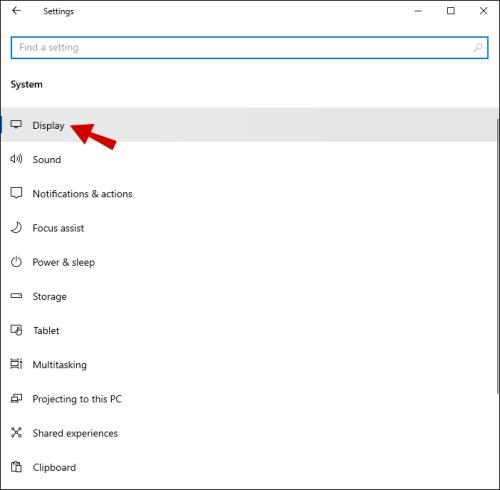
- Sadaļā Nakts apgaismojums atlasiet Nakts gaismas iestatījumi .
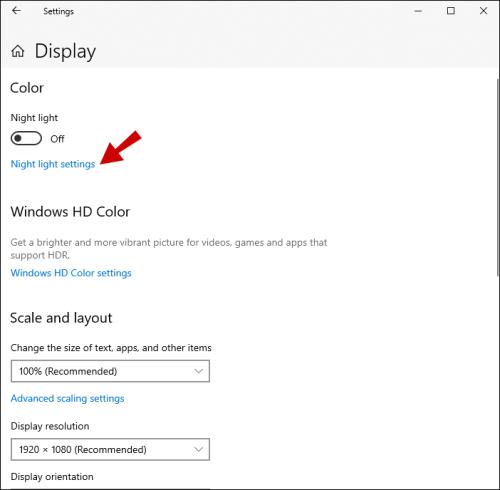
- Jūs redzēsit slīdni, kas atspoguļo nakts gaismas stiprumu. Pārvietojiet to, līdz atrodat sev piemērotāko.
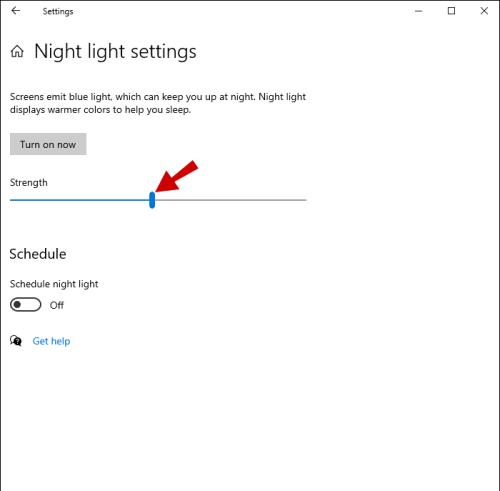
- Zem slīdņa ir ieplānots nakts gaismas pārslēgšanas slēdzis. Pārvietojiet to no Izslēgts uz Ieslēgts .
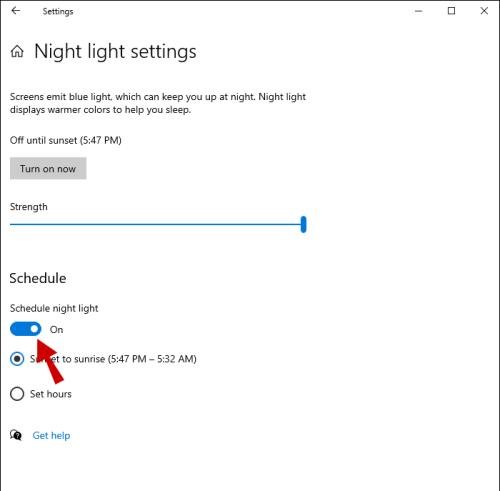
- Varat atlasīt noklusējuma opciju Saulrieta līdz saullēktam vai atzīmēt opciju Iestatīt stundas, lai pielāgotu grafiku.

Piezīme . Opcija “Saulrieta līdz saullēktam” izmanto jūsu ierīces atrašanās vietu un Windows 10 noklusējuma laikapstākļu lietojumprogrammu, lai noteiktu, kad jūsu reģionā ir saulriets un saullēkts.
Spilgtuma pielāgošana jūsu vēlmēm
Tādā pašā veidā ļoti spilgts ekrāns nenāk par labu, strādājot naktī; jums ir nepieciešams viss spilgtums, ko varat iegūt, kad ir dienas vidus. Windows 10 displeja iestatījumi ir diezgan vienkārši, it īpaši, ja esat klēpjdatora lietotājs.
Datoru lietotāji var paļauties uz atsevišķiem monitora iestatījumiem, lai pielāgotu spilgtumu pēc saviem ieskatiem. Vienīgais izņēmums no šī noteikuma ir nakts gaisma, kas ir pieejama visās ierīcēs, kas darbojas operētājsistēmā Windows 10.
Dažiem lietotājiem, iespējams, paveicas un viņi saņems tastatūras spilgtuma taustiņus un saderīgu monitoru. Citi var atklāt, ka viņu grafiskās kartes patentētais vadības panelis piedāvā visu nepieciešamo piekļuvi displeja iestatījumiem.
Kāds, jūsuprāt, ir visefektīvākais risinājums? Paziņojiet mums tālāk komentāru sadaļā.