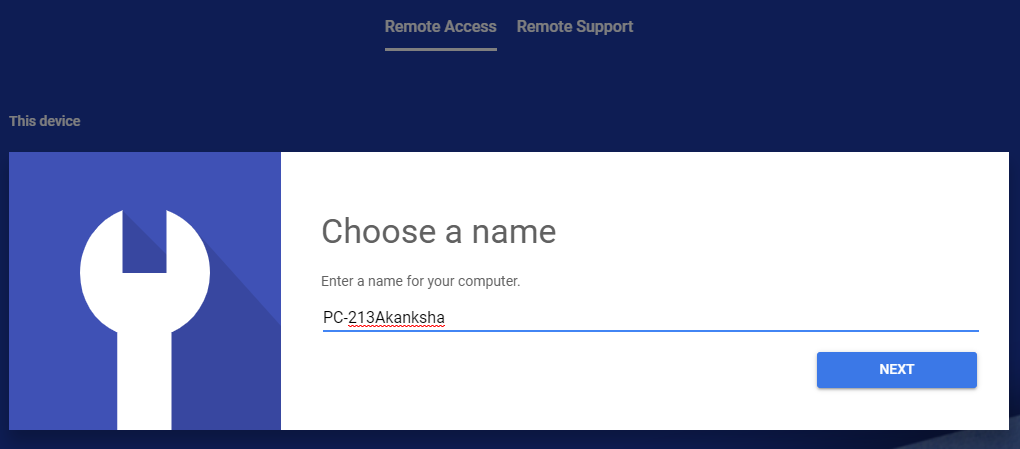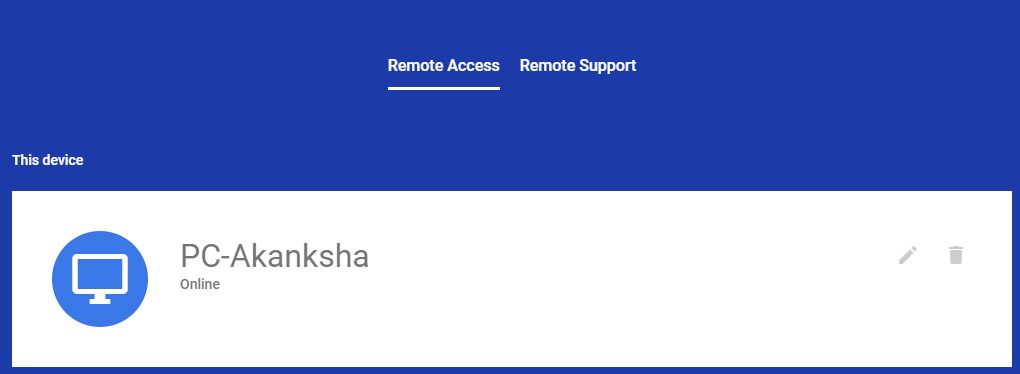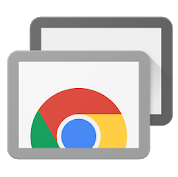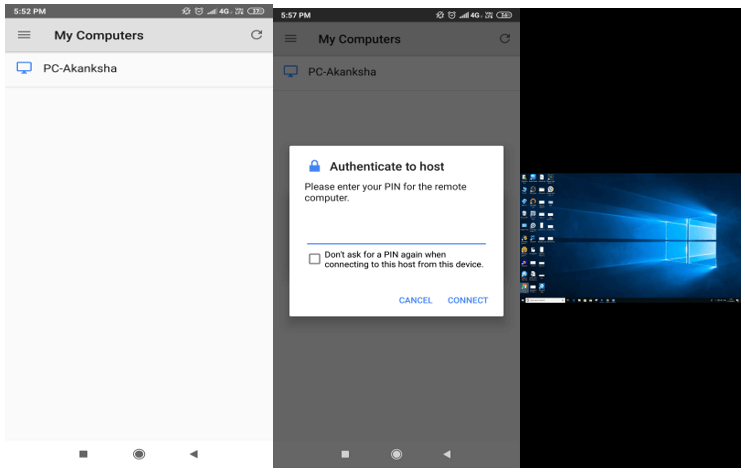Jūs varat saskarties ar situāciju, kad jums ir jāsteidzas prom, lai ātri paēstu pusdienas, bet tomēr vēlaties piekļūt biroja darbvirsmai, lai veiktu uzdevumu. Vai arī jūsu kolēģis lūdz jūsu steidzamu padomu, kamēr jūs esat prom no darbstacijas. Ko tagad darīt? Neuztraucieties, šo problēmu var ļoti vienkārši atrisināt, izmantojot Chrome Remote Desktop savienojumu datorā un mobilajā tālrunī. Kā? Ritiniet uz leju, lai uzzinātu!
Tālāk sniegtajās instrukcijās ir jāveic 2 pakāpju process, viens datorā un otrs mobilajā tālrunī (Android vai iPhone). 1. darbība ļaus piekļūt attālajai darbvirsmai iepriekšējā ierīcē, savukārt 2. darbība otrajā.
Ņemiet vērā, ka, lai strādātu ar Chrome attālo darbvirsmu, ir jāizmanto Gmail ID. Interesanti, ka, lai strādātu ar to, nav jāinstalē trešās puses programmatūra. Tā tas ir, jo Chrome attālā darbvirsma darbojas tikai tīmekļa pārlūkprogrammā.
1. darbība. Datorā iestatiet Chrome attālo darbvirsmu
- Sāciet procesu, savā interneta pārlūkprogrammā piekļūstot vietnei remotedesktop.google.com . Šeit noklikšķinot uz Sākt darbu, jūs tiksit novirzīts uz jaunu logu.
- Šeit sadaļā Attālās piekļuves iestatīšana atrodiet lejupielādes bultiņas ikonu. Noklikšķiniet uz tā, un jūsu pārlūkprogrammas lapā tiks iestatīts paplašinājums. (Interesanti, ka šīs darbības varat veikt jebkurā pārlūkprogrammā, nevis tikai Google Chrome.)
- Pieņemiet un instalējiet paplašinājumu, pēc kura dators automātiski piešķirs jūsu datoram nosaukumu. Varat arī rediģēt šo nosaukumu.
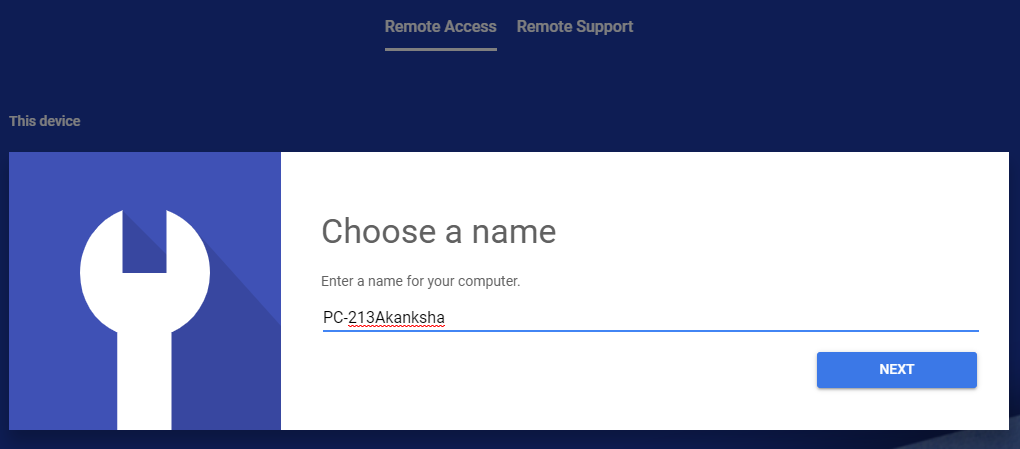
- Tagad iestatiet PIN, kurā ir vismaz 6 cipari, un vēlreiz apstipriniet to. Beidzot esat pieteicies un saglabāts darbvirsmā.
Vārda labajā pusē atrodiet divas opcijas, kas ļauj dzēst vai rediģēt konkrēto datora nosaukumu.
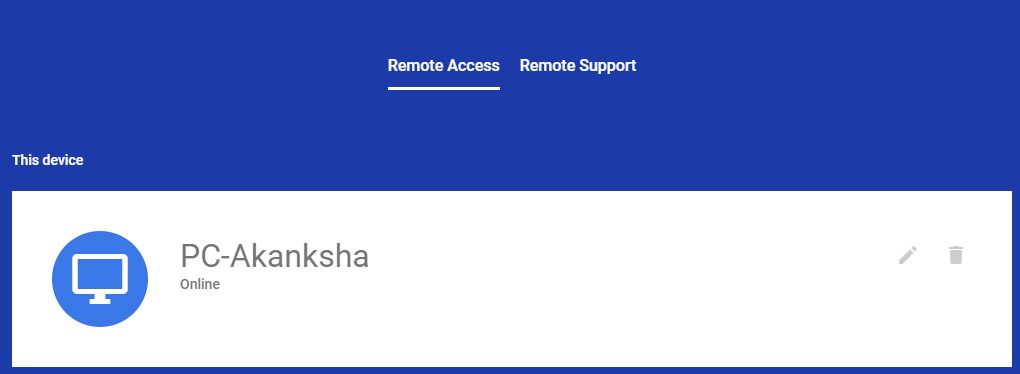
- Pēc tam augstāk esošajā cilnē noklikšķiniet uz Attālais atbalsts.
Saprotiet: ja vēlaties ļaut kādam citam redzēt jūsu ekrānu, noklikšķiniet uz “Saņemt atbalstu”. Ja vēlaties redzēt citu attālo ekrānu, ierakstiet piekļuves kodu. Šo kodu ģenerē katra puse, noklikšķinot uz 'Ģenerēt kodu'. (Šis process ir nepieciešams attālās darbvirsmas savienojumam ar darbvirsmu.)
- Kad galddatori ir savienoti pārlūkprogrammā, nospiediet taustiņu F11, lai tuvinātu un ātri strādātu ar attālo darbvirsmu. Kad tas ir izdarīts, nospiediet atpakaļ taustiņu F11, un atkal būsit savā ekrānā.
Kad darbs ir pabeigts, noklikšķiniet uz "Pārtraukt ekrāna koplietošanu".
2. darbība. Chrome attālās darbvirsmas iestatīšana mobilajā tālrunī (Android/iPhone)
- Atveriet Google Play veikalu vai iTunes un meklējiet “Chrome attālā darbvirsma”. Instalējiet to savā tālrunī.
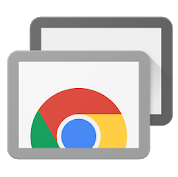
- Kad atverat lietotni, pievienojiet to pašu Gmail ID, ar kuru tiek savienota jūsu darbvirsma.
- Jūsu pievienotais dators automātiski mirgos mobilā tālruņa ekrānā. Pieskarieties tam.
- Nākamajā ekrānā tiks prasīts tas pats PIN numurs, ko esat ievadījis darbvirsmā.
- Ievadiet PIN kodu un laipni lūdzam attālajā darbvirsmā.
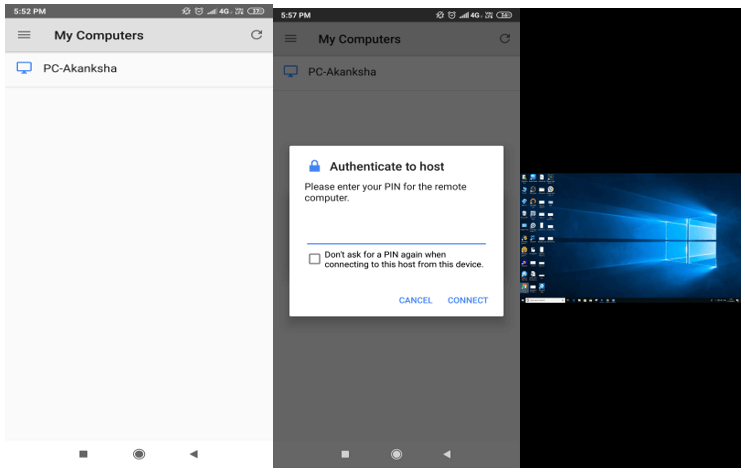
Ko darīt, ja vēlos izveidot savienojumu ar sava drauga datoru pa tālruni?
Iepriekšminētajās darbībās ir izskaidrots, kā izveidot savienojumu ar datoru, izmantojot mobilo tālruni.
Tagad, ja vēlaties izveidot savienojumu ar citu datoru, sāciet ar otra datora nosaukuma pievienošanu, veicot 1. darbības procesu.
Tas nozīmē, ka vēlreiz atveriet vietni remotedesktop.google.com, noklikšķiniet uz Attālais atbalsts un sazinieties ar savu draugu, ģenerējot kodu. Jūsu drauga datora nosaukums tiks automātiski pievienots attālās piekļuves cilnē.
Tagad, atverot tālruņa Chrome attālās darbvirsmas lietotni, varēsit atrast savu draugu vārdus un viegli piekļūt viņa datoram. Vienkārši!
Secinājums:
Mēs uzskatām, ka lielākā daļa jūsu ekrāna kopīgošanas problēmu tiks atrisinātas, izmantojot Chrome attālās darbvirsmas piekļuvi. Un tā kā tā parādīšanās jau ir noderējusi jūsu mobilajā tālrunī, pasaule jau ir mierīga. Novērsiet problēmas vai pabeidziet nepabeigto darbu, pašlaik neatrodoties klāt.