6 bezmaksas rīki, kas paziņo, ka jūsu cietais disks drīz sabojāsies

Vairāki bezmaksas rīki var paredzēt diska kļūmes, pirms tās notiek, dodot laiku datu dublēšanai un diska savlaicīgai nomaiņai.
Pat ja neesat personalizējis datora bloķēšanas ekrānu, piekļūstot bloķēšanas ekrānam, jūs joprojām saņemat skaistus attēlus. Bet, lai gan attēli ir jauki, jūs joprojām varat apskatīt citus, kas nāk no konkrēta avota. Varat veikt dažādas izmaiņas savā bloķēšanas ekrānā un mainīt attēlus un to, kādu informāciju varat apskatīt. Piemēram, ja jums ir gaidāms notikums, varat to viegli parādīt bloķēšanas ekrānā, lai jūs to nepalaistu garām. Tikai gadījumā, ja jūs to palaidāt garām.
Kā mainīt attēlu bloķēšanas ekrānā operētājsistēmā Windows 11
Windows Spotlight ir opcija, kas datorā ir iestatīta pēc noklusējuma. Kā minēts, tas piedāvā ļoti jaukus attēlus, taču jūs varat dot priekšroku kaut kam citam. To var viegli mainīt, nospiežot Windows un I taustiņus, lai atvērtu sadaļu Iestatījumi . Kad esat izvēlnē Iestatījumi, noklikšķiniet vai pieskarieties opcijai Personalizēšana kreisajā pusē. Tagad izvēlieties opciju Bloķēt ekrānu .
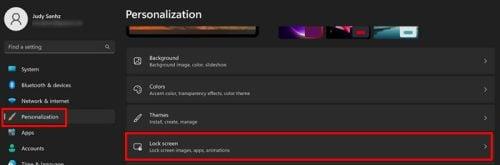
Personalizācijas opcija Windows 11 opcijās
Sadaļā Bloķēšanas ekrāns ir pieejamas dažādas attēla pievienošanas iespējas. Varat noklikšķināt uz nolaižamās izvēlnes opcijai Personalizēt bloķēšanas ekrānu . Varat izvēlēties no trim dažādām iespējām, piemēram:
Jūs redzēsit arī iespēju slaidrādei pievienot jebkuru albumu, kuru vēlaties. Izvēlētā mape tiks parādīta zem šīs opcijas, ja vien aizmirstat, kuru no tām izvēlaties. Ja tā vietā nesaņemat padomus un ieteikumus, kā arī citu informāciju, varat noņemt atzīmi no šīs opcijas izvēles rūtiņas. Ir arī citas iespējas, kuras varat izmantot, kad runa ir par attēliem, ko tā izvēlas, piemēram:
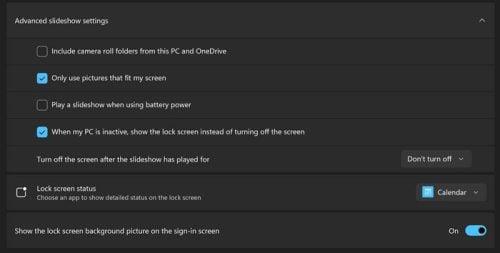
Papildu slaidrādes iestatījumi operētājsistēmā Windows 11
Kā operētājsistēmas Windows 11 bloķēšanas ekrānā rādīt laikapstākļus, kalendāru vai pastu
Bloķēšanas ekrāna statusā varat izvēlēties, kādu informāciju rādīt bloķēšanas ekrānā. Varat izvēlēties no tādām opcijām kā Kalendārs, Laikapstākļi vai Pasts. Bloķēšanas ekrāna attēls var būt arī pierakstīšanās apgabalā. Ja vēlaties to darīt, vienkārši ieslēdziet šo opciju, un viss ir kārtībā.
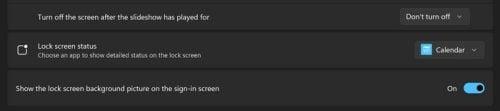
Iespēja izvēlēties, kādu informāciju rādīt bloķēšanas ekrānā
Ja jums nepatīk, ka bloķēšanas ekrāns tiek parādīts pārāk ātri, varat veikt izmaiņas, lai tas būtu jums ērtākajā laikā.
Kā mainīt taimauta iestatījumu operētājsistēmā Windows 11
Neatkarīgi no tā, vai vēlaties saglabāt ekrānu ieslēgtu īsu laiku vai nē, varat mainīt ekrāna taimautu, dodoties uz Iestatījumi > Personalizēšana > Ekrāna taimauts un opciju sarakstā izvēlieties vēlamo laiku.
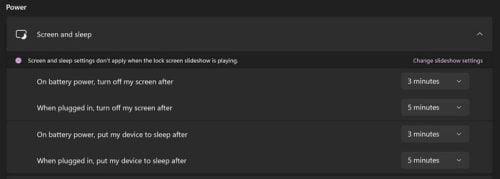
Ekrāna taimauta opcija operētājsistēmā Windows 11
Tālāka lasīšana
Ja datorā ar operētājsistēmu Windows 11 kādā brīdī netiek rādīts bloķēšanas ekrāns , šeit ir sniegti daži noderīgi padomi problēmas novēršanai. Kamēr mēs runājam par bloķēšanas ekrāna tēmu, šeit ir norādīts, kā varat mainīt Android 12 bloķēšanas ekrānu . Arī Windows Spotlight līdzeklis dažkārt var neizdoties; Ja tas nemaina attēlu, tālāk ir norādīts, ko varat darīt, lai to labotu.
Secinājums
Bloķēšanas ekrāns nav nekas tāds, uz kuru skatāties ilgu laiku, taču tas nenozīmē, ka šeit un tur nevar veikt dažas izmaiņas. Varat mainīt katru reizi redzamo attēlu un laiku, kas jāpaiet, lai to redzētu. Ar dažiem klikšķiem šeit un tur varat izvēlēties bloķēšanas ekrānā redzamo attēlu avotu. Kādas izmaiņas veicāt bloķēšanas ekrānā? Ļaujiet man zināt tālāk esošajos komentāros un neaizmirstiet kopīgot rakstu ar citiem sociālajos medijos.
Vairāki bezmaksas rīki var paredzēt diska kļūmes, pirms tās notiek, dodot laiku datu dublēšanai un diska savlaicīgai nomaiņai.
Izmantojot pareizos rīkus, varat skenēt sistēmu un noņemt spiegprogrammatūru, reklāmprogrammatūru un citas ļaunprātīgas programmas, kas varētu slēpties jūsu sistēmā.
Piemēram, ja dators, mobilā ierīce vai printeris mēģina izveidot savienojumu ar Microsoft Windows datoru tīklā, var parādīties kļūdas ziņojums “Tīkla ceļš nav atrasts — kļūda 0x80070035”.
Zilais nāves ekrāns (BSOD) ir izplatīta un ne jauna Windows kļūda, kad datorā rodas nopietna sistēmas kļūda.
Tā vietā, lai veiktu manuālas un tiešas piekļuves darbības operētājsistēmā Windows, mēs varam tās aizstāt ar pieejamajām CMD komandām, lai nodrošinātu ātrāku piekļuvi.
Pēc neskaitāmām stundām, kas pavadītas, lietojot koledžas klēpjdatoru un galddatora skaļruņu sistēmu, daudzi cilvēki atklāj, ka daži gudri uzlabojumi var pārvērst viņu šauro kopmītņu telpu par galveno straumēšanas centru, neiztērējot pārāk daudz naudas.
No Windows 11 pārlūkprogramma Internet Explorer tiks noņemta. Šajā rakstā WebTech360 sniegs norādījumus, kā lietot pārlūkprogrammu Internet Explorer operētājsistēmā Windows 11.
Klēpjdatora skārienpaliktnis nav paredzēts tikai norādīšanai, klikšķināšanai un tālummaiņai. Taisnstūrveida virsma atbalsta arī žestus, kas ļauj pārslēgties starp lietotnēm, kontrolēt multivides atskaņošanu, pārvaldīt failus un pat skatīt paziņojumus.
Atkritnes ikonas pārslēgšana operētājsistēmā Windows 11 vienkāršo fona attēlu pielāgošanu, piešķirot tiem izskatu un sajūtu, kas atbilst jūsu gaumei vai tēmai.
DISM (izvietošanas attēlveidošanas un apkalpošanas pārvaldība) ir svarīgs rīks kopā ar SFC (sistēmas failu pārbaudītāju), lai risinātu daudzas sistēmas problēmas operētājsistēmā Windows 11.








