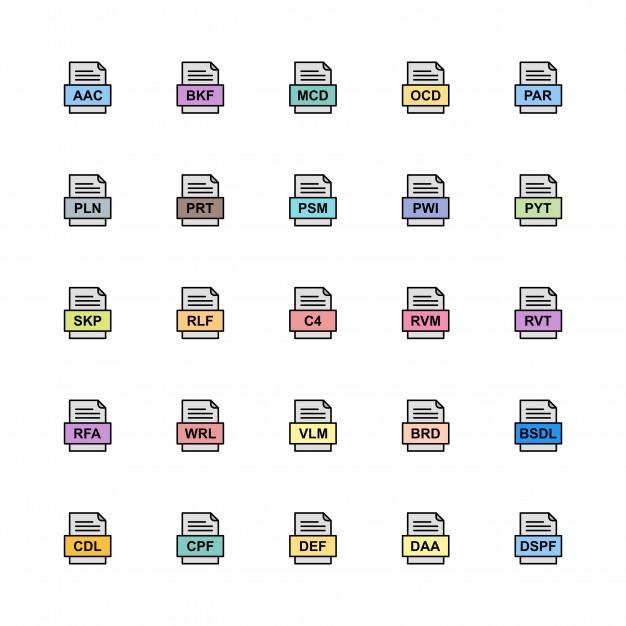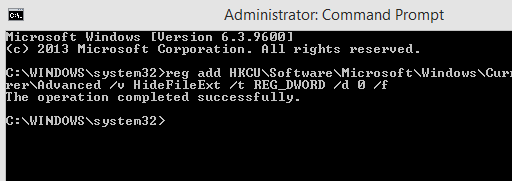Lai tas darbotos, katram failam datorā ir jābūt paplašinājumam. Tas ir identitātes veids, kas palīdz lietotājam uzzināt, kurai kategorijai pieder fails un kura programmatūra to varēs atvērt. Tas darbojas arī kā ceļvedis operētājsistēmai, lai piešķirtu pareizo lietojumprogrammu konkrēta faila atvēršanai, kad lietotājs uz tā veic dubultklikšķi. Izvēloties noklusējuma programmu video failu vai attēlu atvēršanai, Windows OS pārbauda paplašinājumu un saglabā iestatījumus nākamajai reizei.
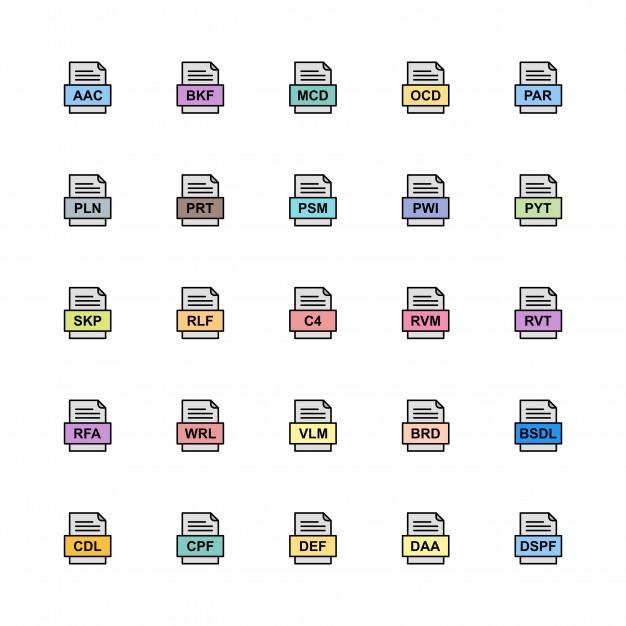
| Nē |
Pagarinājums |
Tips |
Pieteikums |
| 1 |
.MP4 .AVI .WMV .MKV .MPG |
Video |
Jebkurš video atskaņotājs ar kodekiem, piemēram, VLC Player, BS Player, Windows Media Player |
| 2 |
.MP3 .MIDI .WAV .FLAC .WMA |
Audio |
Jebkurš multivides atskaņotājs, piemēram, VLC, AIMP, Groove mūzikas atskaņotājs |
| 3 |
.DOC .TXT .LOG .RTF, XML |
Dokuments |
Jebkura tekstapstrādes programmatūra, piemēram, MS Word, Notepad, Apache Office |
| 4 |
.EPUB .PDF .MOBI .AZW .IBA |
e-grāmata |
Jebkurš e-grāmatu lasītājs vai pārlūkprogramma vai Adobe PDF lasītājs |
| 5 |
.JPG .BMP .PNG .TIF .GIF |
Attēli |
Jebkura attēlu skatītāja programma, piemēram, Ms Paint, Photos, Windows Photo Viewer. |
Mainot viena veida paplašinājumu uz cita veida paplašinājumu, fails var tikt bojāts, un tas netiks atvērts. Bet, ja vēlaties izjokot, mēģiniet nomainīt attēla faila paplašinājumu uz dokumenta paplašinājumu un nosūtiet to savam draugam un palūdziet to atvērt. Un pēc tam pastāstiet viņam, kā mainīt paplašinājumu atpakaļ uz attēla failu, un mēģiniet to atvērt. Tomēr vienmēr izmantojiet kopiju šāda veida izklaidei, lai gadījumā, ja fails tiek sabojāts, jums joprojām ir oriģināls. Esmu to joku izspēlējis daudzas reizes ar 0% korupciju, bet vienmēr esmu izmantojis kopiju, nevis oriģinālu, un vispirms jums tie paplašinājumi ir jāpadara redzami.
Lasiet arī: Kas ir žurnālfails un kā tam piekļūt
Kā parādīt failu paplašinājumus operētājsistēmā Windows 10, izmantojot Windows File Explorer?
Vienkāršākais veids, kā parādīt failu paplašinājumus operētājsistēmā Windows 10, ir mainīt File Explorer iestatījumus, un veiciet tālāk norādītās darbības.
1. darbība. Nospiediet Windows + E, lai atvērtu failu pārlūkprogrammu.
2. darbība . Atrodiet pirmo lenti un noklikšķiniet uz cilnes Skats.
3. darbība. Virzieties pa labi un sekojiet lentei, līdz atrodat Faila nosaukumu paplašinājumus un atzīmējat tai blakus esošajā izvēles rūtiņā.

Tādējādi visi paplašinājumi parādīsies pirms faila nosaukuma, atdalot tos ar punktu.
Lasiet arī: Kā palaist sērijveida failu kā administratoru operētājsistēmā Windows 10
Kā parādīt failu paplašinājumus operētājsistēmā Windows 10, izmantojot vadības paneli?
Ja dažu ierobežojumu dēļ nevarat izmantot File Explorer metodi, varat mēģināt parādīt failu paplašinājumus operētājsistēmā Windows 10, izmantojot vadības paneli:
1. darbība. Nospiediet tastatūras taustiņu kombināciju Windows+R , lai atvērtu lodziņu Palaist.
2. darbība. Tekstlodziņā ierakstiet Control Panel un nospiediet OK.
3. darbība . Noklikšķiniet uz Izskats un personalizācija un pēc tam noklikšķiniet uz File Explorer opcijas. Tiks atvērts jauns logs.
4. darbība . Jaunajā logā noklikšķiniet uz otrās cilnes ar nosaukumu Skats .
5. darbība . Sadaļā Papildu iestatījumi ritiniet uz leju, līdz redzat “ Paslēpt zināmo failu tipu paplašinājumus ”, un noņemiet atzīmi no izvēles rūtiņas pirms tā.
6. darbība . Noklikšķiniet uz Apply pogas pirmo un pēc tam noklikšķiniet uz pogas Labi.
Aizveriet visus logus un atveriet programmu File Explorer, un jūs varēsit redzēt katra datorā esošā faila paplašinājumus.
Lasiet arī: Apskatiet šos 7 labākos veidus, kā nosūtīt lielus failus citiem cilvēkiem
Kā parādīt failu paplašinājumus operētājsistēmā Windows 10, izmantojot reģistra redaktoru?
Nākamā iespēja parādīt failu paplašinājumus operētājsistēmā Windows 10, ja vienkāršākie paplašinājumi jūsu sistēmā ir atspējoti, ir izmantot Windows reģistru.
1. darbība . Nospiediet Windows + R, lai atvērtu lodziņu RUN, un ierakstiet Regedit, lai atvērtu Windows 10 reģistru.
2. darbība . Dodieties uz šādu ceļu:
Dators\HKEY_CURRENT_USER\Software\Microsoft\Windows\CurrentVersion\Explorer\Advanced
3. darbība . Reģistra labajā rūtī atrodiet “HideFileExt” un ar peles labo pogu noklikšķiniet un kontekstuālajā izvēlnē atlasiet Modificēt.
4. darbība . Zem vērtības datiem noņemiet 1 un ierakstiet 0. Pēc tam noklikšķiniet uz Labi un izejiet no reģistra redaktora.
Pārbaudiet failu nosaukumus savā datorā un pārbaudiet, vai tajos ir redzami paplašinājumi.
Lasiet arī: Kā parādīt slēptos failus un mapes operētājsistēmā Windows 10.
Kā parādīt failu paplašinājumus operētājsistēmā Windows 10, izmantojot komandu uzvedni?
Šī metode ir diezgan līdzīga iepriekš minētajai metodei, un tajā ir jāmaina reģistra vērtības, bet ar komandu, nevis jāpārvietojas uz precīzu vērtību.
1. darbība. Administratora režīmā atveriet komandu uzvedni . To var panākt, uzdevumjoslas kreisajā malā esošajā meklēšanas lodziņā ierakstot Command Prompt un izvēloties Palaist kā administratoram .
2. darbība. Ierakstiet šo komandu vai kopējiet to un ielīmējiet to melnbaltajā logā, lai parādītu failu paplašinājumus operētājsistēmā Windows 10.
reg pievienot HKCU\Software\Microsoft\Windows\CurrentVersion\Explorer\Advanced /v HideFileExt /t REG_DWORD /d 0 /f
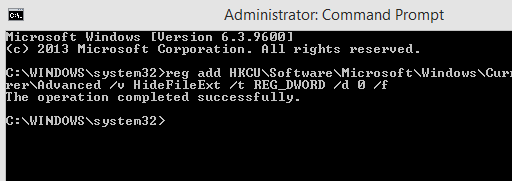
Piezīme: kopējiet šo komandu no šejienes, atlasot to visu un nospiediet taustiņu kombināciju CTRL + C . Tomēr CTRL + V nedarbosies komandu uzvednē. Tā vietā novietojiet peles kursoru jebkurā vietā loga melnajā daļā un ar peles labo pogu noklikšķiniet, lai atvērtu konteksta izvēlni. Atlasiet Ielīmēt, un viss tiks ielīmēts MS-DOS mirgojošā kursora vietā un ietaupīsiet laiku un pūles, lai ievadītu manuāli.
Lai paslēptu paplašinājumu, varat ierakstīt to pašu komandu ar nelielu atšķirību:
reg pievienot HKCU\Software\Microsoft\Windows\CurrentVersion\Explorer\Advanced /v HideFileExt /t REG_DWORD /d 1 /f
Šī komanda pārslēdz reģistra vērtību no 0 uz 1, kā mēs to darījām iepriekš manuāli.
Lasiet arī: Darbības, lai skatītu koplietotos failus un mapes operētājsistēmā Windows 10
Kā parādīt failu paplašinājumus operētājsistēmā Windows 10, izmantojot grupas politikas redaktoru?
Pēdējā metode, kā parādīt failu paplašinājumus operētājsistēmā Windows 10, ir izmantot vienu no visspēcīgākajiem Windows 10 rīkiem — grupas politikas redaktoru.
1. darbība . Atveriet grupas politikas redaktoru, palaišanas lodziņā ierakstot GPEDIT.MSC .
2. darbība . Dodieties uz šādu ceļu.
Lietotāja konfigurācija > Preferences > Vadības paneļa iestatījumi > Mapes opcijas.
3. darbība . Iestatiet opciju, kas apzīmēta kā " Rādīt slēptos failus un mapes " un noņemiet atzīmi blakus " Paslēpt zināmo failu tipu paplašinājumus". ”
Pēdējais vārds par to, kā parādīt failu paplašinājumus operētājsistēmā Windows 10?
Šīs rokasgrāmatas mērķis ir ļaut lietotājam skatīt failu paplašinājumus un izprast failu paplašinājumu jēdzienu un vajadzības gadījumā mainīt paplašinājumu. Visas aprakstītās metodes palīdz sasniegt vienu un to pašu mērķi, taču ir dažas metodes, kas dažos datoros var nedarboties noteiktu ierobežojumu dēļ. Varat sākt ar pirmajām divām metodēm, kas ir ātras un vienkāršas, un, ja nevarat parādīt failu paplašinājumus operētājsistēmā Windows 10, varat pāriet uz alternatīvām metodēm.
Sekojiet mums sociālajos medijos – Facebook, Twitter, LinkedIn un YouTube. Ja jums ir kādi jautājumi vai ieteikumi, lūdzu, paziņojiet mums tālāk komentāru sadaļā. Mēs labprāt vēlētos ar jums sazināties ar risinājumu. Mēs regulāri publicējam padomus un ieteikumus, kā arī atbildes uz izplatītākajām problēmām saistībā ar tehnoloģiju. Abonējiet mūsu biļetenu, lai regulāri saņemtu jaunāko informāciju par tehnoloģiju pasauli.
Ieteicamā literatūra:
Kā labot bojātus failus operētājsistēmā Windows 10 un tiem piekļūt?
Kā atgūt PowerShell izdzēstos failus Windows datorā
Automātiski pārvietojiet failus no vienas mapes uz citu operētājsistēmā Windows 10
Kā pārsūtīt failus no Windows 10 datora uz citu datoru