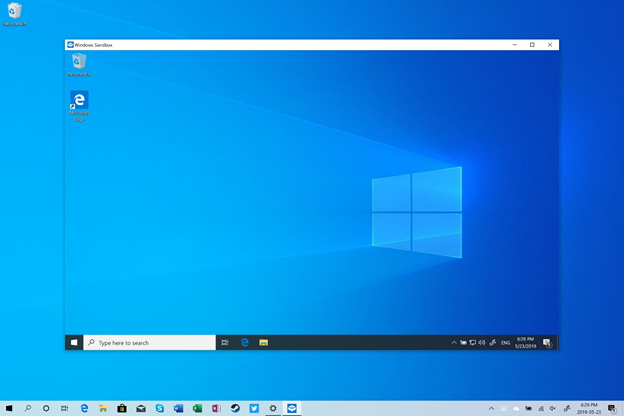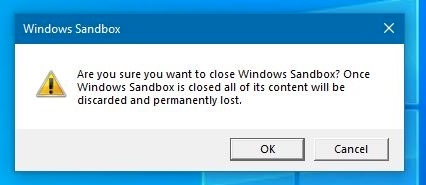Windows ir ieviesusi jaunus sasniegumus operētājsistēmu jomā. Viena no galvenajām iterācijām, kas ieviesta ar 2019. gada maija Windows 10 atjauninājumu, ir programma Sandbox. Būtībā tā ir viegla vide no galvenās instalācijas, lai palaistu aizdomīgus izpildāmos failus vai jebkuras trešās puses programmatūras testēšanai.
Lai pārbaudītu potenciāli apšaubāmas lietotnes, agrāk izstrādātāji izmantoja OS kopijas, izmantojot attēlus, lai palaistu aizdomīgus failus izolētā vidē. Lai gan operētājsistēma Windows 10 Sandbox ir izstrādāta ar mērķi palīdzēt iesācējiem veikt testēšanu, neietekmējot resursdatoru vai stingrākas tehniskās zināšanas.

Kā darbojas Windows 10 atjaunināšana — smilšu kaste?
Smilškastes programma ir sava veida virtuālā mašīna, kas izmanto Microsoft hipervizora un aparatūras virtualizāciju, lai izveidotu izolētu vidi vai atsevišķu atsevišķu kodolu no resursdatora sistēmas OS attēla. Neatkarīgi no uzdevumiem, ko veicat šajā smilškastes sesijā, tie paliek neatkarīgi no resursdatora sistēmas.
Labākā Windows 10 atjaunināšanas daļa — Sandbox ir tā mazā instalēšana (tikai 100 MB), integrētais kodola plānotājs un ļoti efektīva atmiņas pārvaldības sistēma. Smilškastes lietotne dabā ir vienreizēja, tiklīdz aizverat Sandbox logu, visi piešķirtie resursi tiek notīrīti. Lietotāji var pārbaudīt programmatūru un palaist izpildāmos failus šajā izolētajā vidē. Tas parādīsies kā neliels logs darbvirsmas ekrānā, kurā varēsiet kopēt izpildāmos failus no resursdatora uz Windows Sandbox virtuālo mašīnu un instalēt programmatūru.
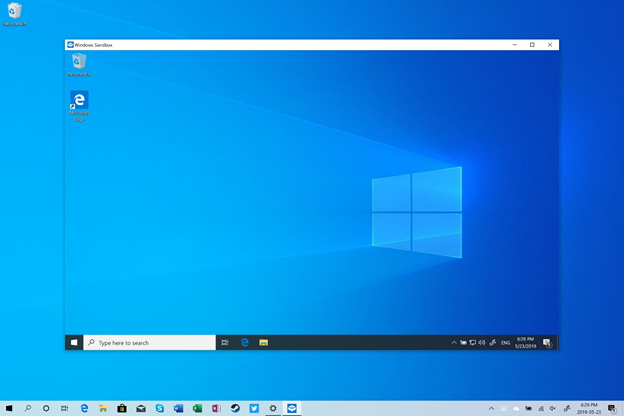
Specifikācijas, kas nepieciešamas, lai iestatītu un lietotu Windows 10 smilškaste
Lietotāji, kuriem ir Windows 10 Home izdevums, nevar izmantot Sandbox programmas priekšrocības, tai būs nepieciešama Windows 10 Pro, Enterprise Insider build 18305 vai jaunāka versija, kā arī šādas specifikācijas:
- 64 bitu procesors, kas spēj virtualizēt
- BIOS ir iespējota virtualizācija
- Vismaz 4 GB RAM (ieteicams 8 GB)
- Vismaz 1 GB brīvas vietas diskā (ieteicams SSD)
- 2 CPU kodoli
Kā iestatīt Windows 10 smilškaste?
Lai iestatītu Sandbox lietotni operētājsistēmā Windows 10, rīkojieties šādi:
- Piesakieties sistēmā Windows ar administratora tiesībām.
- Pārbaudiet virtualizācijas statusu savā sistēmā, vai tā ir iespējota vai nav. Atveriet uzdevumu pārvaldnieku, izmantojot meklēšanas joslu. Pārslēdzieties uz veiktspējas cilni. Tas būs iespējots vai atspējots.
- Ja tas ir atspējots, tas ir jāiespējo, izmantojot PowerShell cmdlet (command-let). Komandrindā ierakstiet šādu komandu:
| Set-VMPprocessor-VMName-ExposeVirtualizationExtensions $true
|
- Tālāk jums ir jāiespējo Windows 10 smilškastes funkcija. Lai to izdarītu, palaidiet vadības paneli un dodieties uz opciju Programmas un līdzekļi . Ritiniet, lai atrastu Windows Sandbox līdzekli, atzīmējiet izvēles rūtiņu tā priekšā un nospiediet pogu Labi .
5. Sistēma instalēs šo līdzekli, restartēs sistēmu, lai pabeigtu instalēšanas procesu.
Vai nav diezgan viegli iestatīt Windows 10 Sandbox lietotni? Tās izmantošana ir daudz vienkāršāka nekā šī.
Kā izmantot Windows 10 smilškastes funkciju?
Tagad, kad savā Windows sistēmā esat veiksmīgi instalējis Sandbox programmu, nākamais solis ir zināt, kā to izmantot, lai sāktu trešās puses programmatūras testēšanu.
- Palaidiet Windows Sandbox, izmantojot izvēlni Sākt , pēc tam piešķirot atļaujas.
- Atlasiet tās programmatūras izpildāmo failu, kuru vēlaties instalēt un palaist programmā Windows Sandbox. Lai to izdarītu: kopējiet un ielīmējiet .exe failu smilškastes logā.
- Instalējiet programmatūru Windows Sandbox.
- Kad esat pabeidzis uzdevumus, ko vēlaties veikt ar konkrēto programmatūru, varat vienkārši aizvērt Windows Sandbox programmu. Varat pārbaudīt, vai neviena no Windows Sandbox veiktajām modifikācijām nepaliek jūsu resursdatorā.
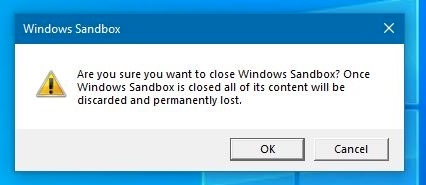
Windows 10 Sandbox palaišana ir vienas pieturas risinājums, lai instalētu trešās puses programmatūru vai atvērtu jebkuru citu aizdomīgu pielikumu virtualizētajā konteinerā, neietekmējot resursdatora sistēmu.
Tomēr datora aizsardzība pret citiem vīrusiem un ļaunprātīgu programmatūru, kas instalēšanas laikā var iekļūt parastajā pārlūkprogrammā, nerada nekādu kaitējumu. Tāpēc pārliecinieties, vai datorā jau ir lejupielādēta jaudīga pretļaunatūras programmatūra .
IETEIKTĀ IZVĒLE: uzlabots sistēmas aizsargs
Advanced System Protector ir īpaša Windows utilīta, lai aizsargātu sistēmu no vīrusiem un cita ļaunprātīga satura. Programmatūra ir izstrādāta ar ideālu pretvīrusu, spiegprogrammatūras un ļaunprātīgas programmatūras apkarošanas paņēmienu kombināciju, kas nodrošina visaptverošu aizsardzību personālajiem datoriem. Nepieciešami tikai daži klikšķi, lai aktīvi noņemtu aizdomīgus un nedrošus draudus, kas var sabojāt datoru. Windows lietojumprogramma nodrošina pilnīgu tīmekļa aizsardzību, noņemot visu nevēlamo reklāmprogrammatūru un spiegprogrammatūru, lai nodrošinātu patiesu drošību pārlūkošanas laikā. Lietojumprogramma nodrošina vairākus skenēšanas režīmus, kas attīra datoru ar milzīgu ātrumu nekā cita tirgū pieejamā pretvīrusu programmatūra operētājsistēmai Windows.
Atšķirībā no citas programmatūras tajā pašā kategorijā, Advanced System Protector datu bāze tiek regulāri atjaunināta, lai neviena jaunākā ļaunprogrammatūra vai draudi nevarētu kaitēt jūsu datoram.
Par citām tā funkcijām un priekšrocībām varat lasīt šeit !

Mēs zinām, cik reižu mēs domājam, pirms palaižam kādu aizdomīgu izpildāmo failu mūsu sistēmā. Tomēr, izmantojot Windows Sandbox, jums nav jāuztraucas par neuzticamu failu palaišanu sistēmā, jo tas ļauj lietotājiem palaist jebkuru programmatūru, nepārveidojot jūsu resursdatora sistēmu. Operētājsistēma Windows 10 Sandbox ir ļoti droša, efektīva un vienreiz lietojama praktiski attēlu operētājsistēma ar minimāliem resursiem. Vienmēr ir uzjautrinoši redzēt, ko Microsoft varētu iegūt savā nākamajā Windows 10 atjauninājumā.
Vai tā var būt ideāla virtualizācijas alternatīva? Apskatiet citas opcijas, kas līdzīgas Windows 10 smilšu kastei !