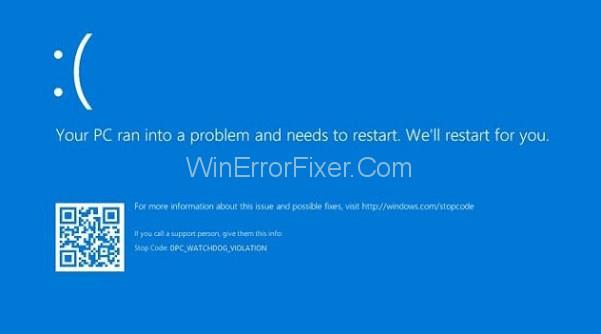Termins “nāves zilais ekrāns” (BSOD) attiecas uz ekrānu, kas tiek parādīts, kad datorā rodas nopietna kļūda, kas neļauj turpināt to lietot un liek restartēt. Šie displeji parasti ietver informāciju par to, kāpēc tā notika, kā arī kļūdas ziņojumu vai kodu, ko varat izmantot, lai izmeklētu un, cerams, atrisinātu problēmu.
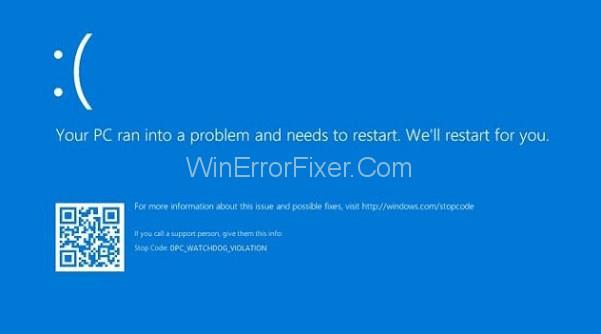
Faktiskā problēma rodas, ja šie BSOD parādās pietiekami bieži, ka jūs pat nevarat pareizi darbināt datoru, nemaz nerunājot par mēģinājumu manuāli atrisināt problēmu. Apskatīsim turpmāko BSOD!
Saturs
Kas ir pulksteņa sargsuņa taimauta kļūda?
Šis kļūdas ziņojums izraisa datora sasalšanu un ir nepieciešama pilnīga atsāknēšana, lai tas atkal sāktu darboties. BSOD nav tik biedējoši operētājsistēmā Windows 10 tagad, kad tā ir padarīta lietotājam draudzīgāka, taču tie joprojām ir bīstami.
5 veidi, kā novērst pulksteņa sargsuņa taimautu operētājsistēmā Windows 10
Lietotāji, kuri strādāja ar svarīgiem failiem un dokumentiem, var tos neatgriezeniski pazaudēt, ja rodas problēma, jo pastāv risks, ka visi faili, kas bija atvērti kļūdas brīdī, var tikt bojāti. Tomēr šīs problēmas risināšanai ir dažādas iespējas; noteikti izmēģiniet katru no tām un rūpīgi izpildiet norādījumus.
1. risinājums: pārtrauciet CPU pārspīlēšanu
Šīs problēmas bieži izraisa CPU pārspīlēšana. Pirmkārt un galvenokārt, jums jāapzinās, ka CLOCL WATCHDOG TIMEOUT BSOD bieži izraisa CPU problēmas, kuras jums vajadzētu izmeklēt.
Virstaktēšana ir process, kas palielina jūsu procesora frekvenci un ātrumu, pārsniedzot rūpnīcas noklusējuma iestatījumus. Tas var ievērojami palielināt jūsu datora veiktspēju, taču jums jābūt īpaši piesardzīgam, jo veseli datori ir aizdegušies, jo patērētāji tos pārāk pārsteidz vai ir bijuši nolaidīgi.
Atkarībā no tā, kuru programmu izmantojāt pārspīlēti, iespējams, varēsit atjaunot CPU ātrumu un frekvenci tā sākotnējā līmenī. Lai gan Intel un AMD ir sava programmatūra CPU pārspīlēšanai, ir vairāki desmiti citu, no kuriem izvēlēties. Pārtrauciet datora pārspīlēšanu un novērojiet, vai BSOD atkal parādās.
2. risinājums: izmantojiet Windows draivera verificētāju
Driver Verifier ir Windows operētājsistēmā iebūvēta programma, kas pārbauda Windows kodola režīma un grafiskos draiverus, lai noteiktu nesankcionētu funkciju izsaukumu vai citas procedūras, kas varētu sabojāt sistēmas failus. Mēs atklāsim visus neparakstītos draiverus, ko nenodrošina Microsoft, un mēģināsim tos pārbaudīt vai dzēst, izmantojot šo veidu.
1. darbība. Atveriet programmu Verifier kā administratoram, atverot Windows izvēlni un ierakstot Verifier.
2. darbība. Pēc tam, kad ir atlasīta opcija Izveidot standarta iestatījumus, noklikšķiniet uz Tālāk.
3. darbība. Ja izvēlaties Automātiski atlasīt neparakstītus draiverus un pēc tam noklikšķiniet uz Tālāk, jums jāsaņem paziņojums “Netika atrasti neparakstīti draiveri”.
4. darbība. Aizveriet draivera verifikācijas pārvaldnieku un atkārtoti atveriet to, pēc tam nolaižamajā izvēlnē atlasiet Izveidot standarta iestatījumus un noklikšķiniet uz Tālāk.
5. darbība: nolaižamajā izvēlnē atlasiet Draiveri un noklikšķiniet uz Tālāk un noklikšķiniet uz Pabeigt
6. darbība: dators būs jārestartē. Pēc restartēšanas vēlreiz atveriet draivera verificētāju un atlasiet opciju Dzēst esošos iestatījumus, pēc tam noklikšķiniet uz Pabeigt.
7. darbība . Vēlreiz restartējiet datoru.
Lasiet arī: 1) Realtek HD Audio Manager
2) Microsoft pāriet uz ikgadējiem Windows 10 atjauninājumiem
3. risinājums: pārbaudiet, vai diskā nav sistēmas failu bojājumu
Mēs izmantosim komandu uzvedni, lai šādā veidā atklātu un labotu visas loģiskās failu sistēmas kļūdas cietajā diskā. Mēs izmantosim komandu CHDSK, kas darbojas atšķirīgi atkarībā no failu sistēmas nodalījuma veida.
Mēs mēģināsim labot gan loģiskās kļūdas, gan visus lasāmos datus, kas varētu būt bojāti diska bojāto sektoru dēļ. Šī procedūra var ilgt no dažām minūtēm līdz stundai.
1. darbība. Kā administrators atveriet komandu uzvedni.
2. darbība: komandu uzvednē ierakstiet chkdsk /f /r E. (Ievietojiet burtu E sējumam, kuram vēlaties novērst kļūdas.)
3. darbība. Restartējiet datoru, kad šis process ir pabeigts.
Restartējot datoru, ja skaļumu pašlaik izmanto cita programmatūra, tas tiks pārbaudīts, vai tajā nav kļūdu.
4. risinājums: izmantojiet Windows atmiņas diagnostiku
Ja datora brīvpiekļuves atmiņa nav saderīga, rodas kļūda Clock Watchdog Timeout. Operētājsistēmā Windows 10 ir rīks ar nosaukumu Windows atmiņas diagnostika, kas analizē RAM, lai noteiktu novirzes. Pēc sistēmas pārstartēšanas tiek palaista Windows atmiņas diagnostika, un tās pabeigšana var ilgt vairākas minūtes.
1. darbība: atveriet Windows atmiņas diagnostiku, atverot izvēlni Sākt un ierakstot to.
2. darbība. Ja izvēlaties iespēju restartēt tūlīt, dators pēc restartēšanas automātiski pārbaudīs, vai nav kļūdu.
5. risinājums: labojiet novecojušas ārējās ierīces un draiverus
Tas, visticamāk, ir visizplatītākais visu BSOD problēmu cēlonis. Novecojuši draiveri un nepareizi konfigurētas ārējās ierīces, piemēram, pele, tastatūra, tīmekļa kamera un printeris, var ātri izraisīt sistēmas nestabilitāti, tāpēc nav pārsteigums, ka šīs problēmas rodas ik pēc dažām stundām vai pat minūtēm. Ja esat gatavs pielikt pūles, varat to vienkārši novērst.
1. darbība. Atveriet Ierīču pārvaldnieku, meklējot to izvēlnes Sākt laukā Meklēšana.
2. darbība: atlasiet Skatīt un ieslēdziet opciju “Rādīt slēptās ierīces”.
3. darbība. Pēc tam ierīču pārvaldniekā meklējiet ierīces, kuru nosaukumam blakus ir kļūdas paziņojums.
4. darbība. Turpiniet meklēšanu, paplašinot visas opcijas, noklikšķinot uz bultiņas blakus viņu vārdiem.
5. darbība: 90% visu aparatūras radīto BSOD kļūda ir universālās seriālās kopnes kontrolleros, kuru nosaukumā ir kļūda, kas saka:
6. darbība: pa vienam noņemiet USB ierīces, kamēr dators ir izslēgts un ir aktīvs ierīču pārvaldnieks (pele, tastatūra, tīmekļa kamera utt.).
7. darbība. Šai problēmai ar nezināmu USB ierīci vajadzētu pazust, tiklīdz tiek noņemts aparatūras komponents, kas aktivizēja BSOD.
8. darbība. Ja tā nenotiek, atkārtoti pievienojiet visas ierīces, izvēlnē Skats noņemiet atzīmi no opcijas Rādīt slēptās ierīces un pēc tam meklējiet Nezināma USB ierīce. Šādā gadījumā atvienojiet katru ierīci pa vienai, līdz problēma ir novērsta.
9. darbība. Ja pareizi ievērojāt norādījumus, jums vajadzēja noskaidrot, kura no jūsu ārējām ierīcēm izraisa BSOD.
10. darbība. Pārbaudiet, vai ir redzamas slēptās ierīces. Atvienojiet nepareizi funkcionējošu ierīci, atrodiet to Universal Serial Bus kontrollerī, ar peles labo pogu noklikšķiniet uz tās un izvēlieties Atinstalēt ierīci.
11. darbība . Restartējot datoru, pārbaudiet, vai problēma ir novērsta.
Jums vajadzētu būt iespējai atkārtoti instalēt jaunāko draiveri ietekmētajai ierīcei, vienkārši meklējot ierīces nosaukumu un iegūstot to ražotāja vietnē.
Secinājums
Šī problēma rodas, ja procesora kodoli un pavedieni nedarbojas pareizi. Pavedieni ir uzdevumi, ko veic serdeņi, un dažos serdeņos vienlaikus var darboties vairāki pavedieni. Problēma ir tāda, ka viens pavediens vai viens kodols gaida pietiekamu atbildi no cita pavediena, un šīs atbildes nenāk.
Šis stāvoklis tehniskā izteiksmē ir pazīstams kā strupceļš, kad procesors nevar turpināt apstrādāt uzdevumus, jo tā resursi ir aizņemti un ir savstarpēji atkarīgi, lai kļūtu brīvi. Tāpēc šodien mēs mēģināsim izdomāt, kā atrisināt šo zilā ekrāna problēmu un novērst tās atkārtošanos.