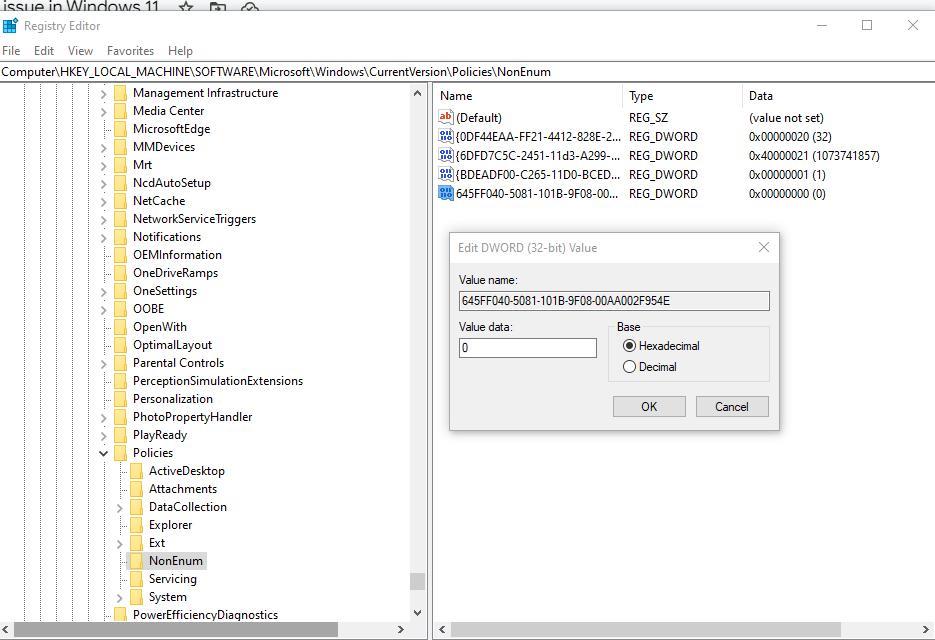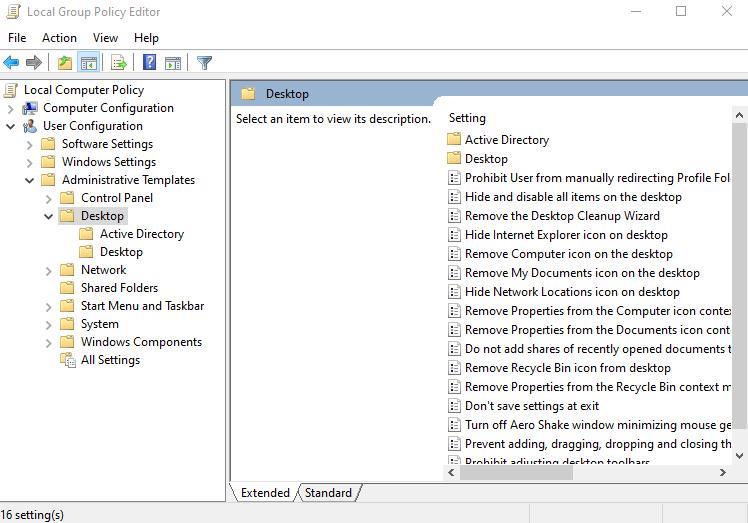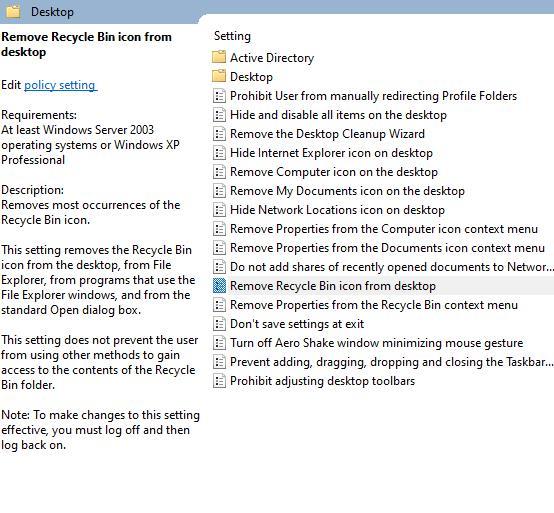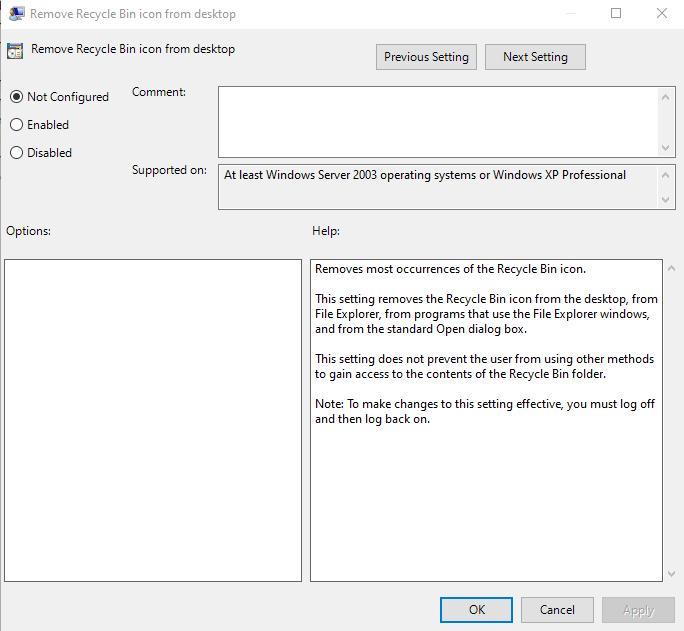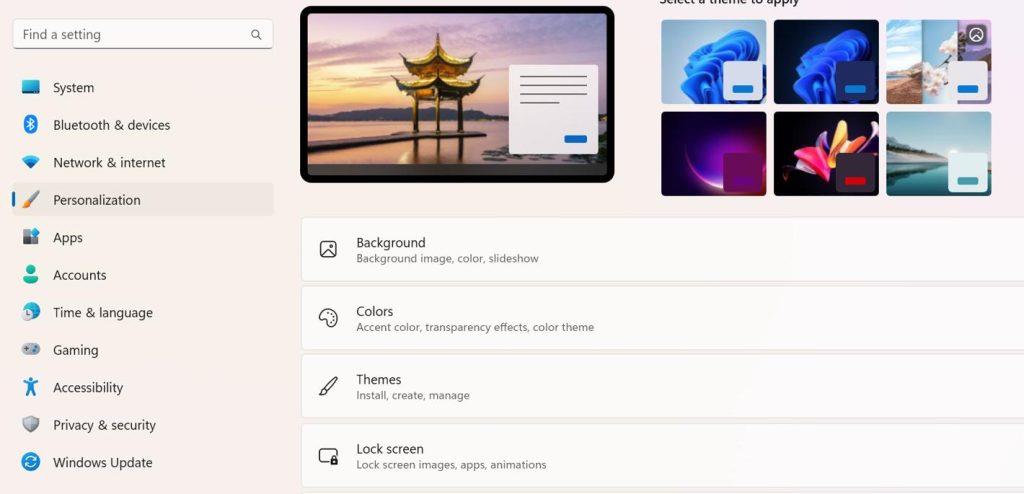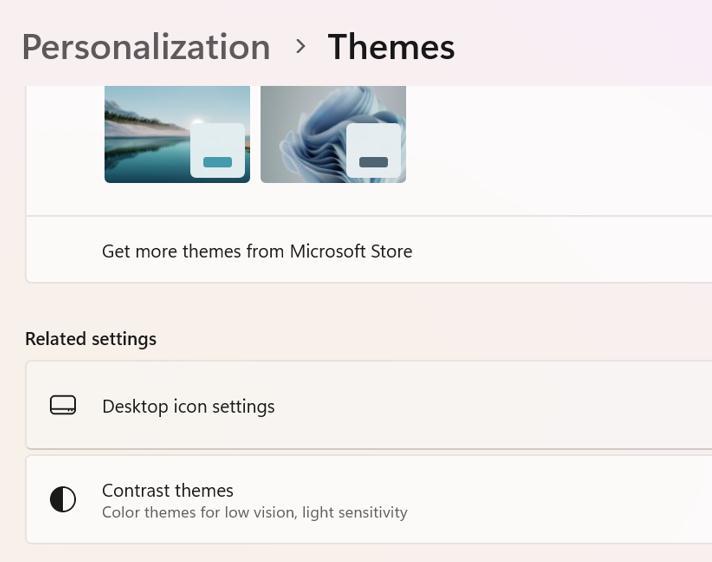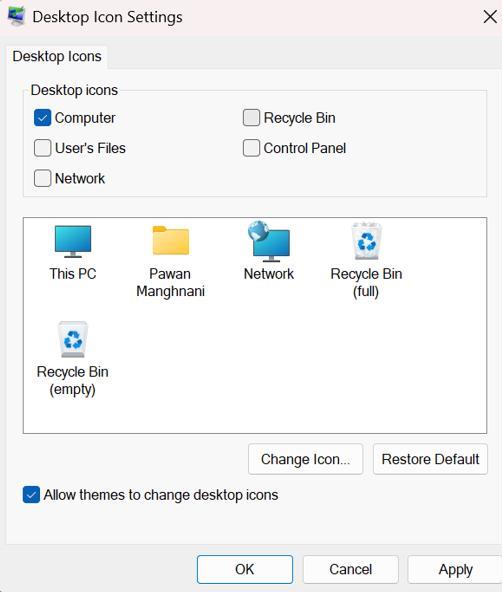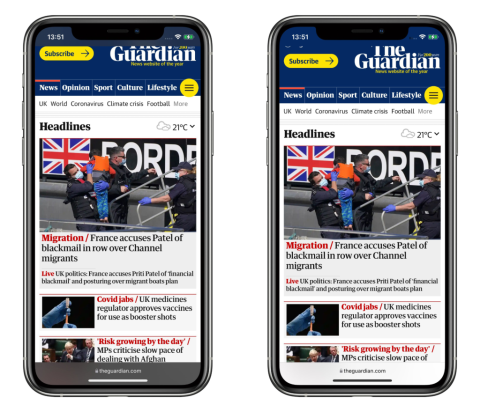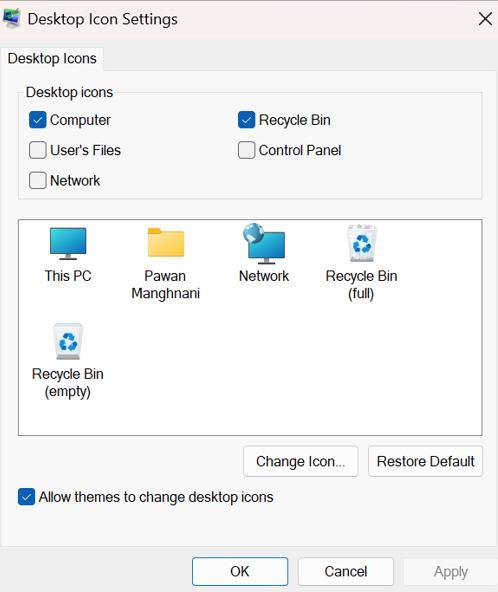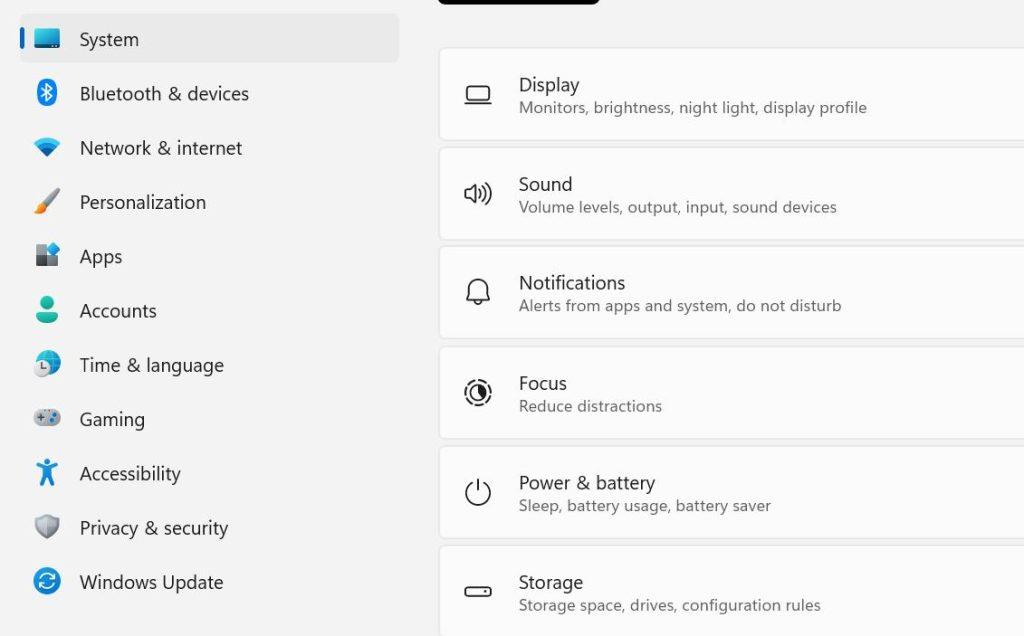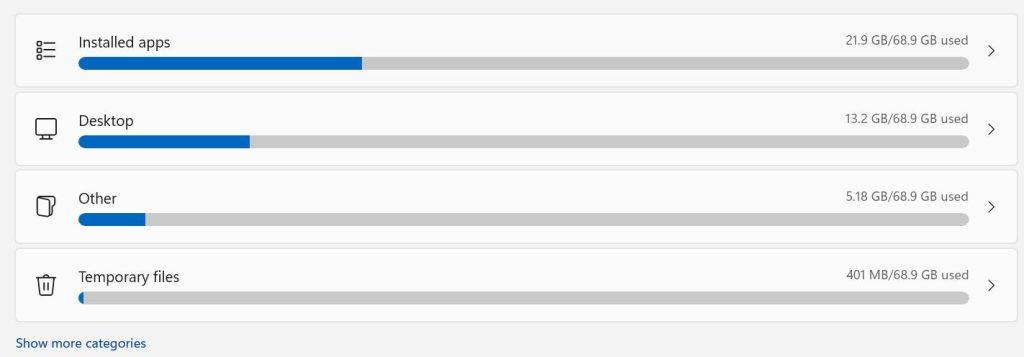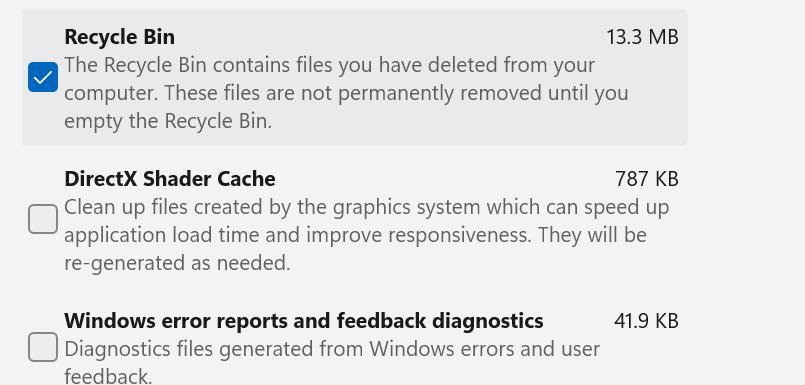Atkritnes pelēkums ir problēma, par kuru žēlojas Windows lietotāji. Lietotāji nevar atjaunot zaudētos datus, piekļūt atkritnes iestatījumiem vai piekļūt pašai atkritnei. Šajā emuārā tiks apskatīti problēmas cēloņi un risinājumi.
Kāpēc atkritne ir pelēkā krāsā?
Jūsu datora atkritne dažādu iemeslu dēļ var būt pelēkā krāsā. Tālāk ir minēti daži slaveni gadījumi:
- Problēmas ar lietotāja konta atļaujām. Darbības, kas saistītas ar atkritni, piemēram, atvēršana, iztukšošana, atjaunošana utt., dažkārt prasa administratīvās tiesības, jo tās ir saistītas ar sistēmas izmaiņām. Tāpēc, ja jūsu kontā nav administratora akreditācijas datu, izvēle var būt pelēkota un nav pieejama.
- Bojāta atkritne. Problēma var rasties arī tad, ja ļaunprātīga programmatūra, vīrusi vai citas kaitīgas darbības apdraud vai sabojā atkritni. Tas ietekmē tā darbību un var sabojāt.
Šie faktori var atšķirties atkarībā no ierīces. Tomēr problēmu var atrisināt, izmantojot nākamajā sadaļā aprakstītās metodes.
Lasiet arī: Kā mainīt atkritnes krātuves iestatījumus operētājsistēmā Windows 10?
1. metode: mainiet atkritnes vērtību
Windows reģistrs uztur visus lietotņu, rīku un līdzekļu iestatījumus jūsu Windows datorā. Lai atrisinātu šo problēmu, mums ir jāmaina daži iestatījumi, kas saistīti ar atkritni.
1. darbība : nospiediet taustiņu kombināciju Win + R, lai atvērtu lodziņu RUN.
2. darbība: teksta laukā ierakstiet “Regedit” un noklikšķiniet uz pogas Labi.
3. darbība : parādīsies lietotāja konta kontroles (UAC) uzvednes lodziņš. Nospiediet pogu Jā.
4. darbība: tagad tiks atvērts reģistra redaktors, kurā jums jāpārvietojas uz tālāk minēto ceļu.
Computer\HKEY_LOCAL_MACHINE\SOFTWARE\Microsoft\Windows\CurrentVersion\Policies\NonEnum
Piezīme. Iepriekš minēto ceļu varat kopēt un ielīmēt reģistra redaktora adreses joslā un pēc tam nospiest taustiņu Enter.
5. darbība. Apskatiet labās puses rūti, un jūs atradīsiet daudz reģistra ierakstu. Atrodiet {645FF040-5081-101B-9F08-00AA002F954E}.
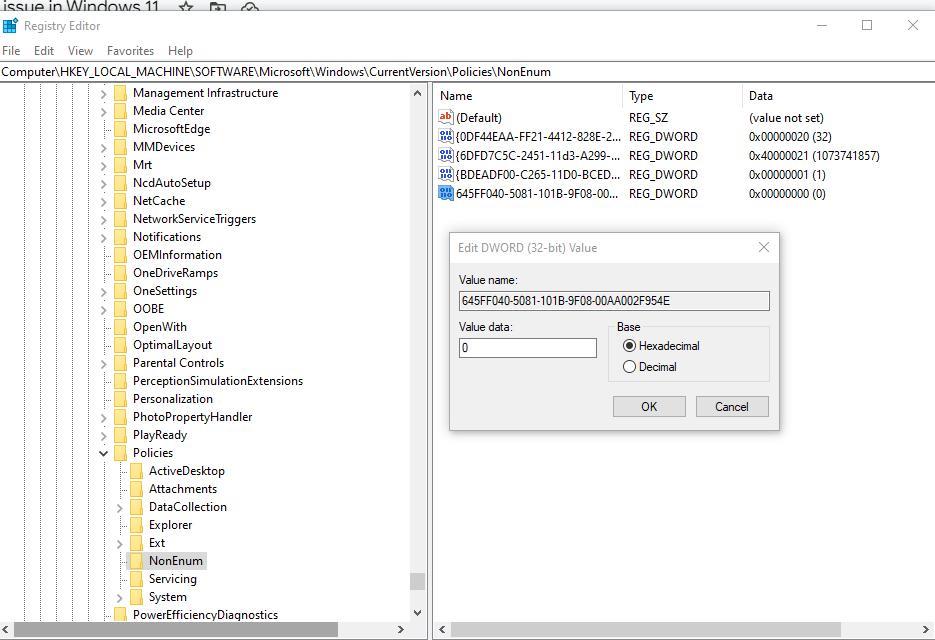
6. darbība : veiciet dubultklikšķi uz šī ieraksta, un tiks atvērts mazas vērtības datu lodziņš, kurā jāievada 0.
7. darbība: noklikšķiniet uz pogas Labi un izejiet no reģistra redaktora.
8. darbība : restartējiet datoru, lai izmaiņas stātos spēkā.
Lasiet arī: Kā atjaunot pazaudētas atkritnes ikonu operētājsistēmā Windows 10
2. metode: izslēdziet atkritnes grupas politiku
Grupas politika ļauj dzēst atkritnes simbolu no darbvirsmas. Nekavējoties atspējojiet to, veicot tālāk minētās darbības.
1. darbība : nospiediet taustiņu kombināciju Win + R, lai atvērtu lodziņu RUN.
2. darbība: teksta laukā ierakstiet “gpedit.msc” un nospiediet taustiņu Enter.
3. darbība. Grupas politikas redaktora logā dodieties uz šo ceļu.
User Configuration\Administrative Templates\Desktop
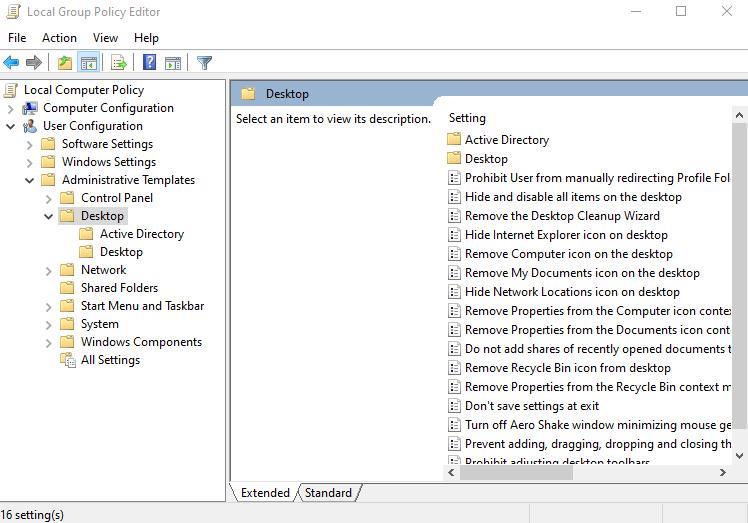
4. darbība. Apskatiet labo paneli un atrodiet politiku, kas apzīmēta kā “No darbvirsmas noņemt atkritnes ikonu”.
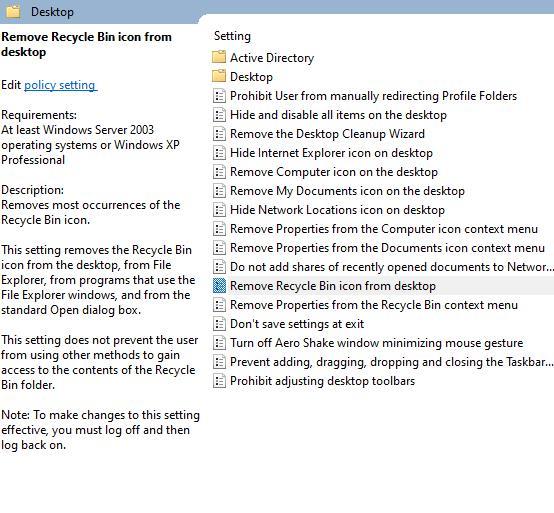
5. darbība. Veiciet dubultklikšķi uz šīs politikas, un tiks atvērts jauns lodziņš.
6. darbība: noklikšķiniet uz apļveida pogas blakus “Nav konfigurēts”.
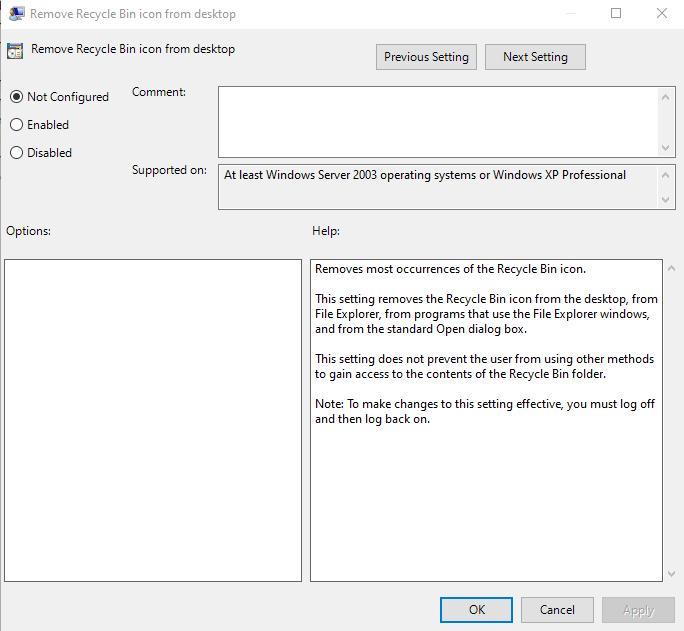
7. darbība : Visbeidzot noklikšķiniet uz Lietot un pēc tam noklikšķiniet uz Labi.
8. darbība. Izejiet no grupas politikas redaktora un restartējiet datoru.
Lasiet arī: Kā labot operētājsistēmā Windows 10 bojāto atkritni
3. metode: veiciet izmaiņas, izmantojot atkritnes ikonu
Izmantojot šo metodi, mēs noņemsim atkritnes ikonu no darbvirsmas un pievienosim to vēlreiz. Tālāk ir norādītas darbības.
1. darbība: nospiediet taustiņu kombināciju Win + I, lai palaistu Windows iestatījumus.
2. darbība : noklikšķiniet uz Personalizācija kreisajā rūtī un pēc tam noklikšķiniet uz Motīvi labajā pusē.
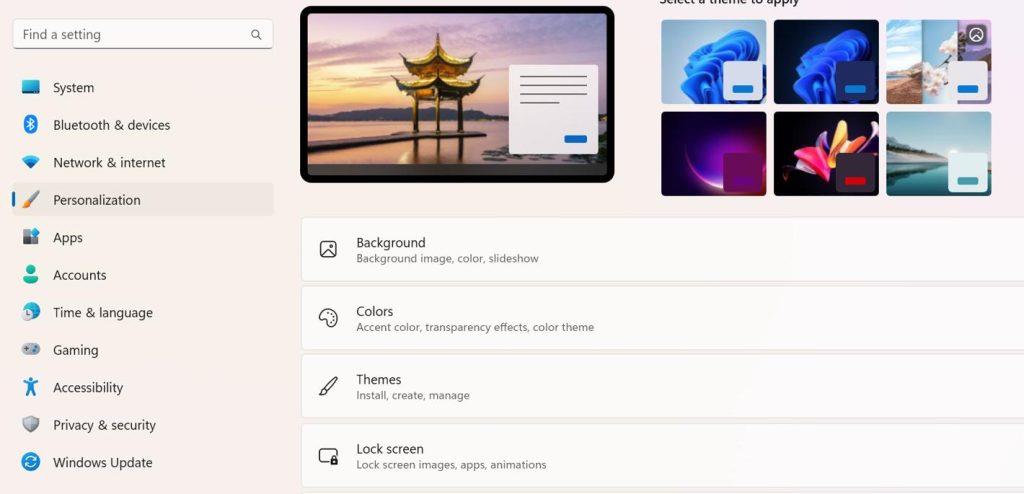
3. darbība: ritiniet uz leju labajā panelī un noklikšķiniet uz darbvirsmas ikonas iestatījumi.
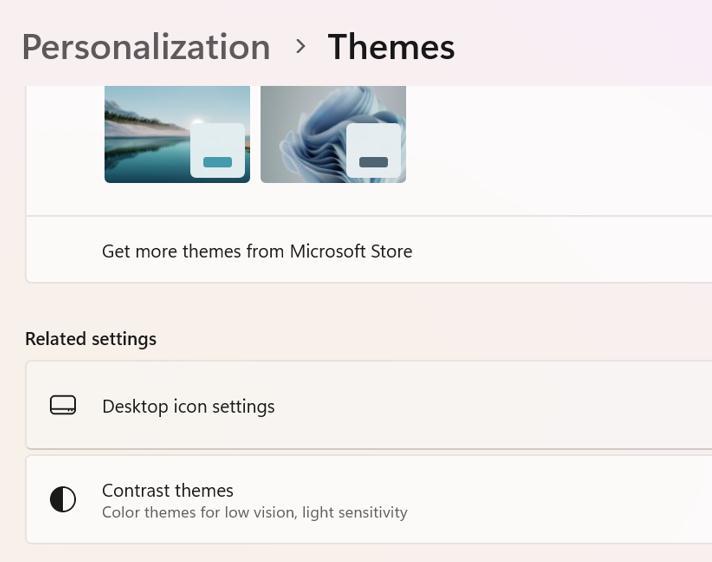
4. darbība: noņemiet atzīmi blakus vienumam Atkritne un noklikšķiniet uz Lietot, pēc tam noklikšķiniet uz Labi.
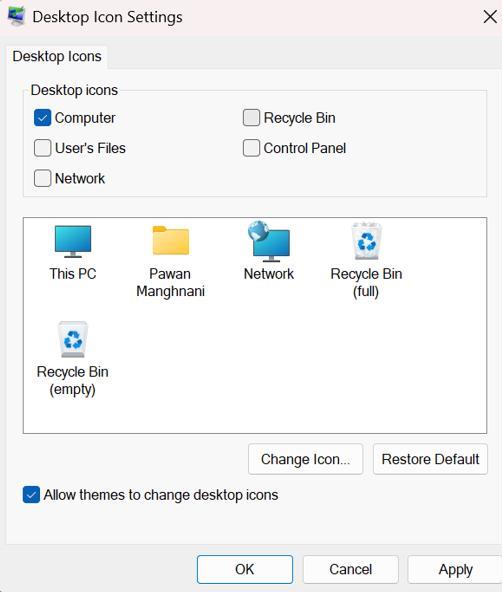
Piezīme. Tādējādi no darbvirsmas tiks noņemta atkritnes ikona.
5. darbība: vēlreiz nospiediet taustiņu kombināciju Win + R, lai atvērtu lodziņu RUN.
6. darbība : ierakstiet “ desk.cpl ,,5 ” un noklikšķiniet uz pogas Labi.
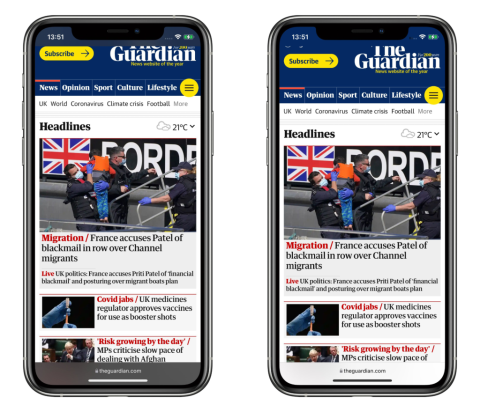
7. darbība. Tagad noklikšķiniet uz izvēles rūtiņas blakus atkritnei un noklikšķiniet uz pogas Labi.
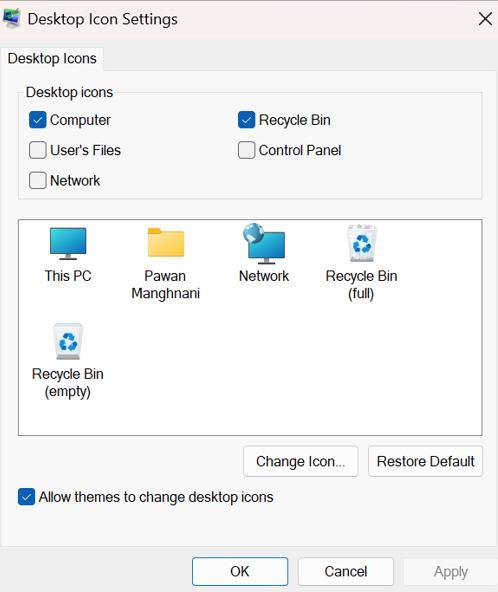
Lasiet arī: Kā apiet atkritni operētājsistēmā Windows 10?
4. metode: iztukšojiet atkritni
Pēdējais solis, ko varat mēģināt, ir iztīrīt atkritni . Atkritnē var būt daži faili, kas varētu būt izraisījuši šo kļūdu. Tā kā atkritne ir pelēkā krāsā, jūs to nevarēsit iztukšot parastajā veidā. Lūk, kas jums jādara:
1. darbība: nospiediet Windows + I, lai atvērtu iestatījumus.
2. darbība: noklikšķiniet uz cilnes Sistēma kreisajā panelī un pēc tam noklikšķiniet uz Krātuve labajā panelī.
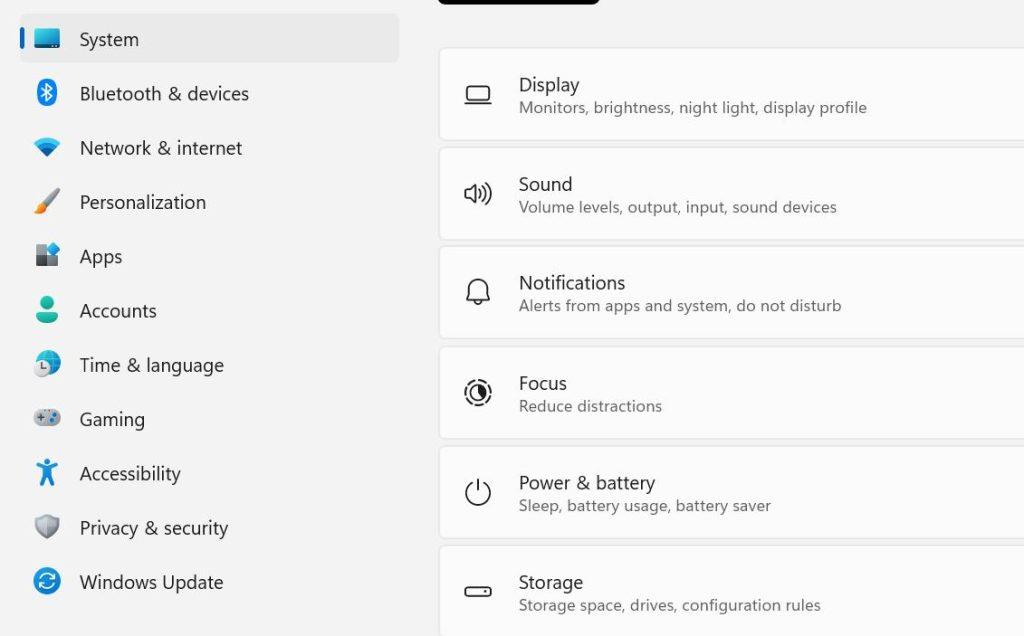
3. darbība: labajā sadaļā noklikšķiniet uz “Pagaidu faili”.
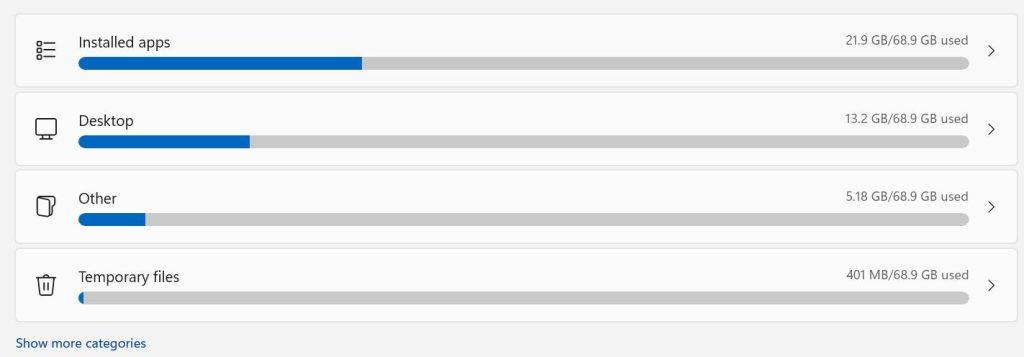
4. darbība: atzīmējiet izvēles rūtiņu blakus atkritnei un pēc tam noklikšķiniet uz pogas Noņemt failus.
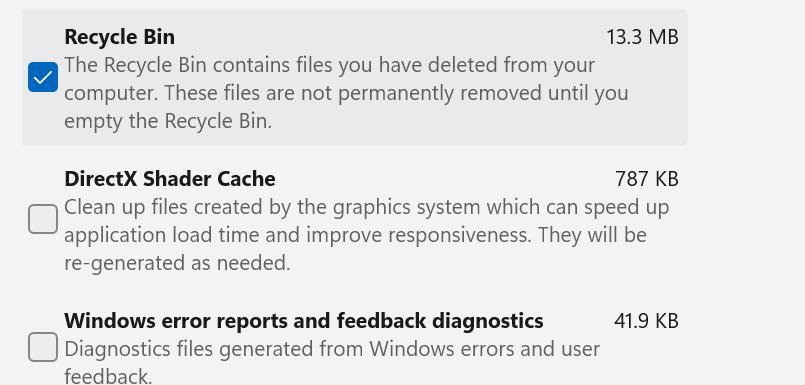
5. darbība : nospiediet pogu Turpināt.
Lasiet arī: Kā labot atkritnes asociācijas kļūdu operētājsistēmā Windows 10
Pēdējais vārds par to, kā operētājsistēmā Windows 11 novērst problēmu “Atkritne ir pelēkota”?
Mēs ceram, ka tagad varat novērst atkritnes pelēkās krāsas problēmu savā Windows datorā, veicot iepriekš minētās darbības. Šīs ekspertu ieteiktās metodes ir izmēģinātas un pārbaudītas, un tās jāievēro pa vienam.
Ja jums ir kādi jautājumi vai ieteikumi, lūdzu, informējiet mūs tālāk esošajos komentāros. Mēs ar prieku sniegsim jums risinājumu. Mēs bieži publicējam padomus, trikus un risinājumus izplatītām ar tehnoloģijām saistītām problēmām. Mūs varat atrast arī Facebook, Twitter, YouTube, Instagram, Flipboard un Pinterest.