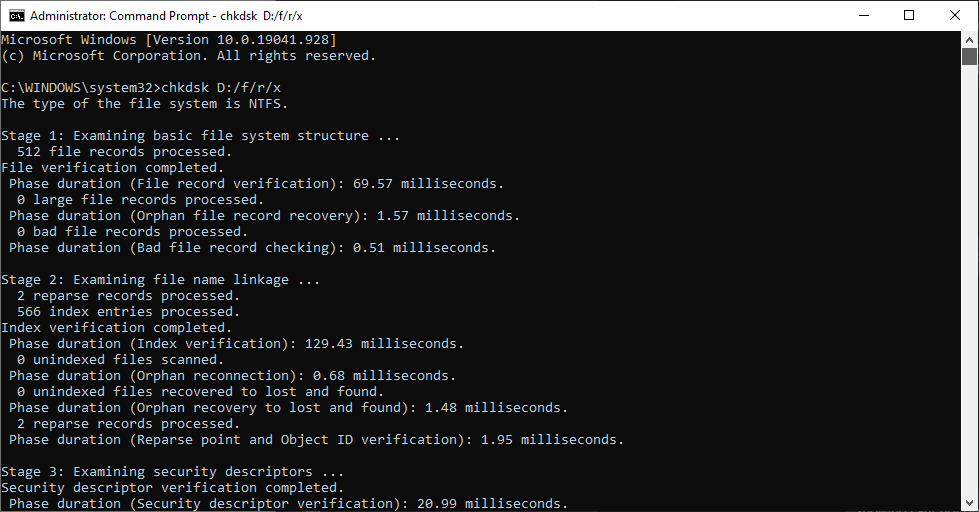Emuāra kopsavilkums — ja datorā tiek parādīts kļūdas ziņojums — Cietais disks nav instalēts, iespējams, nevarēsit normāli darbināt sistēmu. Izmantojiet MiniTool Partition Wizard, lai ātri novērstu problēmu.
Kad palaižat sistēmu un tiek parādīts kļūdas ziņojums — cietais disks nav instalēts, tas var būt satraucoši. Tika ziņots, ka šī sistēmas kļūda visvairāk skārusi HP, Lenovo un Dell lietotājus. Izpētīsim problēmu un iespējamos cēloņus, lai atrastu risinājumus šajā emuāra ziņojumā.
Iespējamie iemesli ir slikti BIOS iestatījumi, bojāts cietā diska reģistrs, slikta Windows instalācija, sāknēšanas sektora vīruss vai fiziski sistēmas bojājumi.
Metodes, lai labotu cieto disku, kas nav instalēts operētājsistēmā Windows 10
Satura saraksts
Ja rodas problēma, piemēram, cietais disks nav instalēts sāknēšanas laikā, veiciet šīs darbības kā sākotnējo darbību.
- Datora atsāknēšana – tā kā dažreiz sistēmas kļūdu dēļ var rasties īslaicīga kļūme, un to var novērst, restartējot datoru. Ja neredzat kļūdas ziņojumu, varat turpināt darbu. Ja neredzat opciju Restartēt, izmēģiniet cieto atiestatīšanu, nospiežot barošanas pogu. Tādējādi dators tiks izslēgts un tagad atkal ieslēgts.
- Pārbaudiet fiziskos savienojumus — šī ir viena no visbiežāk sastopamajām problēmām, saņemot kļūdas ziņojumu, ka cietais disks nav instalēts. Iespējams, vēlēsities pārbaudīt, vai nav bojāti visi kabeļu savienojumi un porti. Varat arī pārbaudīt, vai cietajā diskā nav šādu fizisku bojājumu.
Lasiet arī: Labojumi “Nevar atiestatīt datoru. Trūkst vajadzīgā diska nodalījuma” Kļūda
Kad esat pārliecināts, ka tie neizraisa kļūdu jūsu Windows datorā, ja cietais disks nav instalēts, ir pienācis laiks atrast risinājumu.
1. Nospiediet taustiņu F1, lai palaistu Windows —
Ja tas ir cietais disks, kas nav instalēts Dell datora problēmu risināšanā, acīmredzot jums būs nepieciešama īpaša komanda. Dell lietotājiem komanda F1 palīdzēs ievadīt iestatīšanu. Lai to izdarītu, jums būs jāpārbauda BIOS konfigurācija datorā. Šeit varat mainīt aparatūras iestatījumus un pēc tam sāknēt.
2. Pārbaudiet BIOS iestatījumus —
Ja cietais disks nav instalēts datorā, iespējams, tas ir atvienots. Ievadot BIOS iestatījumus, jūs varēsiet pārbaudīt iestatījumus un pārbaudīt, vai sarakstā nav cietā diska. Restartējiet datoru un nospiediet F2, lai atvērtu BIOS iestatījumu saskarni. Šeit pārbaudiet pareizo datumu un laiku un pēc tam ievadiet sāknēšanas režīmu. Pārliecinieties, vai sāknēšanas režīms ir iestatīts uz Legacy.
3. Aparatūras diagnostika –
Ar šo metodi var novērst kļūdu Dell cietais disks nav instalēts. Tā kā visos Dell datoros ir iebūvēts aparatūras diagnostikas rīks, mēs to izmantojam, lai pārbaudītu datora funkcionalitāti. Restartējiet datoru un pēc tam nepārtraukti nospiediet taustiņu F12 un pēc tam BIOS izvēlnē atlasiet Diagnostika. Izpildiet ekrānā redzamos norādījumus, un pēc tam varēsiet diagnosticēt kļūdas kodu.
4. Windows startēšanas labošana —
Iespējams, ka jūsu datorā ir Windows instalēšanas kļūda, kas beidzas, parādot kļūdas ziņojumu Cietais disks nav instalēts. Lai to labotu, mēs varam palaist startēšanas labošanu . Pirms tīras instalēšanas ir ieteicams izveidot sāknējamu USB no ISO Windows .
Tagad, lai labotu datoru, atveriet sadaļu Traucējummeklēšana un atveriet Papildu opcijas. Šajā saskarnē izvēlieties Startup Repair, lai novērstu ar Windows startēšanu saistītas problēmas.
5. Pārbaudiet cieto disku —
Ja neviens no iepriekš minētajiem nedarbojas, iespējams, radīsies problēmas ar cieto disku. Lai pārbaudītu, vai jūsu cietajā diskā ir daži slikti sektori, mēs palaižam Partition Manager, lai to pārbaudītu. Šeit mēs iesakām izmantot MiniTool Partition Wizard, jo tas ļaus sadalīt cieto disku un to pārbaudīt.
MiniTool Partition Wizard ir viens no efektīvākajiem Windows PC nodalījumu pārvaldniekiem. Tas spēj izveidot, klonēt nodalījumus, kā arī palaist diska etalonu un migrēt OS jūsu datoram. Veiciet tālāk norādītās darbības, lai pārbaudītu cieto disku, izmantojot to -
1. darbība: lejupielādējiet MiniTool Partition Wizard no tālāk esošās lejupielādes pogas -

2. darbība: pabeidziet instalēšanu un pēc tam palaidiet lietojumprogrammu.
3. darbība: atlasiet disku un ar peles labo pogu noklikšķiniet uz tā. Tagad izvēlieties Virsmas testu un noklikšķiniet uz Sākt tūlīt. Rīks diagnosticēs cieto disku un parādīs sarkanā krāsā atzīmētos sliktos sektorus.
4. darbība. Ja tiek atrasti slikti sektori, varat veikt divas darbības – aizsegt sliktu sektoru vai nomainīt cieto disku.
Ja ir iespējams izlaist sliktās cietā diska daļas, varat atzīmēt šos blokus kā nederīgus. Šī darbība palīdzēs jums izlaist un novērst cietā diska nav instalēta kļūda. Lai to labotu, komandu uzvednē CHKDSK /R ir jāpalaiž šādas komandas, lai skenētu cieto disku-
1. darbība. Izvēlnes Sākt meklēšanas joslā ierakstiet Command Prompt un Palaist kā administratoram.
2. darbība: ierakstiet šo komandu un nospiediet enter.
Chkdsk D: /f /r /x
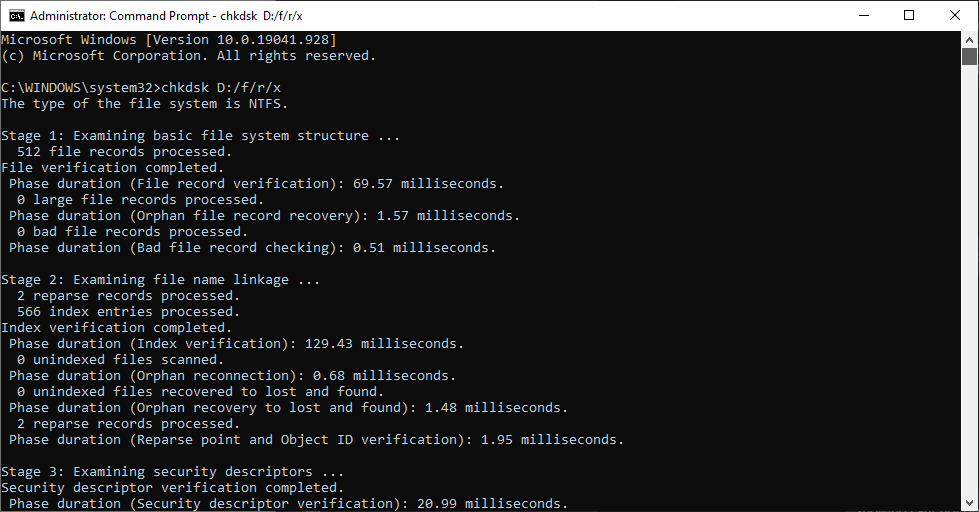
Tagad pagaidiet, līdz tas sniegs rezultātus, un pēc tam varat pārbaudīt, vai tas novērš problēmas ar jūsu cieto disku, kas nav instalēts. Ja nē, tas nozīmē, ka jums būs jāaizstāj šis bojātais cietais disks.
Lai klonētu cieto disku, datoram būs jālejupielādē klonēšanas programmatūra. Šeit mēs izmantojam MiniTool ShadowMaker, kas palīdzēs viegli klonēt disku. Tas ātri pārsūtīs uz citu cieto disku visus datus, tostarp Windows iestatījumus, sistēmas failus, reģistrus, lietojumprogrammas un citus datus. Pievienojiet datoram citu cieto disku un pēc tam veiciet šādas darbības:
1. darbība: lejupielādējiet MiniTool ShadowMaker no tālāk norādītās lejupielādes pogas -

2. darbība: palaidiet lietojumprogrammu pēc instalēšanas.
3. darbība: dodieties uz Rīki un noklikšķiniet uz Klonēt disku un pēc tam atlasiet cieto disku kā avotu un jauno cieto disku kā mērķi. Noklikšķiniet uz Labi.
4. darbība. Šis process prasīs kādu laiku, un pēc tam jums būs jāatvieno mērķa disks. Kad esat pabeidzis diska klonēšanu, varat to izmantot, lai palaistu datoru un pārinstalētu operētājsistēmu, izmantojot jauno cieto disku.
Bieži uzdotie jautājumi -
Q1. Kā klēpjdatorā novērst kļūdu, kas nav instalēts cietajā diskā?
Lai atrisinātu problēmu, jums būs jāizmēģina cietā diska diagnostika, izmantojot īpašu rīku, piemēram, MiniTool Partition Wizard. Citas metodes ietver palaišanas labošanu un BIOS iestatījumu mainīšanu.
Q2. Kāpēc mans Dell cietais disks nav instalēts?
Dell cietie diski, kas nav instalēti, ir kļūda, kas var rasties daudzu iemeslu dēļ, piemēram, bojāts reģistrs, BIOS iestatījumi, fiziski bojāta aparatūra.
Q3. Kāpēc dators saka, ka cietais disks nav atrasts?
Cietais disks nav instalēts jūsu datorā vairāku iemeslu dēļ. Windows instalēšanas problēma, sistēmas kļūdas, fiziski bojājumi, slikts kabeļa savienojums.
Q4. Ko darīt, ja Dell neatpazīst jūsu cieto disku?
Izmantojiet DellSupportAssist, lai novērstu problēmu, un, ja tas nedarbojas, varat izmēģināt iepriekš minētos problēmas risināšanas veidus.
Iesaiņošana -
Ja rodas problēmas ar datoru un tiek parādīts kļūdas ziņojums — cietais disks nav instalēts, tas var radīt vilšanos. To var atrisināt, izmantojot vairākas iepriekš minētās metodes. Labākais veids, kā to novērst, ir izmēģināt problēmu novēršanu savā datorā. Ja tas nedarbojas un cietais disks ir bojāts, izmantojiet MiniTool Partition Wizard, lai novērstu problēmu.

Mēs ceram, ka šis raksts palīdzēs jums uzzināt, kā labot cieto disku, kas nav instalēts jūsu datorā. Mēs vēlētos uzzināt jūsu viedokli par šo ziņu, lai padarītu to noderīgāku. Jūsu ieteikumi un komentāri ir laipni gaidīti komentāru sadaļā zemāk. Kopīgojiet informāciju ar draugiem un citiem, kopīgojot rakstu sociālajos medijos.
Mums patīk dzirdēt no jums!
Mēs atrodamies Facebook , Twitter un YouTube . Ja jums ir kādi jautājumi vai ieteikumi, lūdzu, paziņojiet mums tālāk komentāru sadaļā. Mums patīk sazināties ar jums ar risinājumu. Mēs regulāri publicējam padomus un ieteikumus, kā arī risinājumus parastajām ar tehnoloģijām saistītām problēmām.
Saistītās tēmas-
Kā labot pakalpojuma vadības pārvaldnieka kļūdu operētājsistēmā Windows 10
Vai nevarat pievienot jaunu lietotāja kontu operētājsistēmā Windows 10? Lūk, labojums!
Diska pārvaldība netiek ielādēta operētājsistēmā Windows 10? Lūk, labojums!
Kā iztīrīt atmiņu un palielināt RAM operētājsistēmā Windows