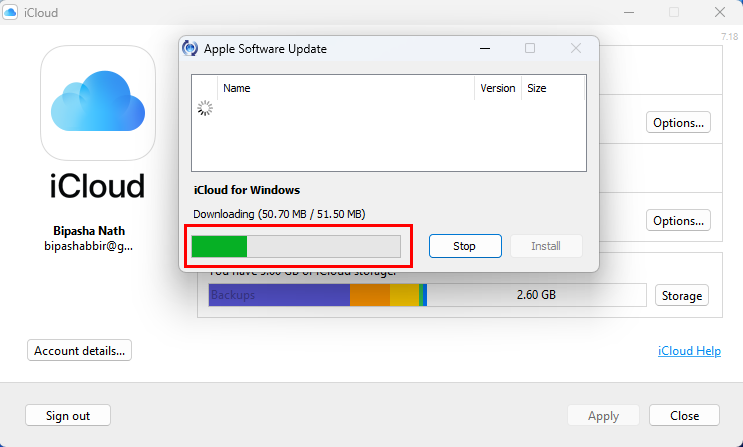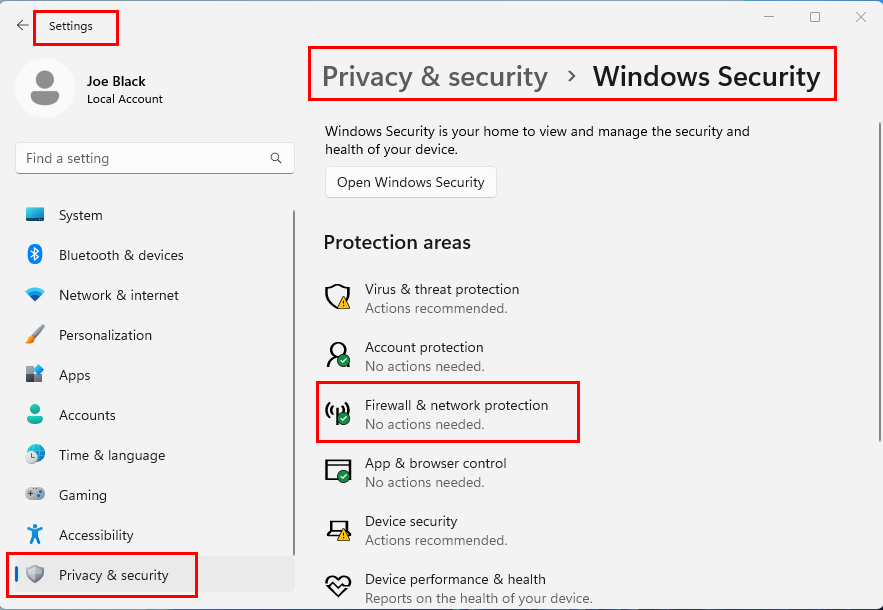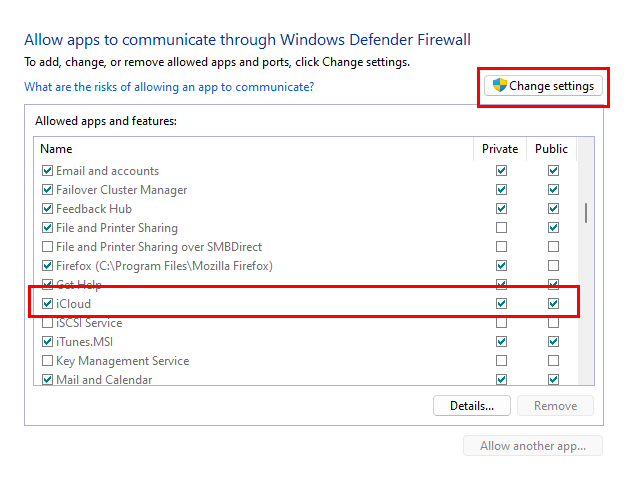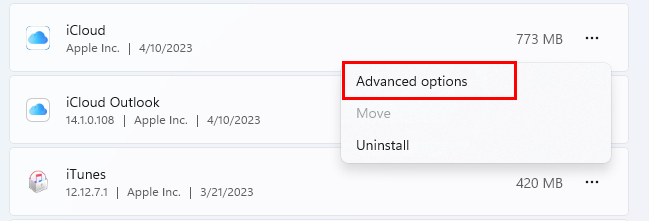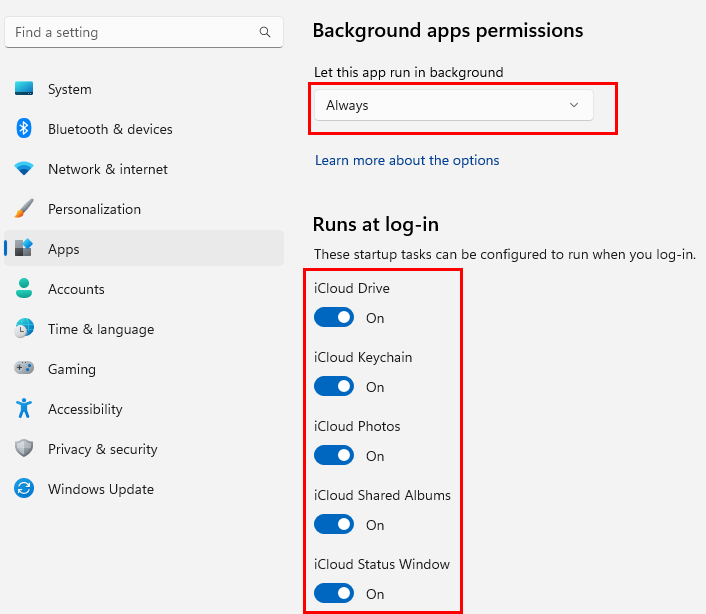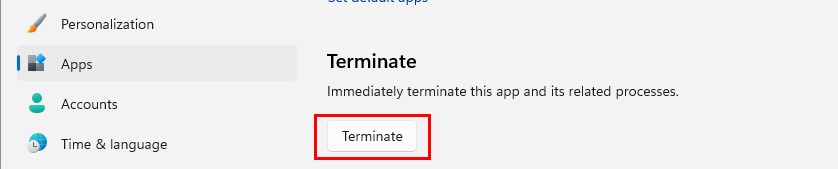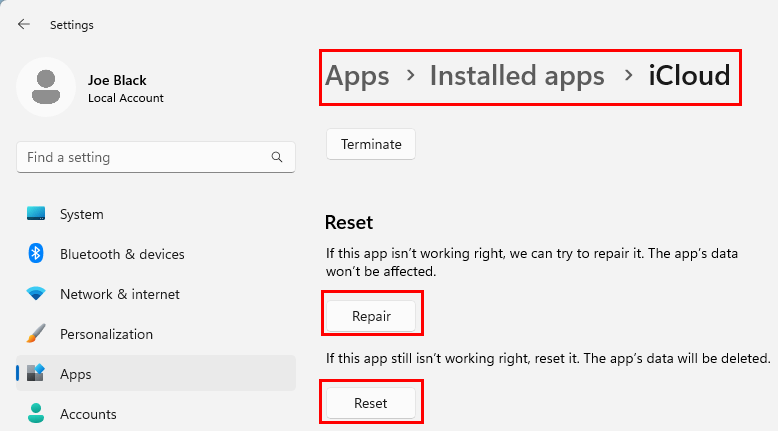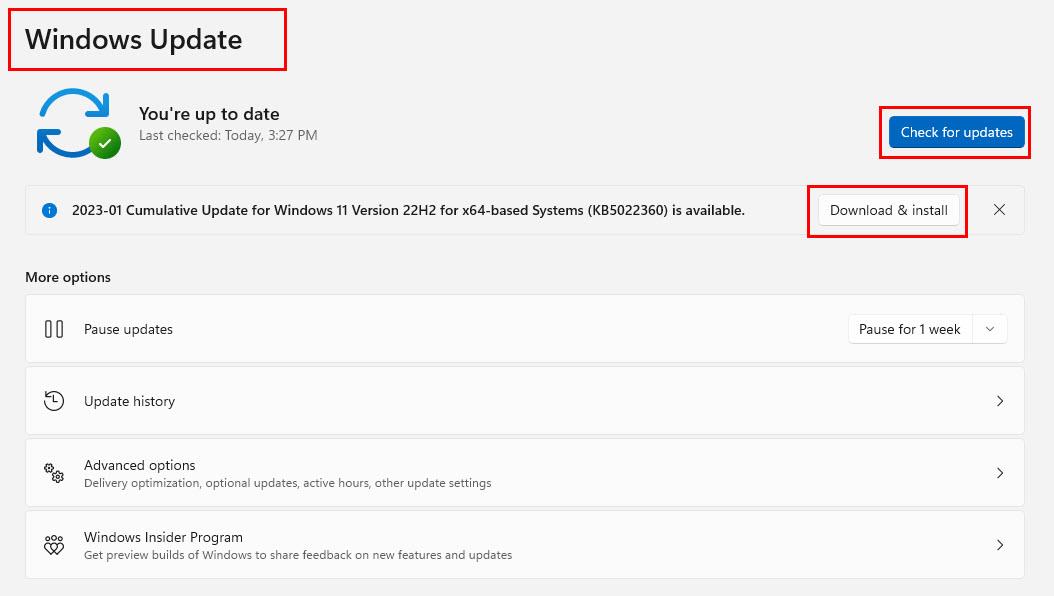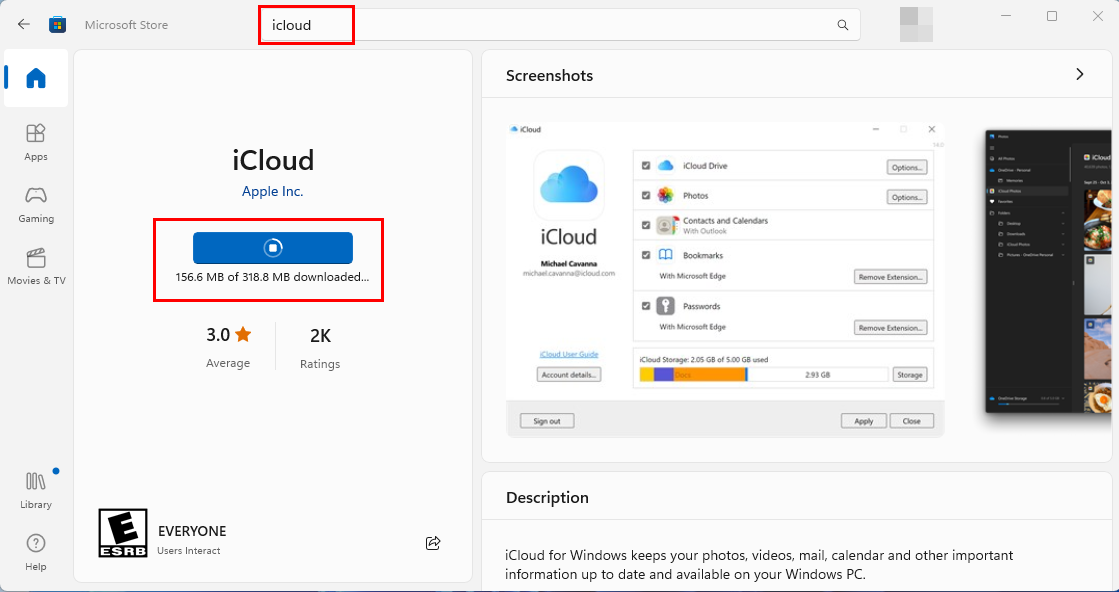ICloud for Windows jaunināšana neizdevās jaunākajai versijai, un pēc tam tika parādīta arī kļūda 101. Ja arī jūs saskaraties ar to pašu problēmu, turpiniet lasīt.
Apple paveica lielisku darbu, publicējot Windows PC lietotni iCloud krātuvei. Tāpat kā piekļūstat iCloud saturam Mac, iPhone vai iPad datorā, dariet to pašu datorā ar operētājsistēmu Windows 11 vai Windows 10.
Programma automātiski sinhronizē jūsu iCloud konta saturu, piemēram, iCloud Drive, kontaktpersonas un kalendārus, fotoattēlus utt., ar īpašām lokālā diska mapēm jūsu Windows 11 datorā. Tas vēl nav viss! Šis rīks var droši sinhronizēt visas jūsu paroles un grāmatzīmes pārlūkprogrammā Safari operētājsistēmā MacOS ar Windows 11 lietotnēm, piemēram, Microsoft Edge, Google Chrome un Mozilla Firefox.
Tomēr joprojām ir radusies problēma ar iCloud for Windows lietotni. Tas neļauj jūsu Windows datora iCloud kopijai pašai atjaunināties. Tā ir nopietna drošības problēma, un jums tai jāpievērš īpaša uzmanība.
Izlasiet rakstu līdz beigām, lai uzzinātu vairāk par šo kļūdu un dažām pārbaudītām metodēm, kā labot iCloud atjauninājumus, lai nodrošinātu mākoņa datu drošību.
Lasiet arī: Kā notīrīt iCloud krātuvi
Kas ir iCloud operētājsistēmai Windows jaunināšanas kļūda 101?
Dažas dienas atpakaļ es spēlējos ar iTunes for Windows lietotni un pēkšņi saņēmu paziņojumu, ka varu arī bez maksas instalēt iCloud. Es instalēju lietotni un pierakstījos iCloud krātuvē, izmantojot savu Apple ID. Varēju redzēt, ka lietotne sinhronizēja failus ar vietējo disku no iCloud.
Tomēr pēc 10 līdz 15 minūtēm es saņēmu šādu brīdinājumu:
Jaunināšana uz iCloud operētājsistēmai Windows 14.1 neizdevās. Lūdzu, restartējiet un mēģiniet vēlreiz (101. kļūda)
Es ievēroju iCloud brīdinājuma norādījumus un restartēju savu Windows 11 datoru. Es palaidu lietotni vēlreiz, un šķita, ka kādu laiku viss ir kārtībā. Atkal pēc dažām minūtēm es redzēju to pašu problēmu.
Es veicu dažus pētījumus tiešsaistē un uzzināju, ka šī ir diezgan izplatīta kļūda iCloud lietotnē operētājsistēmās Windows 10 un 11. Problēma parādās, kad lejupielādējat un instalējat vecāku lietotnes iCloud for Windows versiju, nevis jaunāko, kas atrodas Apple serveros.
Lasiet arī: Attēlu failu pārdēvēšana pakalpojumā iCloud
Kāpēc jums ir jālabo iCloud jaunināšanas kļūda 101?
Apple bieži izlaiž atjauninājumus visām savām lietotnēm, tostarp Windows iCloud lietotnei. Atjauninājumi pasargā jūsu lietotni no zināmām drošības ievainojamībām. Tā kā lietotne iCloud operētājsistēmai Windows izveido tiešu datu saiti starp jūsu datiem Apple serveros un jūsu Windows 11 datoru, ir svarīgi, lai iCloud lietotne tiktu atjaunināta.
Ja ilgu laiku ignorējat jaunināšanas kļūdu un hakeris atrod ceļu jūsu Apple mākoņkrātuvē, izmantojot novecojušu iCloud lietotni jūsu Windows datorā, jūsu privātums ir apdraudēts. Turklāt, ja nevarat atjaunināt iCloud lietotni uz tās nākamo versiju, Apple var atsaukt jūsu Windows datora piekļuvi mākoņa datiem, izmantojot novecojušu programmu.
Lasiet arī: Kā parādīt vai paslēpt iCloud mūziku iTunes
Kā novērst jaunināšanu uz iCloud operētājsistēmai Windows neizdevās (kļūda 101)
No daudziem pavedieniem par tehnoloģijām saistītās kopienās, piemēram, Apple Discussions un Microsoft Answers , ir skaidrs, ka iCloud operētājsistēmā Windows lietotāji joprojām saskaras ar kļūdu. Šķiet, ka Apple un Microsoft tehnoloģiju kopienas moderatori vēl nepiešķir šai problēmai prioritāti.
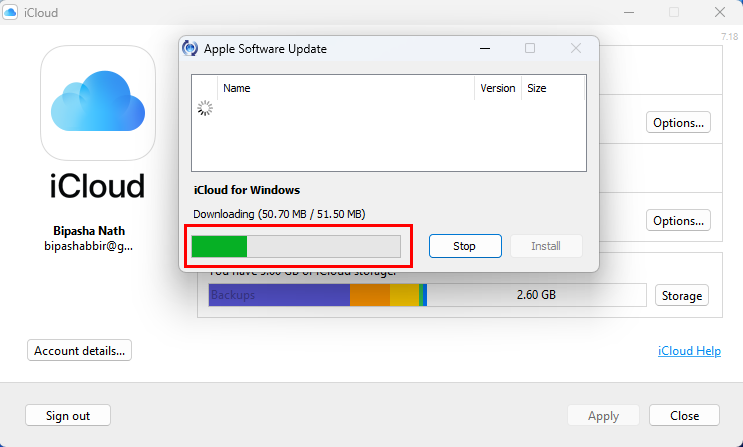
Programmas iCloud for Windows atjaunināšana pēc 101. kļūdas problēmas atrisināšanas
Tomēr esmu izmēģinājis dažas problēmu novēršanas darbības, un šķiet, ka varēju jaunināt savu iCloud lietotni uz jaunāko versiju 14.1. Tālāk atrodiet problēmu novēršanas darbības, kuras es mēģināju, un saņēmu risinājumu iepriekšminētajai situācijai.
1. Atbloķējiet iCloud no Windows ugunsmūra
Tā kā iCloud ir nepieciešama piekļuve internetam, lai lejupielādētu atjauninājumus, tam ir jābūt iekļautam jūsu Windows Defender ugunsmūra baltajā sarakstā. Tiklīdz instalējat jaunu lietotni, tiek parādīts Windows Defender ugunsmūris, lai lūgtu apstiprinājumu, lai jaunām programmām varētu piekļūt internetam. Ja kaut kā palaidāt garām šo iCloud lietotnes uznirstošo logu, tiks parādīta atjaunināšanas kļūda. Tālāk ir norādīts, kā to varat novērst.
- Atveriet lietotni Windows iestatījumi , vienlaikus nospiežot Windows + I.
- Kreisās puses navigācijas rūtī noklikšķiniet uz opcijas Privātums un drošība .
- Lietotnes Iestatījumi labās puses izvēlnē atlasiet Windows drošība .
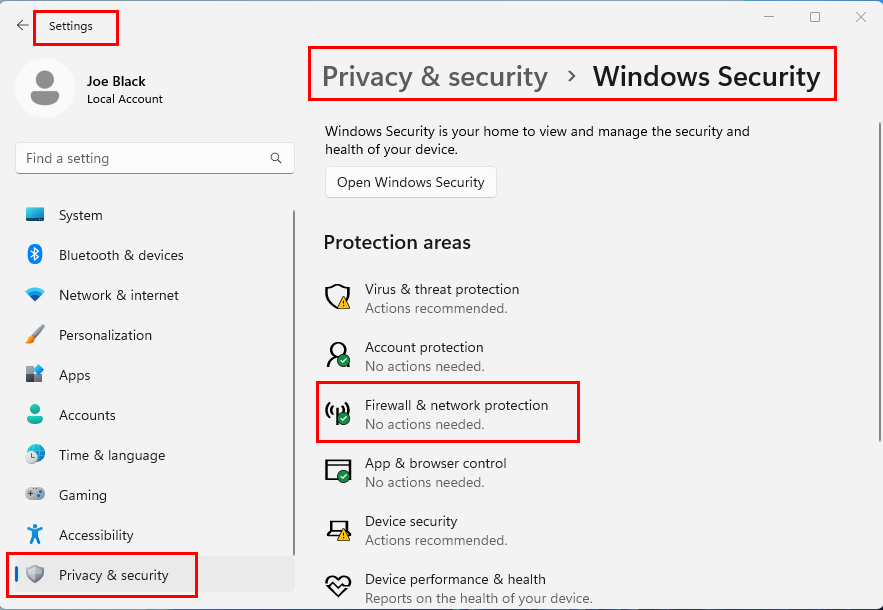
Ugunsmūris un tīkla aizsardzība
- Sadaļā Aizsardzības zonas jums vajadzētu redzēt Ugunsmūris un tīkla aizsardzība . Noklikšķiniet uz tā.
- Atverot ugunsmūra un tīkla aizsardzības utilītu, noklikšķiniet uz hipersaites Atļaut lietotnei, izmantojot ugunsmūri .
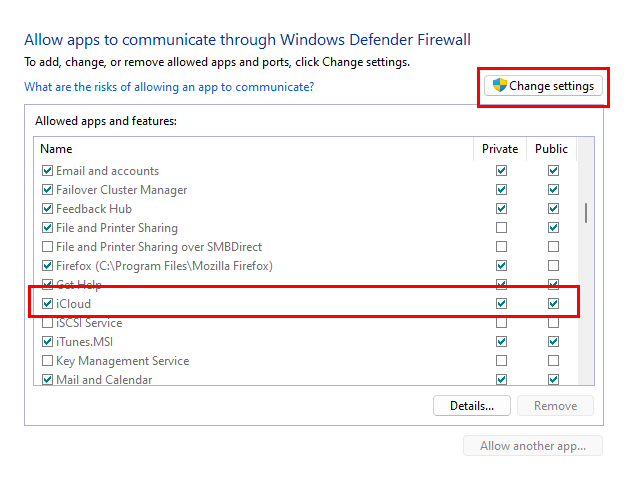
Atļaut lietotnes Windows Defender ugunsmūrī
- Tiks parādīts dialoglodziņš Atļautās lietotnes . Noklikšķiniet uz pogas Mainīt iestatījumus .
- Ritiniet sarakstu uz leju, līdz atrodat iCloud .
- Atzīmējiet izvēles rūtiņu pa kreisi no iCloud lietotnes ieraksta.
- Pārliecinieties, ka esat atzīmējis piekļuvi tīklam privātajiem un publiskajiem tīkliem.
- Noklikšķiniet uz Labi , lai saglabātu izmaiņas.
Atkal atveriet iCloud lietotni, un šoreiz tai vajadzētu jaunināt uz jaunāko izdevumu.
Ja iepriekš minētais triks jums nederēja, izmēģiniet šādas pieejas, lai labotu kļūdu “Upgrade to iCloud for Windows Failed” (Neizdevās jaunināšana uz iCloud operētājsistēmai Windows):
2. Pielāgojiet dažas iCloud papildu opcijas
Varat piekļūt papildu lietotņu iestatījumiem lietotnē Windows 11 iestatījumi, lai optimizētu iCloud, lai to varētu jaunināt uz nākamo versiju. Lūk, kā to izdarīt:
- Noklikšķiniet uz pogas Sākt un ierakstiet Apps .
- Meklēšanas rezultātos atlasiet rīku Pievienot vai noņemt programmas .
- Ritiniet uz leju, lai atrastu iCloud lietotni.
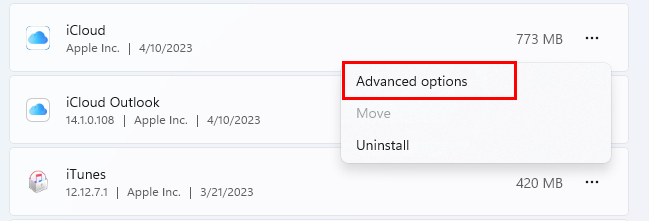
Papildu opcijas iCloud
- Kad tas ir atrasts, noklikšķiniet uz elipses ikonas labajā pusē un atlasiet Papildu opcijas .
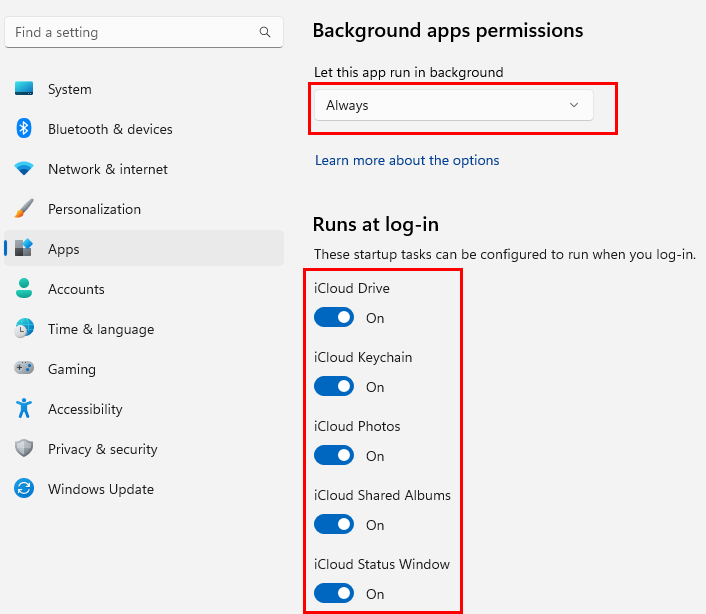
Papildu lietotņu opciju optimizācija iCloud
- Tagad veiciet šādas izmaiņas:
- Fona lietotņu atļaujas: vienmēr
- Darbojas, piesakoties: iespējojiet visu, piemēram, iCloud Drive, iCloud Photos utt.
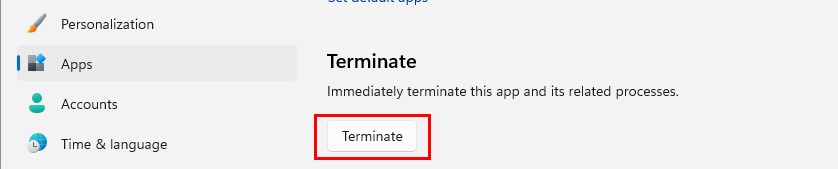
Kā pārtraukt iCloud darbību
- Kad tas ir izdarīts, tajā pašā logā noklikšķiniet uz pogas Pārtraukt .
- Tas piespiestu apturēt esošo iCloud procesu uzdevumu pārvaldniekā.
- Restartējiet iCloud no izvēlnes Sākt vai Windows darbvirsmas un pārbaudiet, vai problēma atkārtojas.
3. Labojiet iCloud lietotnes instalāciju
Varat arī izmēģināt iebūvēto Windows lietotņu labošanas rīku, lai mēģinātu labot iCloud instalāciju. Lūk, kā tas tiek darīts:
- Nospiediet Windows + I un kreisās puses panelī atlasiet Programmas .
- Labajā pusē esošajā vienumu sarakstā atlasiet Instalētās lietotnes .
- Ritiniet uz leju, lai atrastu iCloud lietotni.
- Noklikšķiniet uz kebaba vai trīs punktu izvēlnes labajā pusē un izvēlieties Papildu opcijas .
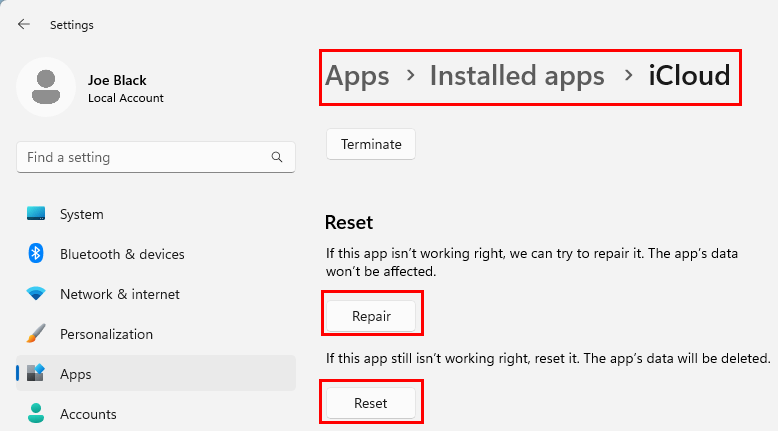
Kā salabot un atiestatīt iCloud
- Ritiniet līdz sadaļai Atiestatīt un nospiediet pogu Labot .
Pārbaudiet lietotni pēc remonta procesa. Iespējams, ka lietotni varēs jaunināt uz jaunāko izdevumu. Ja tas nenoklikšķina uz pogas Atiestatīt tieši zem pogas Labot . Ja atiestatīsiet lietotni, jūs zaudēsit visu sinhronizēto saturu datorā ar operētājsistēmu Windows 11 no iCloud.
4. Atjauniniet Windows OS
Lai iCloud varētu darboties, jūsu operētājsistēmai Windows 10 vai 11 ir jābūt jaunākajiem drošības ielāpiem un funkciju atjauninājumiem. Tātad, veiciet šīs darbības, lai atjauninātu Windows instalāciju:
- Programmā Iestatījumi ( Windows + I ) dodieties uz Windows atjaunināšanu .
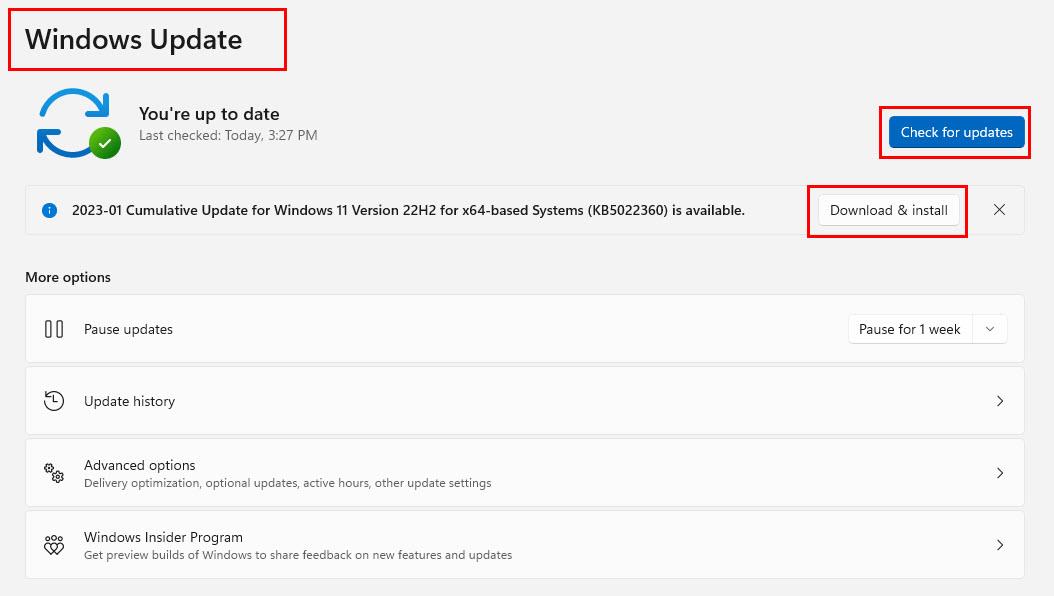
Atjauniniet Windows 11, lai labotu 101. kļūdu lietotnē iCloud for Windows
- Noklikšķiniet uz pogas Pārbaudīt atjauninājumus .
- Kad sistēma atklāj jaunus drošības vai funkciju atjauninājumus, noklikšķiniet uz pogas Lejupielādēt un instalēt .
- Dažkārt ilgi gaidīto atjauninājumu lejupielāde var sākties automātiski.
- Pagaidiet, līdz tiek pabeigts Windows atjaunināšanas uzdevums, restartējiet datoru un vēlreiz pārbaudiet iCloud.
5. Instalējiet iCloud no Microsoft veikala
Ja pirms dažiem gadiem instalējāt iCloud operētājsistēmā Windows, lejupielādējot instalēšanas programmu no Apple, šī kopija ir jāatinstalē. Pēc tam atkārtoti instalējiet lietotni no Microsoft veikala. Lūk, kā to izdarīt:
- Noklikšķiniet uz izvēlnes Sākt un ierakstiet iCloud .
- Izvēlnes Sākt meklēšanas lapas apakšā atlasiet Atinstalēt .
- Kad atinstalēšana ir pabeigta, palaidiet Microsoft Store lietotni.
- Meklēšanas lodziņā ierakstiet iCloud un nospiediet taustiņu Enter .
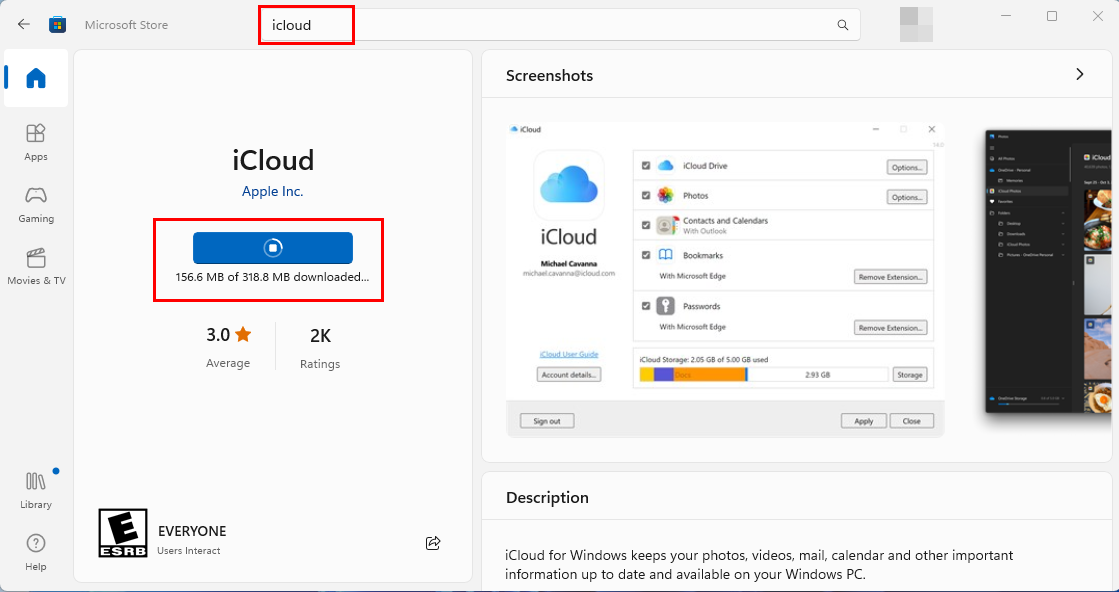
iCloud lejupielāde no Microsoft veikala, lai novērstu jaunināšanas uz iCloud operētājsistēmai Windows problēmu
- Kad tiek parādīta iCloud lietotne, noklikšķiniet uz pogas Instalēt .
- Microsoft Store automātiski lejupielādēs un instalēs lietotni.
- Noklikšķiniet uz Atvērt , lai palaistu iCloud datoros ar operētājsistēmu Windows 11 vai 10.
6. Instalējiet iCloud no instalācijas pakotnes
Alternatīvi, ja instalējāt lietotni iCloud no veikala Microsoft Store un radās problēma “Upgrade to iCloud for Windows Failed”, varat pārslēgties uz iCloud pakotnes instalētāju. Rakstīšanas laikā Apple noņēma saiti uz atsevišķu iCloud instalēšanas programmu operētājsistēmā Windows.
Varat lejupielādēt lietotni pēc saviem ieskatiem no tālāk norādītajām trešo pušu programmatūras mitināšanas vietnēm:
Varat arī pārbaudīt šo r/iCloud pavedienu vietnē Reddit, lai atrastu tiešās saites iCloud instalācijas pakotnes lejupielādei no Apple serveriem.
Neaizmirstiet atinstalēt esošo Microsoft Store iCloud no datora, kurā darbojas operētājsistēma Windows 11/10, pirms instalējat iCloud lietotni, kas nav Microsoft Store.
Secinājums
Pašlaik šīs ir visas problēmu novēršanas metodes, kuras varat izmantot, lai novērstu iCloud jaunināšanas (101. kļūdas) problēmu datoros ar operētājsistēmu Windows 10 un 11. Izmēģiniet labošanas metodes tādā secībā, kādā tās parādās, lai izvairītos no to visu izmēģināšanas. Ja zināt kādu citu labāku risinājumu iepriekšminētajai problēmai, neaizmirstiet komentēt tālāk.
Tālāk ir norādīts, kā vienkāršos veidos izdzēst lietotnes no iCloud .