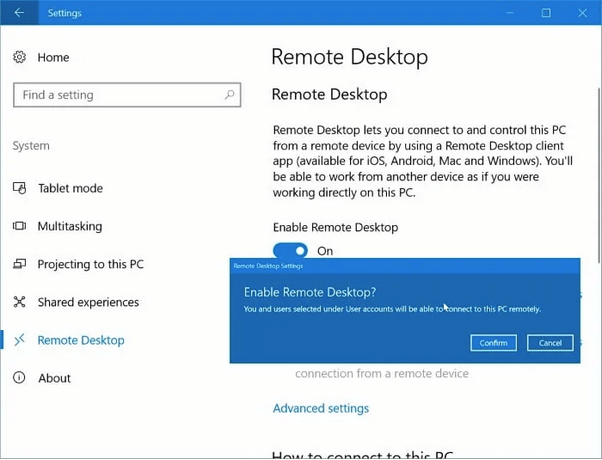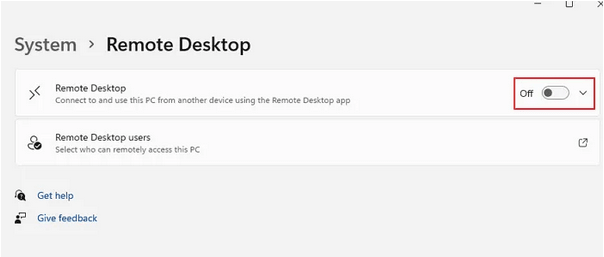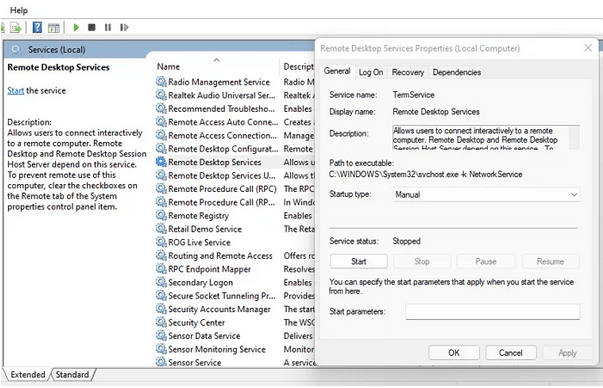Attālā darbvirsma nevar atrast datoru? Vai nevarat izveidot kontaktu ar otru datoru, kas pievienots tajā pašā tīklā? Jūs esat nonācis īstajā vietā. Varat viegli novērst šo problēmu, veicot dažus risinājumus.
Windows attālā darbvirsma ir viena no visnoderīgākajām programmām, kas ļauj attālināti izveidot savienojumu ar jebkuru citu datoru vai sistēmu, kas atrodas tajā pašā tīklā. Tomēr, ja nevarat atrast otru datoru, kamēr izmantojat utilītu Remote Desktop, šeit ir sniegti daži problēmu novēršanas padomi, kas var palīdzēt novērst šo problēmu.
Kā novērst attālo darbvirsmu, nevar atrast datoru operētājsistēmā Windows 10
Sāksim.
1. Atjauniniet Windows
Vai strādājat ar novecojušu Windows versiju? Ja jā, pārbaudiet, vai nav pieejami atjauninājumi, lai datorā vai klēpjdatorā lejupielādētu un instalētu jaunāko Windows versiju. Ja Windows atjauninājums nav saderīgs ar attālās darbvirsmas lietojumprogrammu, attālā savienojuma izveides laikā var rasties vairākas problēmas. Tāpēc jums ir jānodrošina, lai dators, ar kuru mēģināt izveidot savienojumu, un jūsu galvenā ierīce būtu atjaunināti un darbotos ar jaunāko Windows versiju.
Lasiet arī: Padomi drošas attālās darbvirsmas savienojuma nodrošināšanai
2. Iespējojiet attālās darbvirsmas savienojumu.
Jā, tas var izklausīties kā vienkāršs traucējummeklēšanas uzlauzums, taču ir svarīgi nodrošināt, lai attālās darbvirsmas savienojuma funkcija būtu iespējota abās ierīcēs. Ja attālās darbvirsmas funkcionalitāte jūsu ierīcē nav iestatīta vai instalēta, jūs varat iestrēgt ar ziņojumu “Attālā darbvirsma nevar atrast datora kļūdu”.
Lai pārbaudītu, vai sistēmā Windows ir ieslēgts attālās darbvirsmas savienojuma līdzeklis, veiciet šīs darbības:
Nospiediet Windows ikonu, kas atrodas uzdevumjoslā, atlasiet “Iestatījumi”. Pieskarieties vienumam "Sistēma".
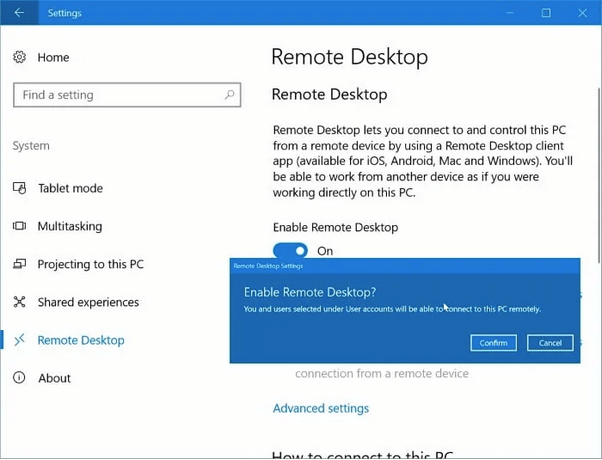
Sistēmas iestatījumos kreisajā izvēlnes rūtī atlasiet opciju “Attālā darbvirsma”.
Ja funkcija jau ir iespējota, pietiekami labi. Bet, ja tas vēl nav iestatīts jūsu ierīcē, noklikšķiniet uz opcijas “Attālās darbvirsmas iestatīšana”, kas atrodas loga labajā pusē.
Izpildiet ekrānā redzamos norādījumus, ievadiet sava konta informāciju, tīkla nosaukumu un pabeidziet procesu.
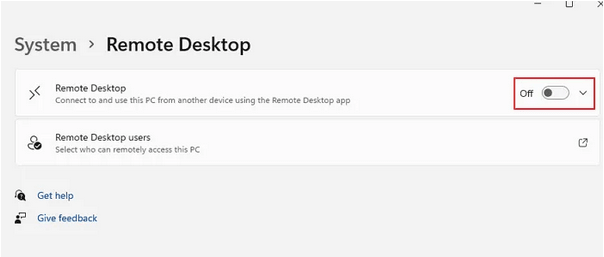
Jums ir jānodrošina, lai attālās darbvirsmas funkcija būtu iespējota gan ierīcēs, no kuras veicat pieprasījumu, gan otrā datorā, ar kuru mēģināt izveidot savienojumu attālināti.
Lasiet arī: Kā iestatīt attālo darbvirsmas piekļuvi operētājsistēmā Windows 10?
3. Pārbaudiet tīkla informāciju
Viena no vissvarīgākajām lietām, kas jādara, pirms attālināti piekļūstat jebkuram datoram, ir pārliecināties, vai abas ierīces ir savienotas ar vienu tīklu. Tāpat jums ir jānodrošina, lai tīkla akreditācijas dati tiktu ievadīti precīzi. Vēlreiz pārbaudiet visu informāciju, tostarp tīkla nosaukumu, tīkla adresi un tā tālāk, lai veiksmīgi izveidotu drošu attālo savienojumu ar citu datoru.
Lasiet arī: 6 triki attālā ekrāna vai darbvirsmas labošanai
4. Pārbaudiet LAP pakalpojumus
Nākamais problēmu novēršanas uzlaušana, lai novērstu kļūdu “Attālā darbvirsma nevar atrast datoru”, ir pārbaudīt, vai jūsu ierīcē ir iespējots RDP (attālās darbvirsmas pakalpojumu) pakalpojums. Lūk, kas jums jādara.
Nospiediet Windows + R taustiņu kombināciju, lai atvērtu dialoglodziņu Palaist, tekstlodziņā ierakstiet “Services.msc” un nospiediet taustiņu Enter.
Pakalpojumu logā ritiniet uz leju sarakstu un atrodiet sarakstā “Attālās darbvirsmas pakalpojums”. Veiciet dubultskārienu uz tā, lai atvērtu sadaļu Rekvizīti.
Rekvizītu logā atlasiet vērtību “Startup type” kā Automātiski. Lai saglabātu pēdējās izmaiņas, nospiediet pogu Labi un Lietot.
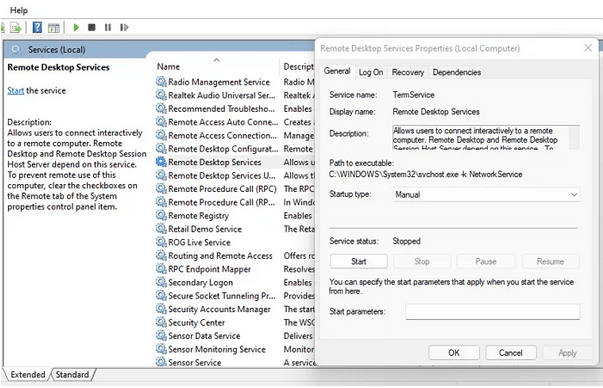
Izejiet no visiem logiem, restartējiet ierīci un pēc tam mēģiniet izveidot savienojumu ar citu datoru, izmantojot utilītu Remote Desktop, lai pārbaudītu, vai joprojām pastāv problēmas.
5. Iespējojiet tīkla noteikšanas funkciju
Veiciet šīs ātrās darbības, lai iespējotu tīkla noteikšanas līdzekli savā Windows datorā. Kad tīkla noteikšanas funkcija ir IESLĒGTA, citi datori un ierīces varēs atrast jūsu sistēmu tajā pašā tīklā.
Uzdevumjoslā noklikšķiniet uz ikonas “WiFi”, atlasiet “Tīkla un interneta iestatījumi”. Atlasiet opciju "Tīkla un koplietošanas centrs".
Tagad kreisajā izvēlnes rūtī atlasiet opciju "Mainīt papildu koplietošanas iestatījumus".
Pārliecinieties, vai ir iespējota opcija “Ieslēgt tīkla noteikšanu”.
Veiciet to pašu darbību kopumu, lai iespējotu tīkla noteikšanas funkciju visās savās ierīcēs.
Secinājums
Draugi, šeit ir daži risinājumi, lai pārvarētu problēmu “Attālā darbvirsma nevar atrast datoru” operētājsistēmā Windows. Attālās darbvirsmas utilīta ir diezgan ērta, jo tā ļauj viegli piekļūt failiem un datiem no jebkura cita datora, kas pievienots tajā pašā tīklā. Varat izmantot jebkuru no iepriekš minētajiem risinājumiem, lai novērstu visas problēmas, kas saistītas ar attālās darbvirsmas funkciju operētājsistēmā Windows 11/10.
Vai šī ziņa bija noderīga? Jūtieties brīvi dalīties savās domās komentāru sadaļā.