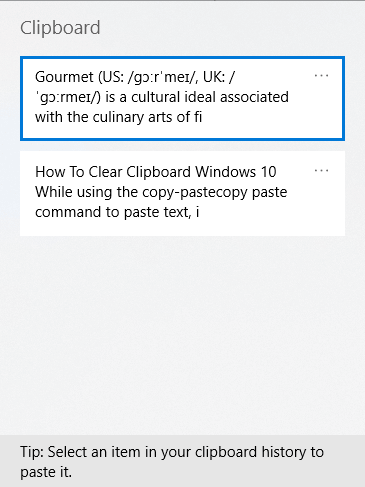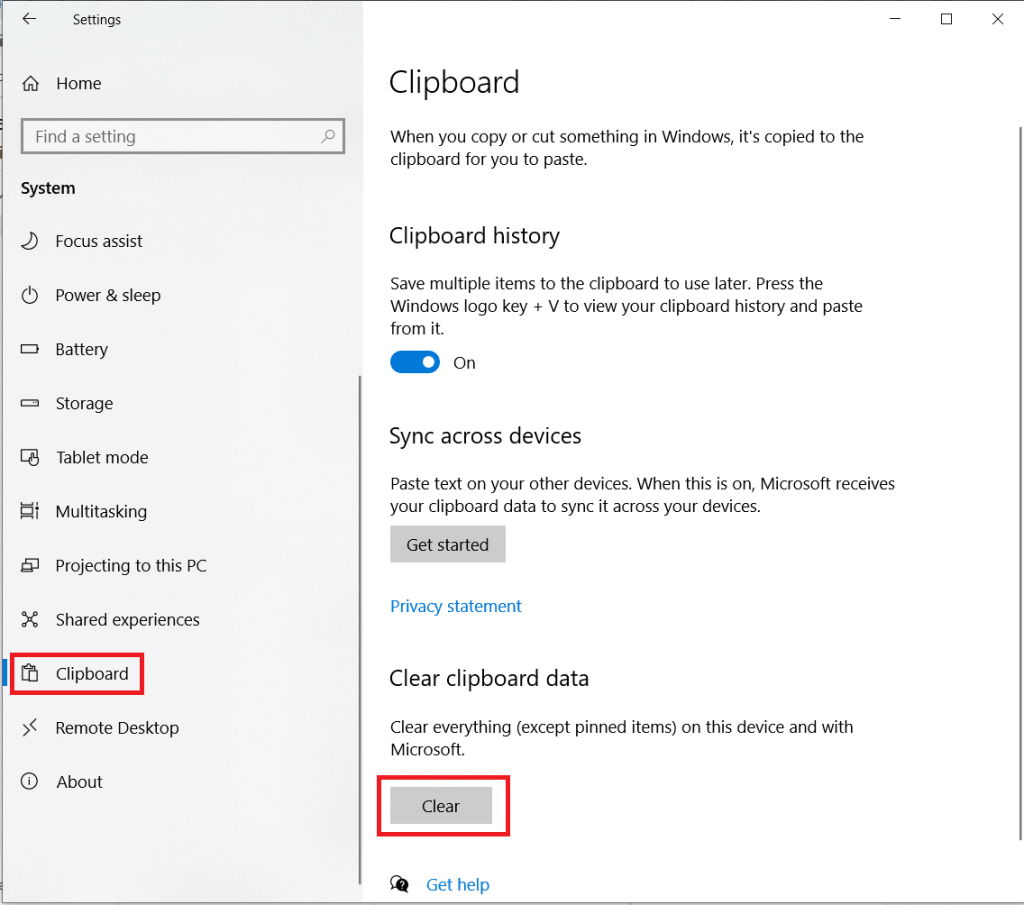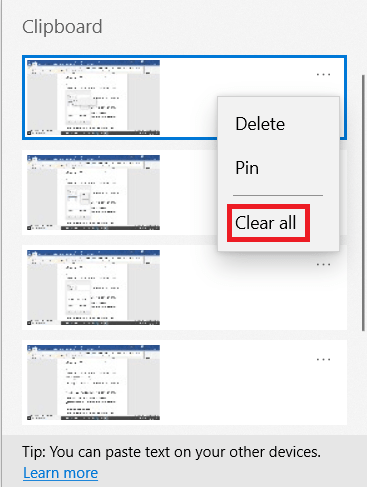Izmantojot komandu copy-paste, lai ielīmētu tekstu, attēlu utt. no vienas vietas uz citu, starpliktuve nāk palīgā. Operētājsistēmā Windows komanda copy-paste tiek izmantota tik daudz reižu, un tā tiek plaši izmantota, kamēr mēs kaut ko kopējam no tīmekļa vai sociālā tīkla uz citu vietu. Lai gan, ja izmantojat koplietotu datoru, ir jāveic dažas darbības, lai aizsargātu savu informāciju. Ar Windows 1809 atjauninājumu kļuva skaidrs, ka starpliktuves lietošana ir vienkāršāka nekā jebkad agrāk. Šajā procesā mums ir jāatceras, kā notīrīt starpliktuvi operētājsistēmā Windows 10. Šajā rakstā mēs uzzinām par dažādām metodēm, kuras var izmantot, lai notīrītu starpliktuves vēsturi Windows datorā.
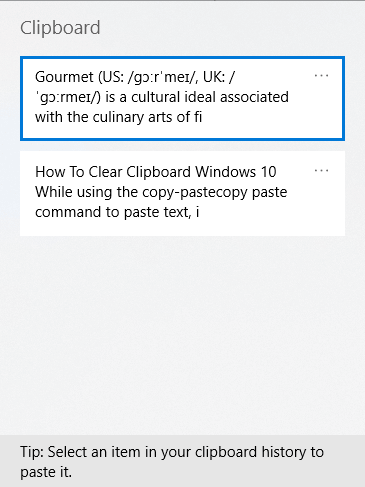
Lasiet: Īsa rokasgrāmata par starpliktuves izmantošanu operētājsistēmā Windows 10
Lai piekļūtu starpliktuvei, mums ir jānospiež Windows taustiņš + V, kad ir aktivizēta komanda Kopēt. Tas atvērs starpliktuvi ar kopēšanas komandu vēsturi. Lai saglabātu piekļuvi visām lietām, piemēram, tekstam, tīmekļa tekstam, attēlam, iespējams, tas būs jāielīmē citā vietā, mēs to saglabājam starpliktuvē. Taču mēs mēdzam aizsargāt sensitīvu informāciju, piemēram, karšu datus, arī tajā esošās paroles, tāpēc rodas nepieciešamība notīrīt starpliktuvi. Kā jūs noteikti pamanījāt, tas saglabā datus neskartus pat pēc sistēmas restartēšanas.
Lasiet arī: Labākās starpliktuves alternatīvas operētājsistēmai Windows.
Kā notīrīt starpliktuves vēsturi
Lai gan vienkāršs padoms var jums palīdzēt, ja izveidojat to par ieradumu un pasargāsit jūs no grūtībām, kas saistītas ar starpliktuves vēstures notīrīšanu, tāpēc vienmēr ir lietderīgi kopēt un ielīmēt nejaušu tekstu, lai pārrakstītu starpliktuvē saglabāto saturu. Jā, tas darbojas, un, lai būtu piesardzīgāk, varat veikt dažādas tālāk norādītās metodes, lai pārliecinātos par starpliktuves datu dzēšanu.
1. darbība: atveriet izvēlni Sākt un noklikšķiniet uz ikonas Iestatījumi.
2. darbība: izvēlnē Iestatījumi noklikšķiniet uz Sistēma.
3. darbība: dodieties uz starpliktuves opciju.
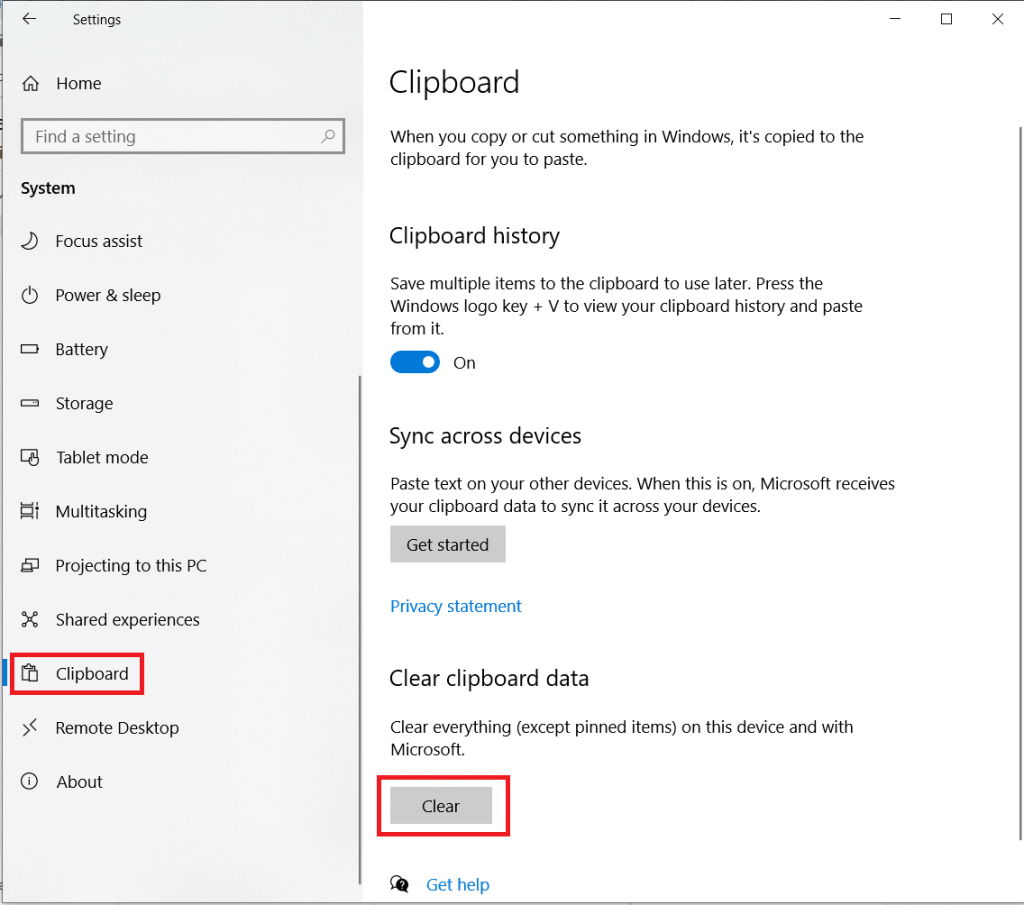
4. darbība. Cilnē Starpliktuve varēsit redzēt labās puses paneļa opcijas. Šeit jums ir jāatrod dzēšanas poga zem sadaļas Notīrīt starpliktuves datus.
Tajā teikts, ka darbība notīra visu, kas atrodas ierīcē un ar Microsoft, izņemot piespraustos vienumus.
Piezīme. Veicot šo darbību, no datora tiks dzēsti visi lokāli saglabātie dati. Arī jūsu Microsoft kontā saglabātie dati tiks dzēsti no jūsu konta.
Kā notīrīt starpliktuves vēsturi, izmantojot komandu Palaist
Ja vēlaties uzzināt, kā notīrīt starpliktuvi, veicot mazāk darbību, veiciet tālāk norādītās darbības.
1. darbība. Lai atvērtu cilni Palaist komandu, darbvirsmā nospiediet Windows taustiņu + R.
Or
Atveriet izvēlni Sākt un meklēšanas joslā ierakstiet Palaist, no rezultātiem atlasiet komandu Palaist un atveriet to.
2. darbība: noklikšķiniet uz paredzētās ierakstīšanas vietas un kopējiet un ielīmējiet šo komandu, lūdzu, ievērojiet visus apgabalus pareizi.
cmd /c “echo off | klips”
Noklikšķiniet uz Labi.
Visa jūsu starpliktuves vēsture tiks notīrīta, ja šī komanda darbosies jūsu datorā.
Kā notīrīt starpliktuves vēsturi no starpliktuves?
1. darbība: nospiediet Windows un V un, lai iegūtu starpliktuvi.
2. darbība. Lai notīrītu starpliktuves vēsturi, noklikšķiniet uz trim punktiem uz jebkura starpliktuvē esošā vienuma un atlasiet Notīrīt visu.
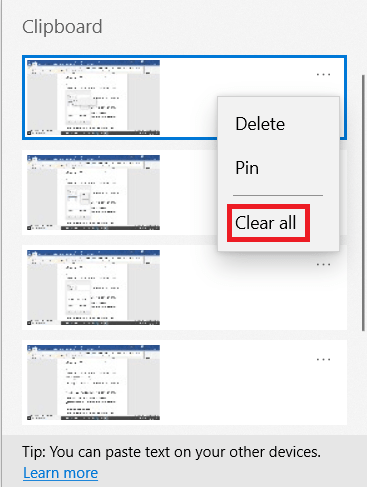
Kā izdzēst starpliktuvi operētājsistēmā Windows 10, izmantojot komandu uzvedni?
1. darbība: nospiediet Windows un R, lai atvērtu lodziņu Palaist.
2. darbība: ierakstiet CMD un nospiediet CTRL + Shift + Enter, lai atvērtu komandu uzvedni kā administrators.
3. darbība: ierakstiet “ echo off | klips” un nospiediet taustiņu Enter, lai notīrītu starpliktuves datus operētājsistēmā Windows 10.
Tomēr šķiet, ka to ir grūti iegaumēt kā komandu, kas mums bieži var būt nepieciešama, lai notīrītu starpliktuves vēsturi operētājsistēmā Windows 10. Tāpēc ir ieteicams izveidot tās saīsni. Uzzināsim, kā to izveidot:
1. darbība. Ar peles labo pogu noklikšķiniet uz darbvirsmas un noklikšķiniet uz Jauns un atlasiet Īsceļš .
2. darbība. Pārejiet uz atrašanās vietas lodziņu un ierakstiet palaist komandu, ti, cmd /c “echo off | klips”
3. darbība: nosauciet saīsni “Notīrīt starpliktuvi”.
4. darbība: noklikšķiniet uz Pabeigt, un esat pabeidzis ar vieglo starpliktuves vēstures notīrīšanas labojumu.
5. darbība. Ikreiz, kad jums ir jādzēš starpliktuves vēsture, veiciet dubultklikšķi uz šīs jūsu izveidotās saīsnes, un tas tiks darīts.
Lasiet vairāk: Kā sinhronizēt starpliktuves starp Mac un Windows.
Spriedums:
Šādi varat ātri notīrīt starpliktuvi operētājsistēmā Windows 10. Mēs ceram, ka šīs metodes palīdzēs jums notīrīt visu, ko esat saglabājis savā sistēmā. Varat izveidot saīsni, lai ērtāk piekļūtu starpliktuves notīrīšanas komandai.
Kad mēs noslēdzam ziņu, mēs vēlētos uzzināt jūsu viedokli. Jūsu ieteikumi un komentāri ir laipni gaidīti komentāru sadaļā zemāk. Kopīgojiet informāciju ar draugiem un citiem, kopīgojot rakstu sociālajos medijos.
Mums patīk dzirdēt no jums!
Mēs atrodamies pakalpojumā Facebook , Twitter , LinkedIn un YouTube . Ja jums ir kādi jautājumi vai ieteikumi, lūdzu, paziņojiet mums tālāk komentāru sadaļā. Mums patīk sazināties ar jums ar risinājumu. Mēs regulāri publicējam padomus un ieteikumus, kā arī risinājumus parastajām ar tehnoloģijām saistītām problēmām. Abonējiet mūsu biļetenu, lai regulāri saņemtu jaunāko informāciju par tehnoloģiju pasauli.
Interesantas tēmas:
Labākās vietnes, kurās varat atrast bezmaksas mācību grāmatas.
Labākās bērnu lietotnes un spēles, lai bērni būtu aizņemti.
Labākie e-lasītāji, ko iegādāties bibliofiliem .
Labākās bezmaksas tiešsaistes filmu straumēšanas vietnes.